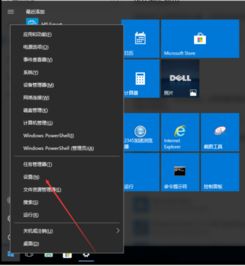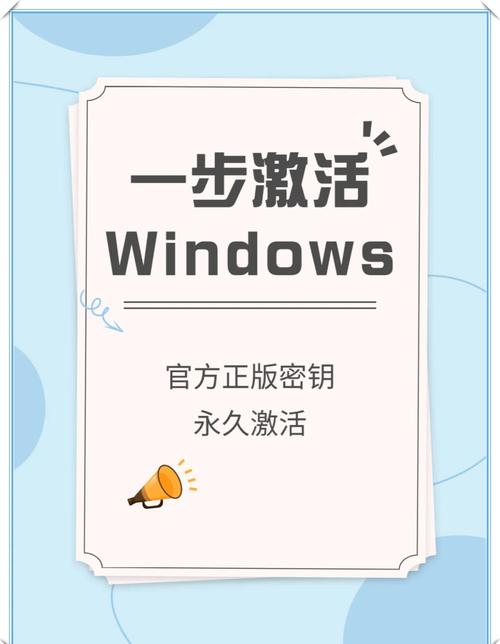在Windows 10中,如果您想要关闭开机密码,您需要执行以下步骤:
1. 登录到您的Windows账户:首先,您需要登录到您的Windows账户。
2. 打开“设置”:点击“开始”菜单,然后选择“设置”(齿轮图标)。
3. 进入“账户”设置:在设置菜单中,点击“账户”。
4. 选择“登录选项”:在账户设置中,从左侧菜单中选择“登录选项”。
5. 管理“密码”:在登录选项中,您会看到“密码”部分。点击“更改”或“添加”来修改您的密码。
6. 输入当前密码:系统会要求您输入当前密码以验证您的身份。
7. 创建新密码:在输入当前密码后,您可以选择“更改”来创建一个新密码,或者选择“删除”来移除密码。
8. 确认更改:按照屏幕上的提示完成密码更改或移除操作。
请注意,移除开机密码可能会降低系统的安全性。确保您了解潜在的风险,并且只在确信安全的情况下执行此操作。如果您是共享计算机的用户,移除开机密码可能会让其他用户能够访问您的个人文件和设置。
此外,如果您是在组织或企业环境中使用Windows 10,您可能需要联系IT管理员来更改或移除开机密码,因为组织可能有特定的安全策略和规定。
Windows 10 如何关闭开机密码

方法一:通过控制面板关闭开机密码

以下是通过控制面板关闭开机密码的详细步骤:
点击Windows 10的开始菜单,选择“控制面板”。
在控制面板中,找到并点击“用户账户”。
在用户账户界面,点击“更改您的Windows凭据”。
在弹出的“Windows凭据”对话框中,选择“为本地用户帐户准备的Windows凭据”。
在凭据管理器中,找到您的用户账户,然后点击“添加”按钮。
在添加账户界面,输入您的用户名和密码,并确保将“你要记住此授权吗?”选项选中。
点击“确定”按钮关闭并保存更改。
方法二:通过设置应用程序关闭开机密码
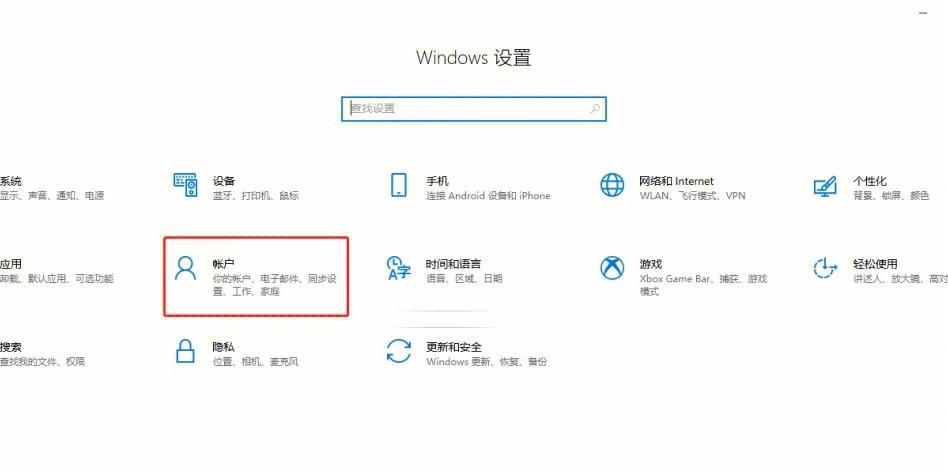
以下是通过设置应用程序关闭开机密码的详细步骤:
按下Win I键打开设置应用程序。
在设置界面,选择“账户”。
在左侧菜单中,选择“登录选项”。
在登录选项界面,找到并选择您的用户账户。
在“密码”部分下,点击“更改”按钮。
首先会弹出窗口,输入您的当前密码。
点击“下一步”按钮。
在创建密码页面,留空所有字段,然后点击“下一步”按钮。
确认更改后,点击“完成”按钮。
方法三:通过运行命令关闭开机密码
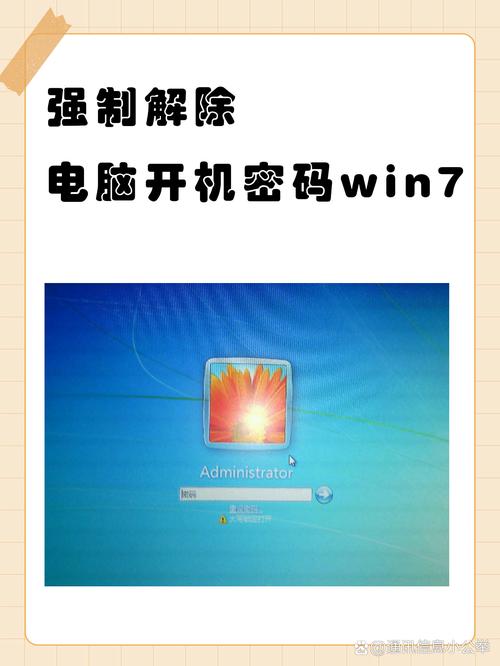
以下是通过运行命令关闭开机密码的详细步骤:
按下Win R键打开运行对话框。
在运行对话框中输入“netplwiz”,然后点击“确定”。
在弹出的用户账户对话框中,找到“要使用本计算机,用户必须输入用户名和密码”选项,并将其取消勾选。
点击“应用”按钮。
注意事项

关闭开机密码后,任何人在您的电脑上都可以直接登录,因此请确保您的电脑处于安全的环境中。
如果您需要提高电脑的安全性,可以设置其他安全措施,如使用生物识别登录、设置防火墙等。
如果您在关闭开机密码后忘记了密码,可以尝试使用Windows密码重置工具进行恢复。