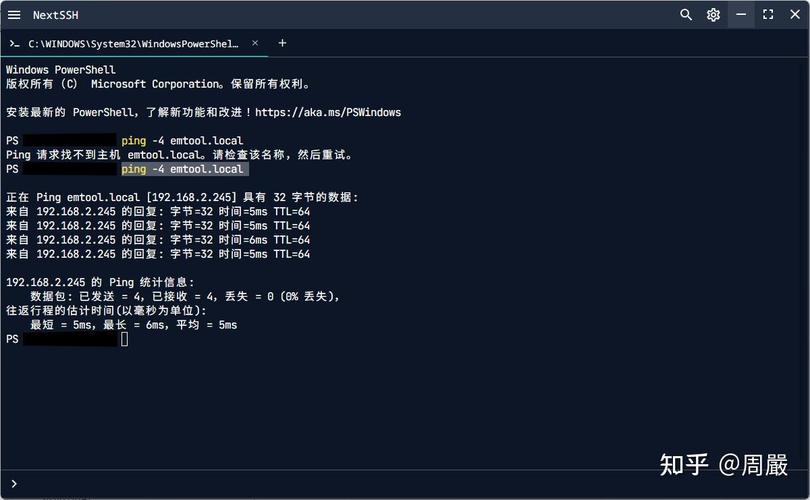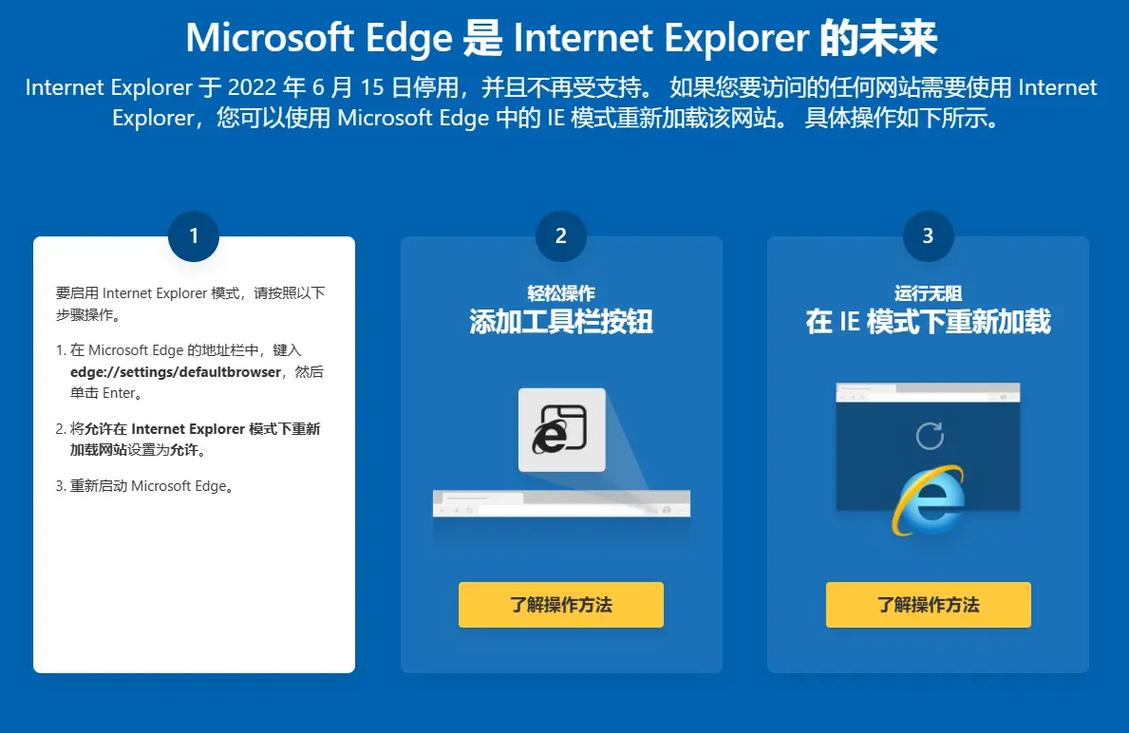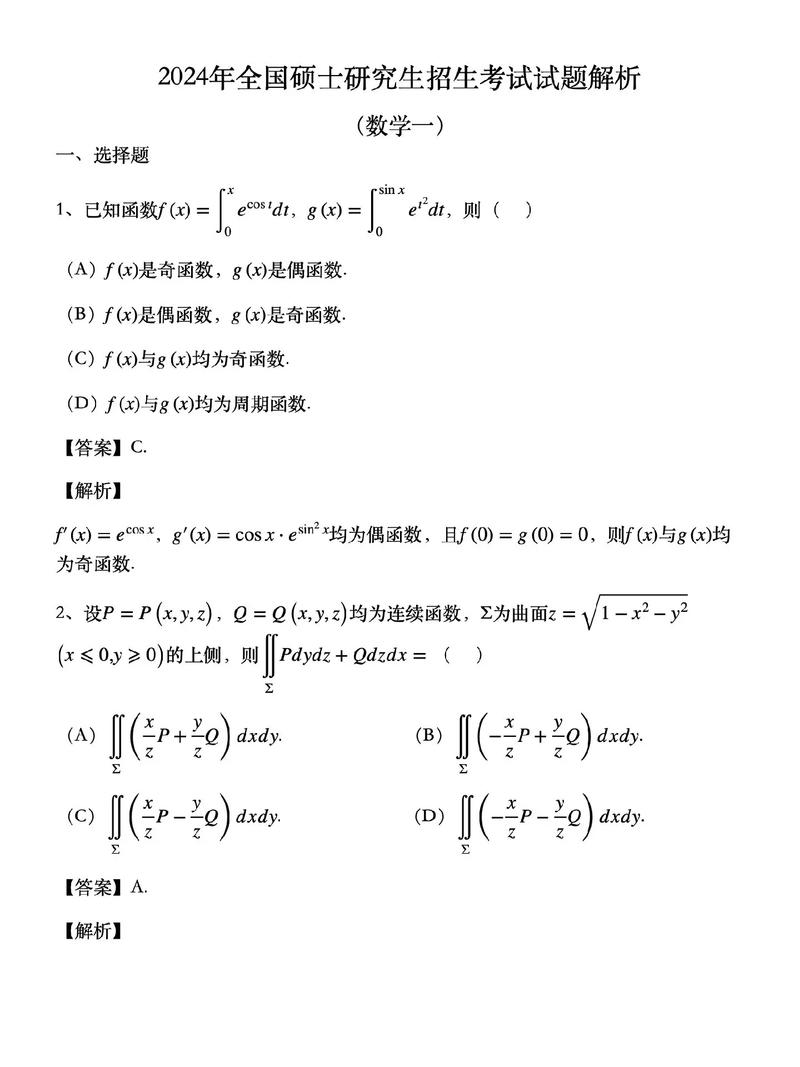在Windows 10中设置密码的步骤如下:
1. 打开设置: 点击屏幕左下角的“开始”按钮,然后选择“设置”图标(看起来像一个齿轮)。
2. 进入账户设置: 在设置窗口中,点击“账户”选项。
3. 选择登录选项: 在账户设置页面,点击左侧菜单中的“登录选项”。
4. 设置密码: 在登录选项页面,找到“密码”部分。 点击“添加”按钮(如果还没有设置密码)或者“更改”按钮(如果已经有密码但需要更改)。 在弹出的窗口中,输入新密码,然后再次输入以确认。 如果需要,可以设置一个密码提示,帮助您记住密码。 完成后,点击“下一步”或“确定”按钮。
5. 完成设置: 系统可能会要求您重新启动计算机或注销当前用户以应用新的密码设置。
请确保您设置的密码既安全又易于记忆,包含大小写字母、数字和特殊字符的组合。这样可以提高账户的安全性。如果您在设置过程中遇到任何问题,可以随时向我咨询。
Windows 10系统设置密码全攻略
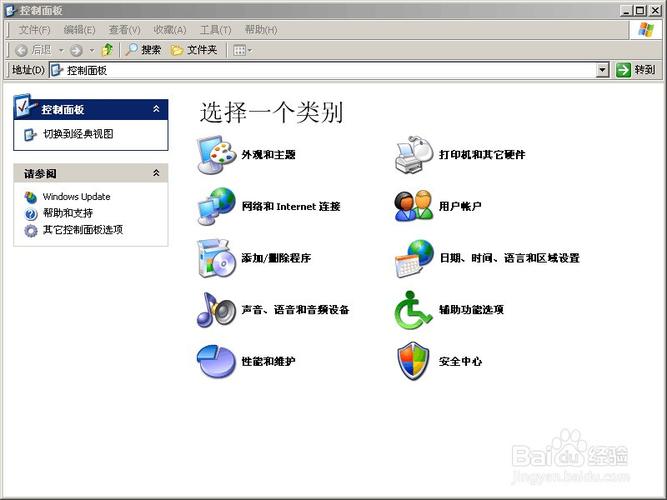
在数字化时代,电脑已经成为我们工作和生活中不可或缺的工具。为了保护个人隐私和数据安全,设置电脑密码是每个用户的基本需求。本文将详细介绍如何在Windows 10系统中设置密码,帮助您轻松提升电脑安全性。
一、通过控制面板设置账户密码
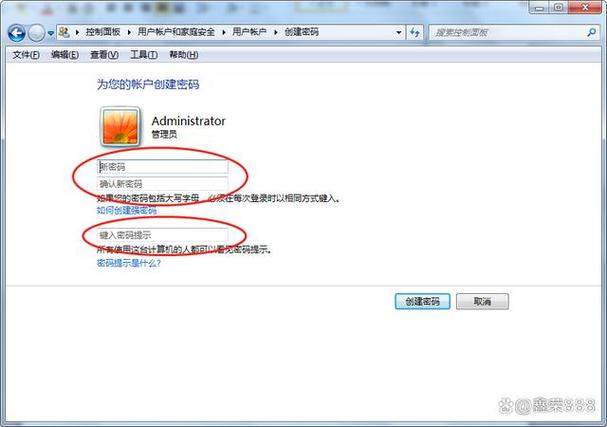
1. 点击桌面左下角的开始菜单,选择“控制面板”。
2. 在控制面板中,找到并点击“用户账户”选项。
3. 在用户账户窗口中,点击“更改密码”或“为您的账户创建密码”。
4. 根据提示,输入您想要设置的密码,并确认密码。
5. (可选)添加密码提示信息,以便在忘记密码时能够恢复。
6. 点击“创建密码”或“更改密码”按钮,完成设置。
二、通过设置应用设置账户密码
1. 点击桌面左下角的开始菜单,选择“设置”图标(齿轮形状)。
2. 在设置页面中,选择“账户”。
3. 在左侧菜单中,点击“登录选项”。
4. 在密码部分,点击“添加”按钮。
5. 根据提示,输入您想要设置的密码,并确认密码。
6. (可选)添加密码提示信息。
7. 点击“下一步”,然后点击“完成”,完成设置。
三、使用Windows Hello功能设置密码
1. 点击桌面左下角的开始菜单,选择“设置”。
2. 在设置页面中,选择“账户”。
3. 在左侧菜单中,点击“登录选项”。
4. 根据您的设备支持情况,选择“面部识别”、“指纹识别”或“PIN码”。
5. 按照提示完成设置。
四、使用BitLocker加密设置密码

1. 点击桌面左下角的开始菜单,选择“控制面板”。
2. 在控制面板中,选择“系统和安全”。
3. 选择“BitLocker驱动器加密”。
4. 选择要加密的驱动器,点击“启用BitLocker”。
5. 按照提示设置密码并完成加密。
五、注意事项

1. 设置密码时,请确保密码复杂度,避免使用过于简单的密码。
2. 定期更换密码,以提高安全性。
3. 如果忘记密码,可以尝试使用密码提示信息或恢复选项恢复密码。