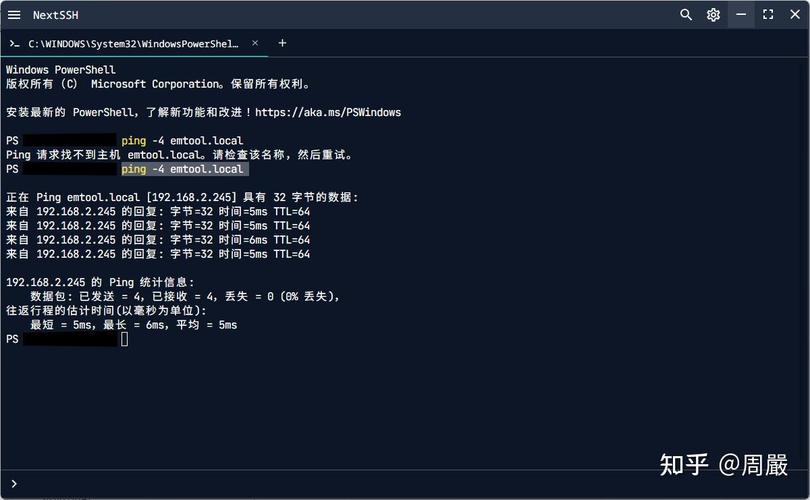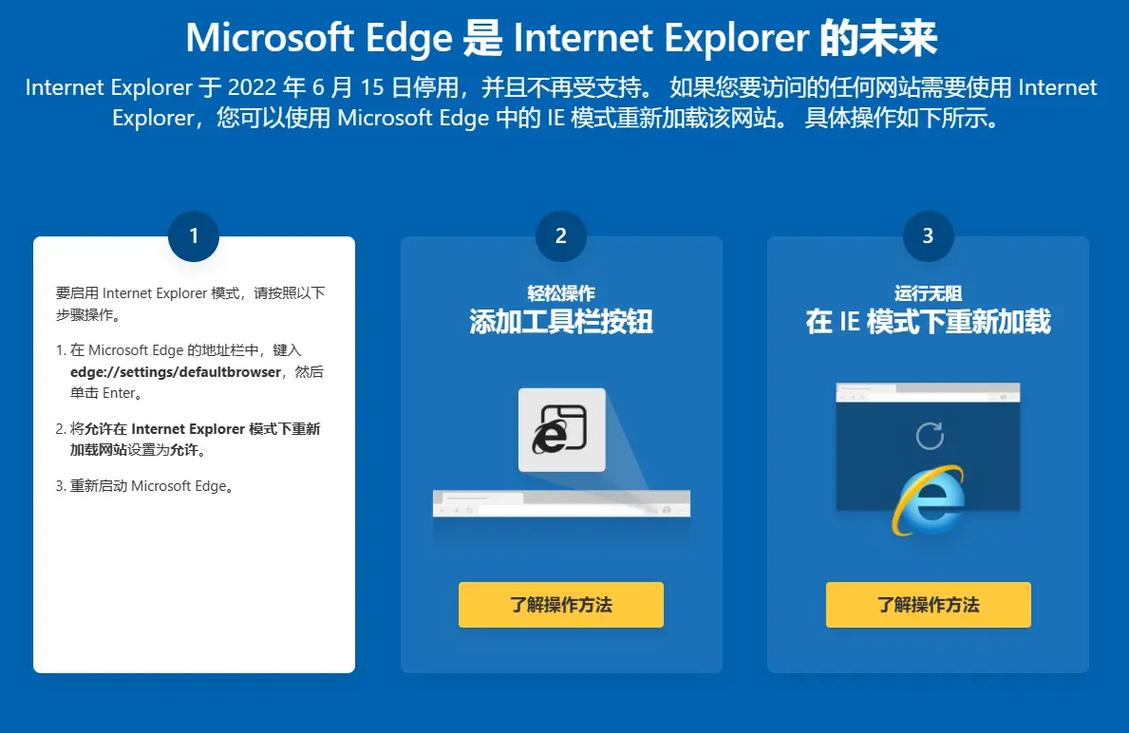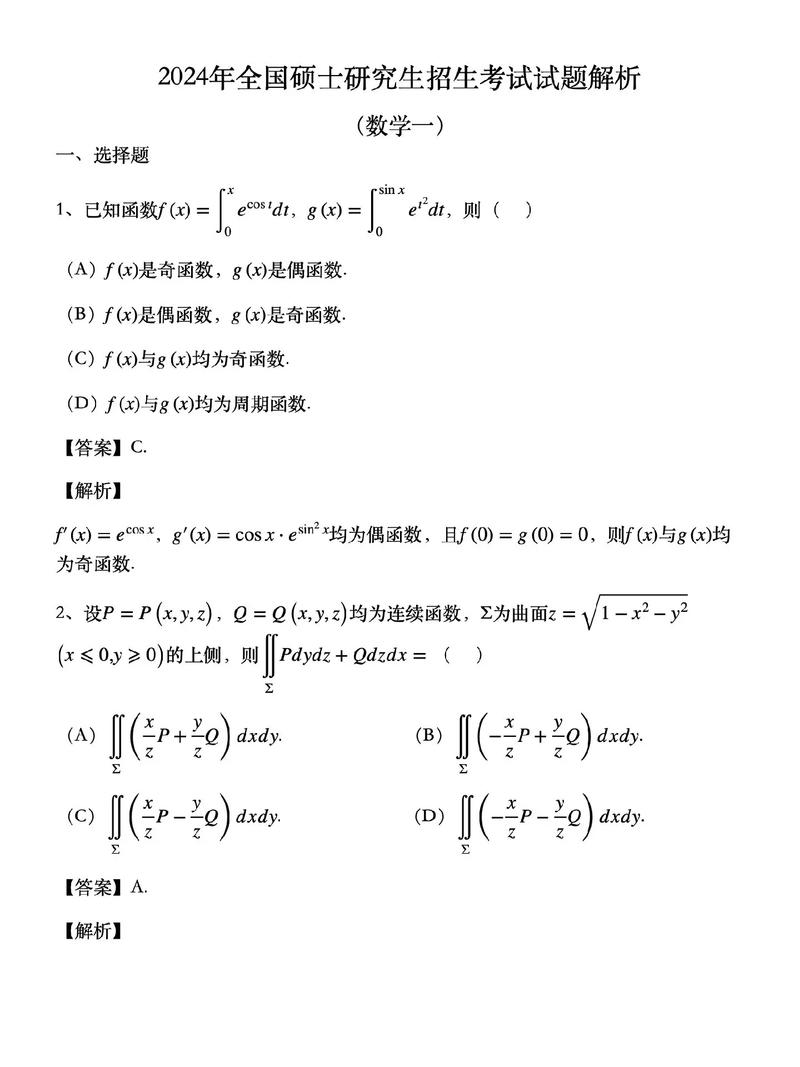1. 启动修复: 重启电脑,在出现启动菜单时,选择“高级启动选项”。 选择“启动修复”,系统会自动检查并尝试修复启动问题。
2. 安全模式: 重启电脑,在出现启动菜单时,选择“高级启动选项”。 选择“安全模式”,在安全模式下尝试修复问题。
3. 系统还原: 如果您之前创建了系统还原点,可以尝试还原到之前的某个时间点。 在“高级启动选项”中选择“系统还原”。
4. 检查硬件问题: 确保所有硬件连接正常,如内存、硬盘等。 尝试移除非必要的外部设备,如USB设备、打印机等,然后重新启动。
5. 使用安装介质: 如果以上方法都无法解决问题,您可能需要使用Windows安装介质来修复或重新安装系统。 插入Windows安装介质,重启电脑,按照提示进行操作。
6. 联系专业技术人员: 如果您不确定如何操作,或者问题依然无法解决,建议联系专业技术人员进行进一步的帮助。
请注意,在执行任何操作之前,请确保您已经备份了重要数据,以防止数据丢失。如果您不确定如何备份,也可以在专业人员的指导下进行。
Windows系统无法启动?教你轻松解决

随着电脑的普及,Windows系统已经成为我们日常生活中不可或缺的一部分。在使用过程中,有时会遇到Windows系统无法启动的情况,这无疑给我们的工作和生活带来了极大的不便。本文将为您详细介绍Windows系统无法启动的原因及解决方法,帮助您轻松应对这一难题。
一、Windows系统无法启动的原因分析
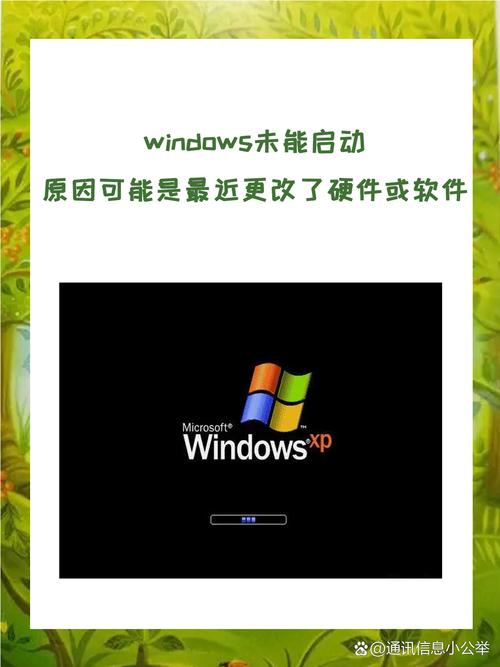
1. 系统文件损坏:系统文件是Windows系统的核心组成部分,一旦损坏,系统就无法正常启动。
2. 硬件故障:硬盘、内存、显卡等硬件故障也可能导致系统无法启动。
3. 病毒感染:恶意软件或病毒感染可能导致系统文件损坏,进而导致系统无法启动。
4. BIOS设置错误:BIOS设置错误可能导致系统无法识别硬盘或启动顺序错误。
5. 系统分区错误:系统分区错误可能导致系统无法启动。
二、解决Windows系统无法启动的方法
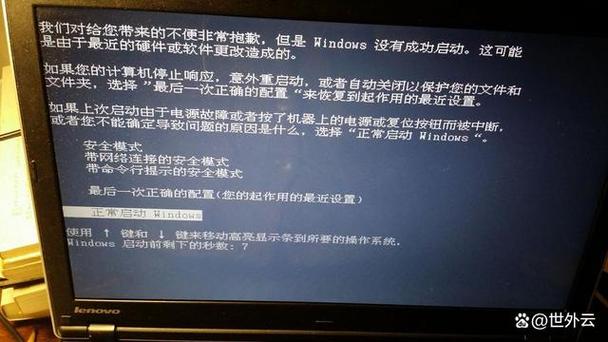
1. 启动修复
(1)重启电脑,在启动过程中按F8键进入高级启动选项。
(2)选择“修复计算机”,然后选择“系统恢复选项”。
(3)选择“启动修复”,等待系统自动修复。
2. 安全模式启动
(1)重启电脑,在启动过程中按F8键进入高级启动选项。
(2)选择“安全模式”,进入安全模式后进行病毒查杀或卸载软件。
3. 制作U盘启动盘
(1)使用另一台电脑制作U盘启动盘。
(2)将U盘插入无法启动的电脑,重启电脑并按U盘启动热键。
(3)进入PE系统后,选择“一键重装系统”或“系统修复”功能。
4. 重装系统
(1)将系统安装盘插入电脑,重启电脑并按光盘启动热键。
(2)选择“安装Windows”,按照提示进行操作。
三、预防措施
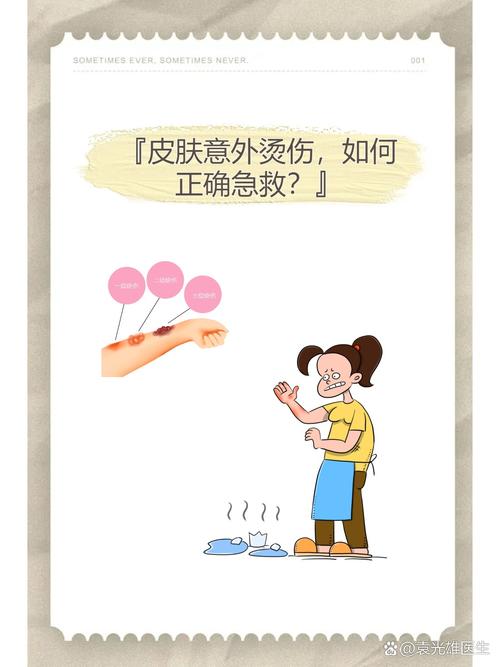
1. 定期备份重要数据,以防数据丢失。
2. 安装杀毒软件,定期进行病毒查杀。
3. 注意BIOS设置,确保系统启动顺序正确。
4. 避免使用来历不明的软件,防止病毒感染。