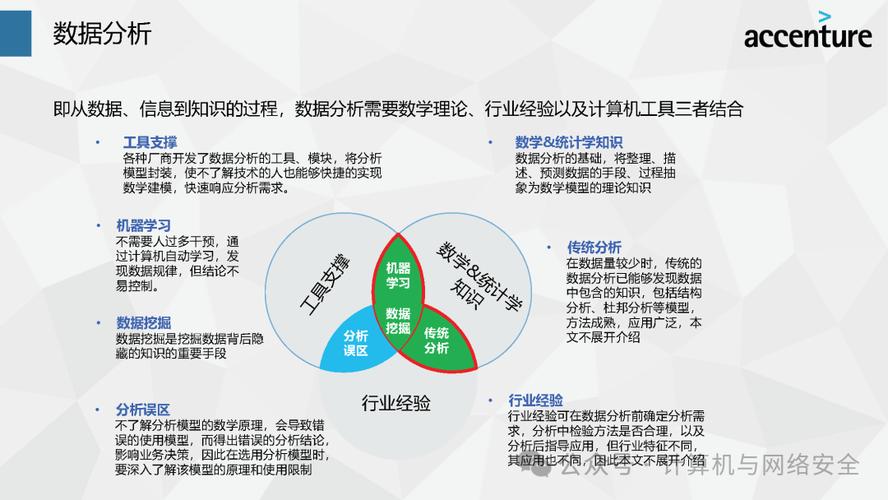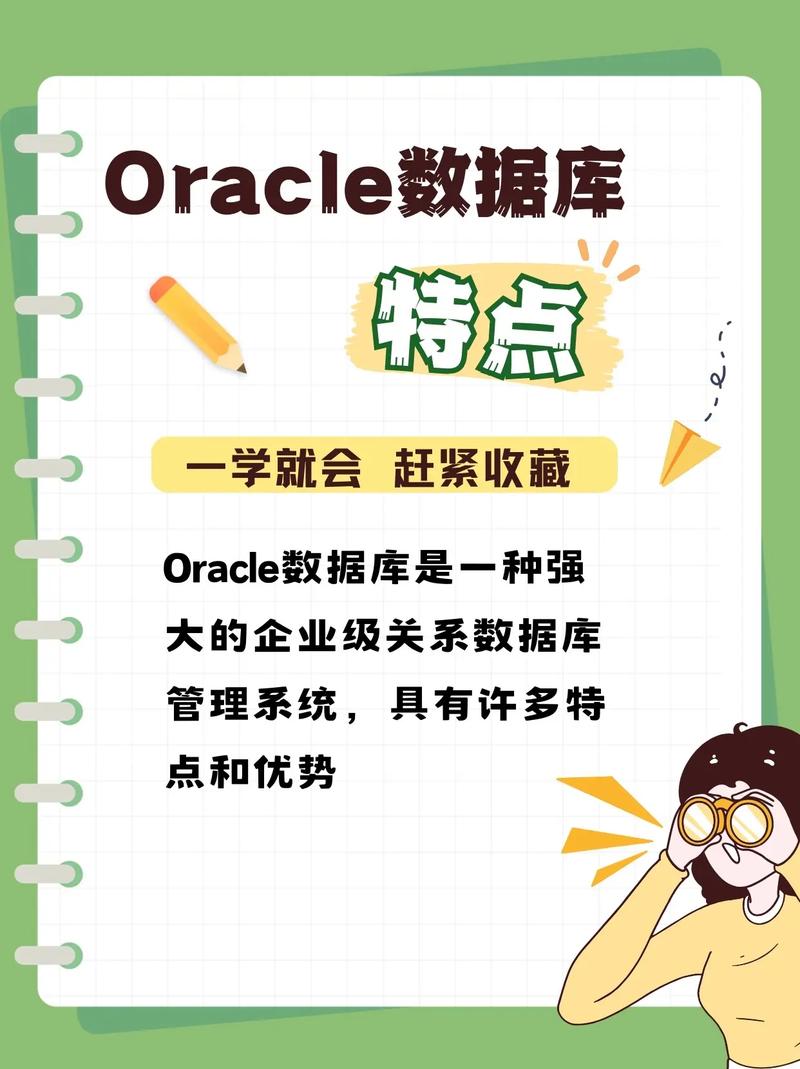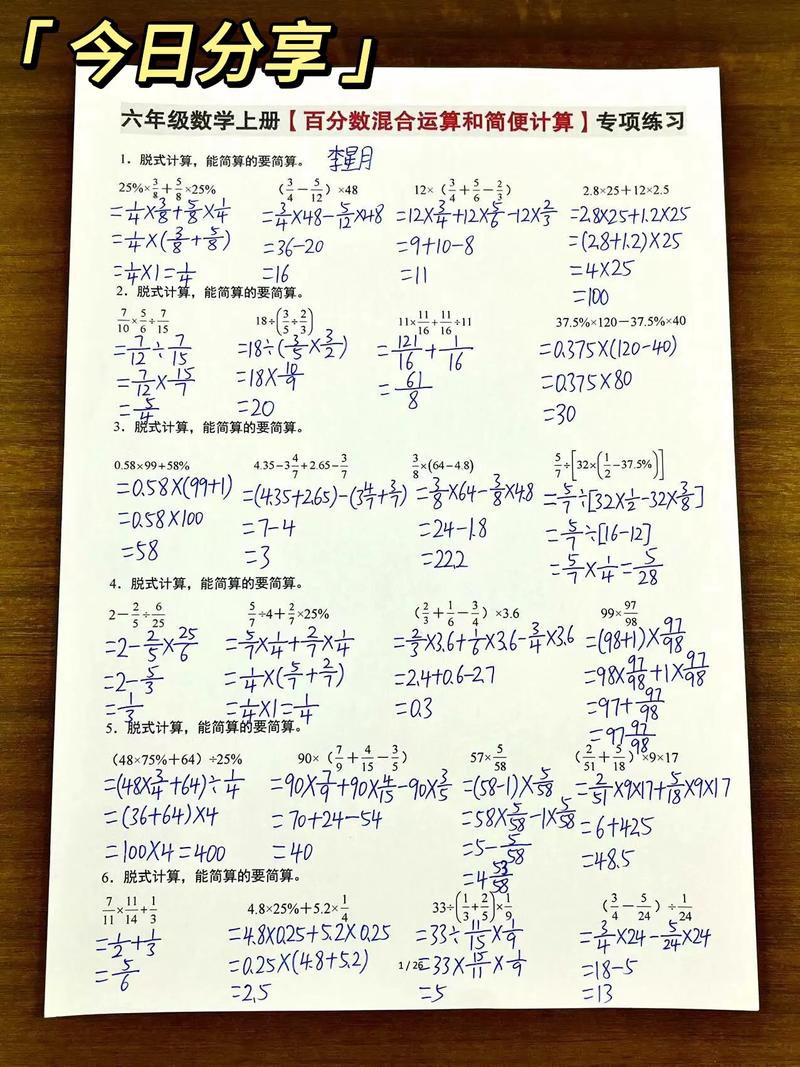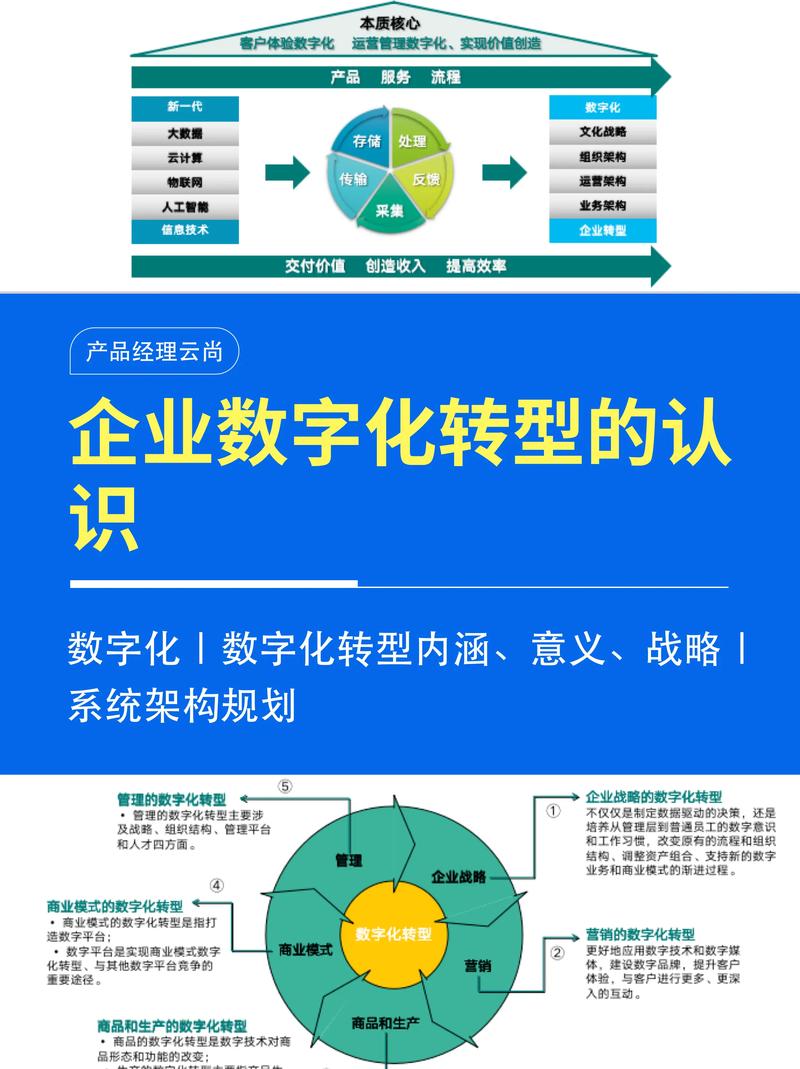在Windows上,打开MySQL服务通常可以通过以下几种方法:
1. 使用服务管理器: 按下 `Win R` 打开运行对话框。 输入 `services.msc` 并按回车键,打开服务管理器。 在服务列表中找到 `MySQL` 或 `MySQL Server` 服务,右键点击它,选择“启动”来启动服务。
2. 使用命令提示符: 按下 `Win R` 打开运行对话框。 输入 `cmd` 并按回车键,打开命令提示符。 输入以下命令并按回车键: ``` net start MySQL ``` 这将启动MySQL服务。
3. 使用MySQL安装目录下的批处理文件: 找到MySQL的安装目录,通常默认为 `C:Program FilesMySQLMySQL Server x.xbin`(x.x代表MySQL的版本号)。 在该目录下,找到 `mysqld` 文件并双击它,或者打开命令提示符并切换到该目录,然后运行 `mysqld` 命令。
请注意,以上方法假设你已经安装了MySQL并且服务名称没有更改。如果你的MySQL服务名称不同,请根据实际情况调整上述步骤中的服务名称。
Windows系统下快速开启MySQL服务教程
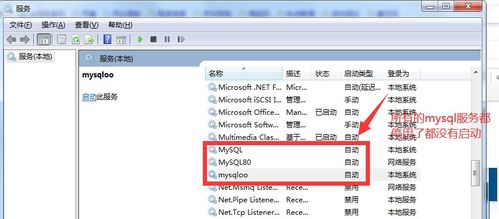
MySQL作为一种广泛使用的开源关系型数据库管理系统,在Web开发和数据处理领域有着举足轻重的地位。对于Windows系统用户来说,学会如何快速开启MySQL服务是进行数据库操作的基础。本文将详细介绍在Windows系统下如何开启MySQL服务,帮助您轻松入门。
一、检查MySQL是否已安装
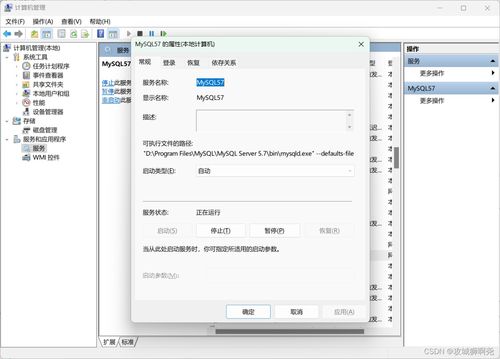
在开始操作之前,首先需要确认MySQL是否已经安装在你的Windows系统中。可以通过以下步骤进行检查:
打开命令提示符(cmd)。
在命令行中输入以下命令:
mysql -V
如果MySQL已经安装,将显示MySQL版本号和相关信息。如果没有安装,则需要先进行安装。
二、进入MySQL安装目录
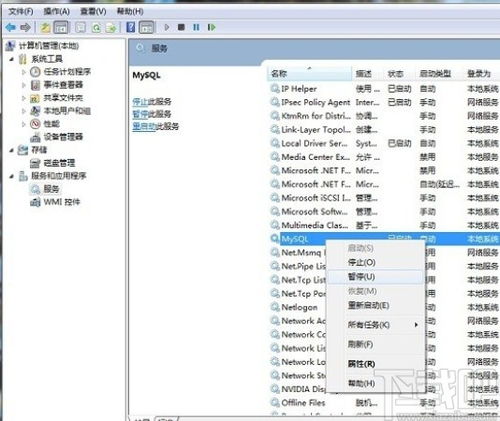
在确认MySQL已安装后,接下来需要进入MySQL的安装目录。以下是进入MySQL安装目录的步骤:
打开命令提示符(cmd)。
在命令行中输入以下命令:
cd C:\\Program Files\\MySQL\\MySQL Server 8.0\\bin
请根据你的MySQL版本和安装路径进行相应的修改。
三、启动MySQL服务
进入MySQL安装目录后,可以通过以下命令启动MySQL服务:
在命令行中输入以下命令:
mysqld
此时,MySQL服务将作为后台进程运行。如果需要指定端口号,可以在命令后面添加“--port端口号”参数。
四、检查MySQL服务是否成功开启
启动MySQL服务后,可以通过以下命令检查服务是否成功开启:
在命令行中输入以下命令:
mysql -u root -p
此时,会提示输入密码。输入正确的密码后,即可进入MySQL的命令行界面,证明MySQL服务已成功开启。
五、将MySQL添加到系统环境变量
为了方便在任意命令行窗口中使用MySQL,可以将MySQL安装目录添加到系统环境变量中。以下是添加MySQL到系统环境变量的步骤:
右键点击“此电脑”,选择“属性”。
在系统窗口中,点击“高级系统设置”。
在系统属性窗口中,点击“环境变量”。
在系统变量中,找到“Path”变量,点击“编辑”。
在变量值中,添加MySQL安装目录(例如:C:\\Program Files\\MySQL\\MySQL Server 8.0\\bin),然后点击“确定”。
添加完成后,重启计算机或重新打开命令提示符窗口,即可在任意命令行窗口中使用MySQL。
通过以上步骤,您已经成功在Windows系统下开启了MySQL服务。在后续的数据库操作中,您可以根据需要使用MySQL提供的各种命令和工具进行数据管理和维护。祝您在MySQL的世界里畅游无阻!