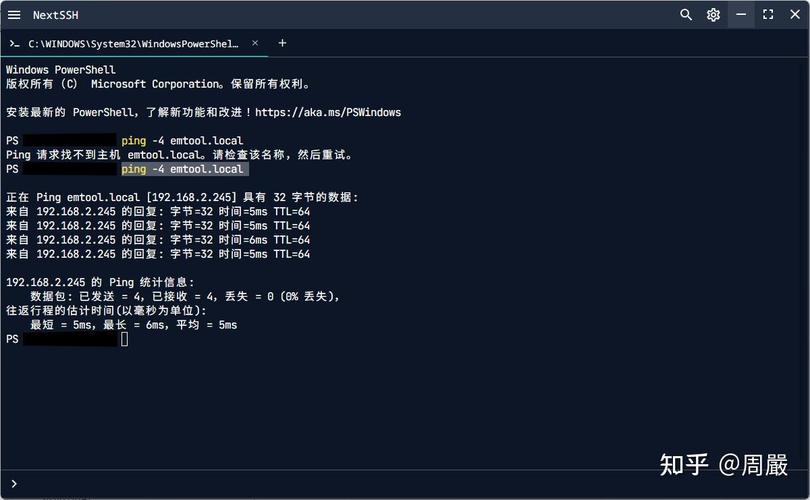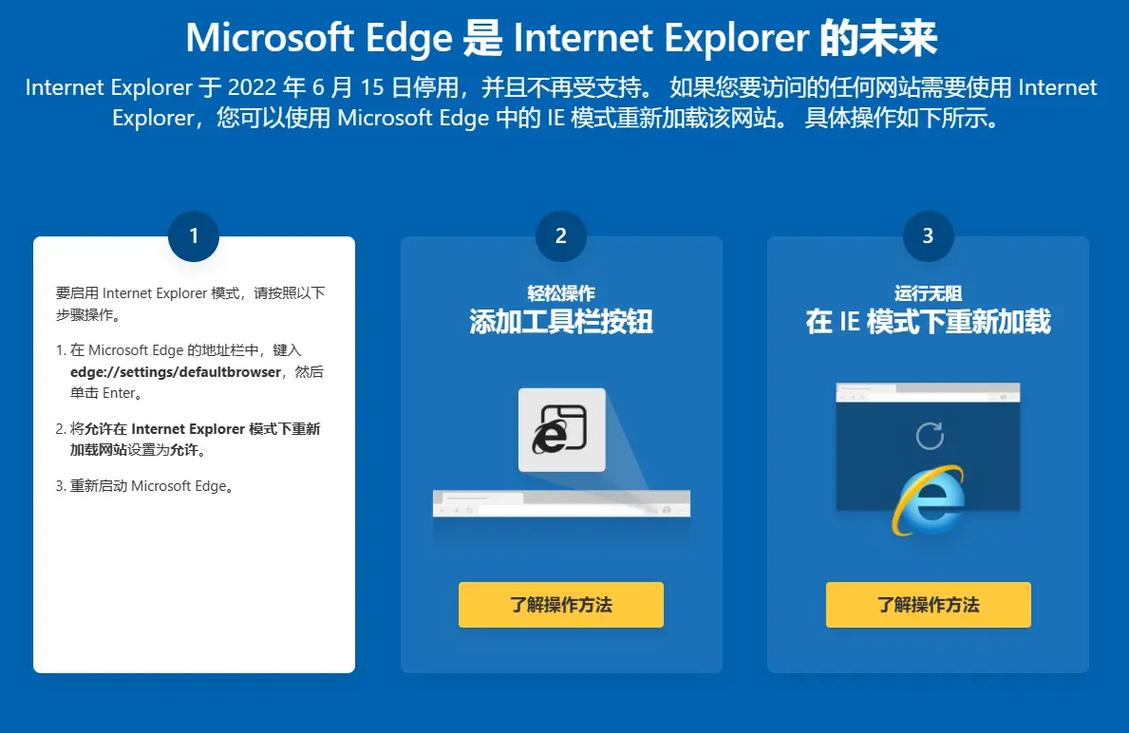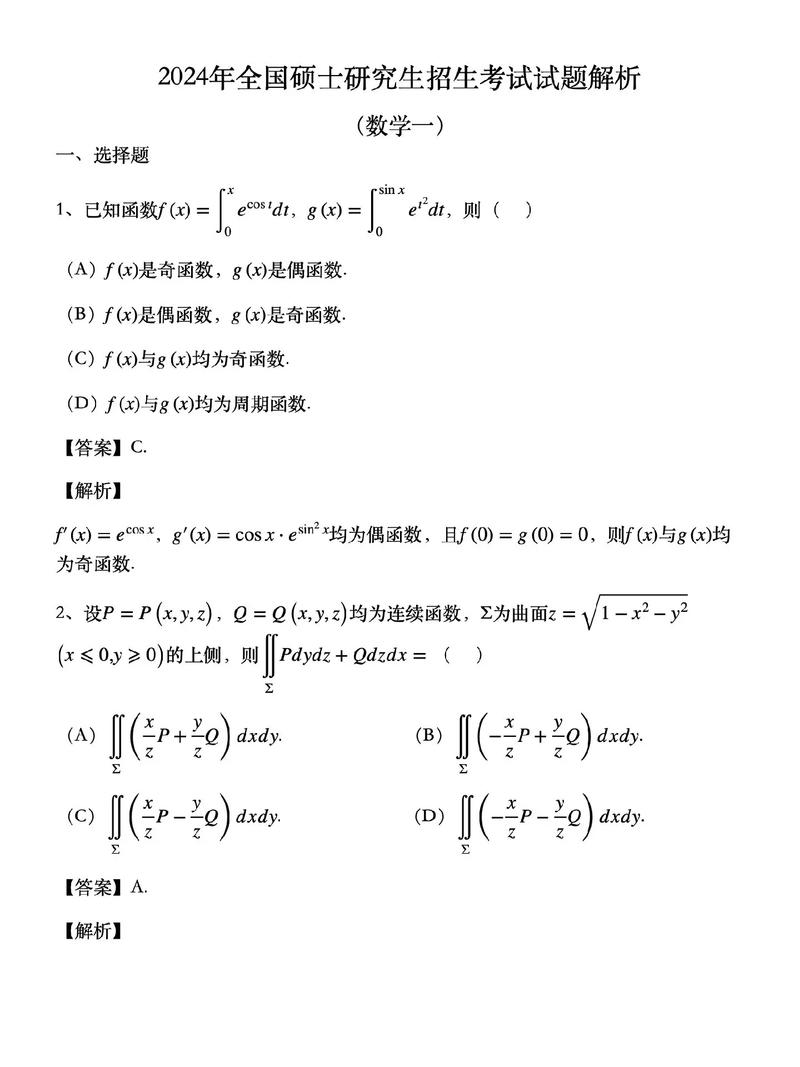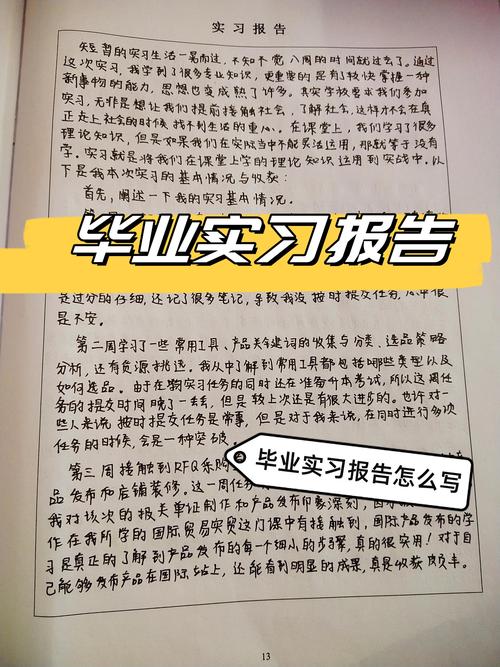要下载和安装适用于Windows 7的驱动程序,可以参考以下步骤和资源:
1. 下载驱动程序根据你的硬件设备类型,可以从以下链接下载相应的驱动程序: Intel? 网络适配器驱动程序:适用于Windows 7的最终版本,可以在下载。 Intel? Graphics Driver:适用于Windows 7和Windows 8.1的第4代Intel平台,可以在下载。 Intel? 无线Bluetooth? 驱动程序:适用于Windows 7的版本可以在下载。
2. 安装驱动程序安装驱动程序可以手动进行,也可以使用Windows 7自带的设备管理器功能。以下是手动安装的步骤:1. 连接设备:将需要安装驱动程序的设备连接到计算机。2. 等待系统自动检测:系统会自动检测到新设备,并尝试安装相应的驱动程序。3. 选择驱动程序:如果系统找到了合适的驱动程序,它会自动安装。如果没有,系统会提示您选择驱动程序。4. 完成安装:根据屏幕提示完成驱动程序的安装。
如果自动安装不成功,可以尝试手动安装:1. 打开设备管理器:按下Win R键,输入`devmgmt.msc`并按回车。2. 找到问题设备:在设备管理器中找到带有黄色问号或感叹号的设备。3. 更新驱动程序:右键点击设备,选择“更新驱动程序”。4. 浏览计算机以查找驱动程序:选择“浏览计算机以查找驱动程序软件”,然后选择驱动程序的安装位置。
3. 常见问题解决方法如果在安装过程中遇到问题,可以参考以下资源: Win7纯净版安装驱动详细教程:提供了详细的安装教程。 Windows 7驱动安装图文教程:提供了图文教程。 解决驱动丢失或损坏的方法:提供了解决驱动丢失或损坏的方法。
通过以上步骤和资源,你可以顺利下载和安装适用于Windows 7的驱动程序。
Windows 7驱动程序:安装、更新与故障排除指南
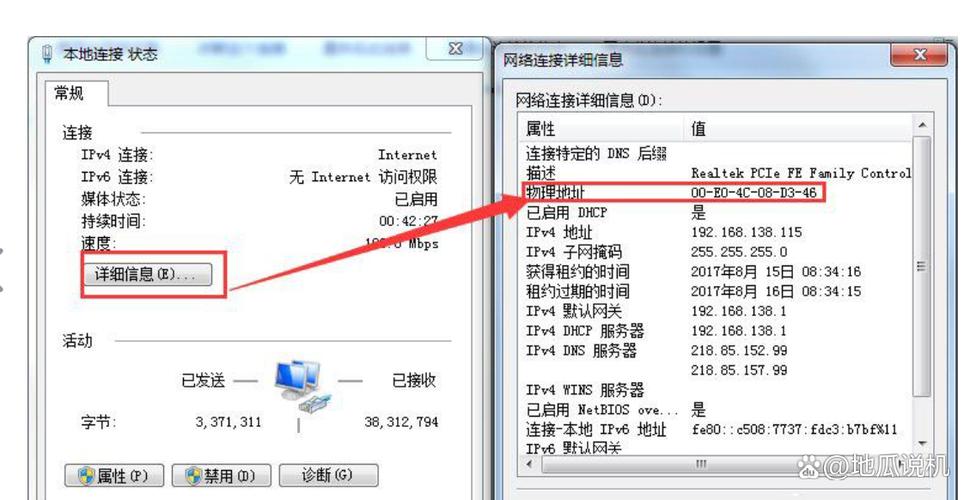
随着计算机硬件的不断更新换代,驱动程序作为硬件与操作系统之间的桥梁,其重要性不言而喻。本文将详细介绍Windows 7驱动程序的安装、更新以及故障排除方法,帮助用户解决驱动相关的问题。
一、什么是Windows 7驱动程序?
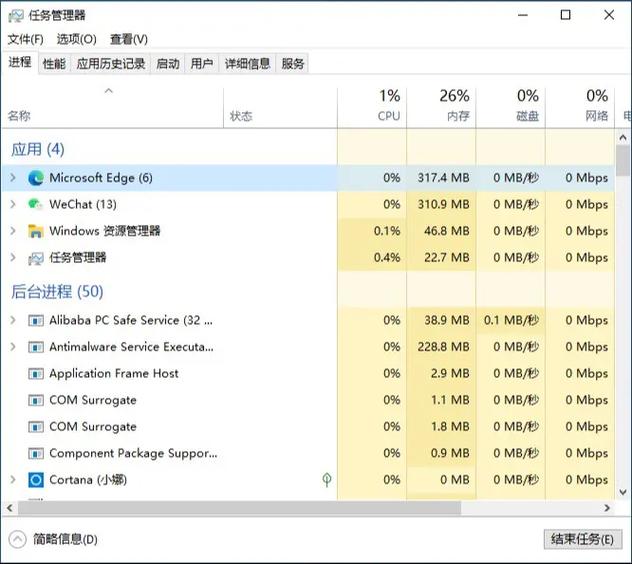
Windows 7驱动程序是硬件设备与操作系统之间进行通信的软件。它允许操作系统识别、控制和管理硬件设备,如显卡、声卡、网卡、摄像头等。没有驱动程序,硬件设备将无法正常工作。
二、如何安装Windows 7驱动程序?

1. 自动安装
当您连接新硬件设备时,Windows 7会自动搜索并安装相应的驱动程序。如果系统已安装了该设备的驱动程序,则会自动安装;如果没有,则会提示您从网上下载。
2. 手动安装
如果自动安装失败或需要更新驱动程序,您可以手动安装:
访问硬件设备制造商的官方网站,下载适用于Windows 7的驱动程序。
将下载的驱动程序文件复制到本地磁盘。
打开设备管理器,找到需要安装驱动程序的设备。
右键点击设备,选择“更新驱动程序”。
选择“浏览计算机以查找驱动程序软件”,然后选择驱动程序文件所在的文件夹。
按照提示完成安装。
三、如何更新Windows 7驱动程序?
1. 使用设备管理器更新
打开设备管理器,找到需要更新的设备,右键点击设备,选择“更新驱动程序”。然后按照提示操作即可。
2. 使用制造商官方网站更新
访问硬件设备制造商的官方网站,下载适用于Windows 7的最新驱动程序,然后按照上述手动安装方法进行安装。
四、Windows 7驱动程序故障排除
1. 驱动程序不兼容
如果驱动程序与Windows 7不兼容,可能会导致设备无法正常工作。请尝试以下方法:
下载适用于Windows 7的驱动程序。
将驱动程序安装到兼容模式。
联系硬件设备制造商寻求帮助。
2. 驱动程序损坏
如果驱动程序损坏,可能会导致设备无法正常工作。请尝试以下方法:
重新安装驱动程序。
使用系统还原功能恢复到驱动程序安装前的状态。
联系硬件设备制造商寻求帮助。