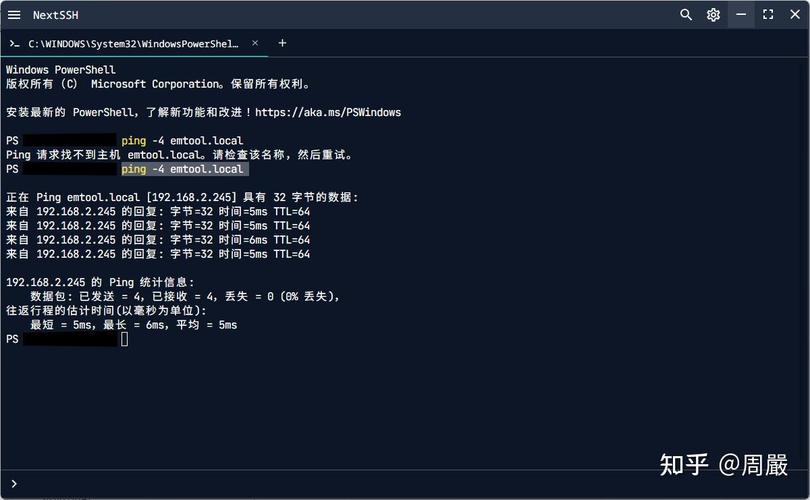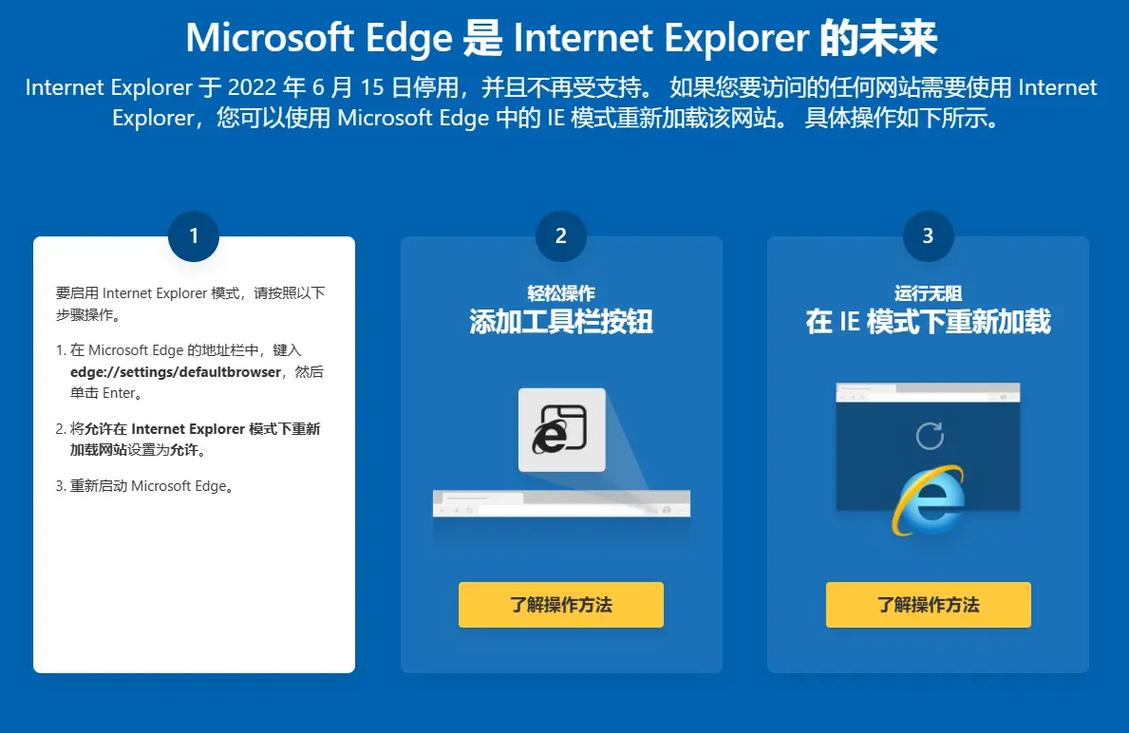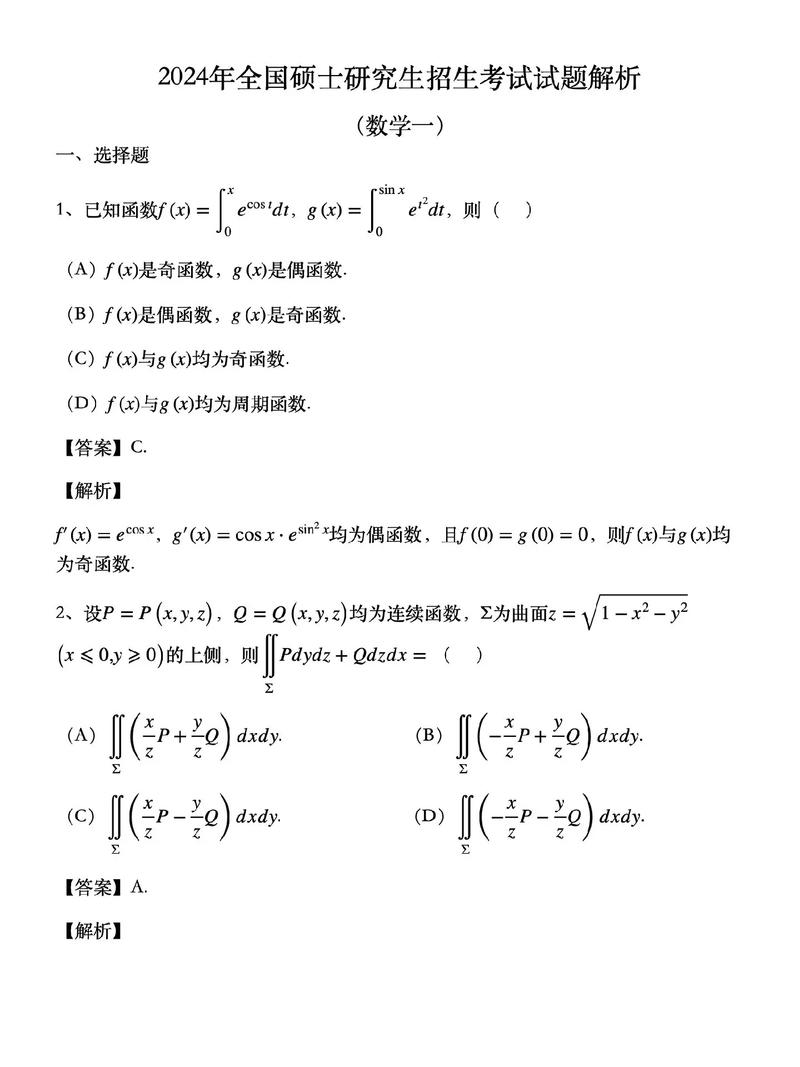在Windows 10中,我的电脑图标默认不在桌面上显示,但可以通过以下步骤将其添加回来:
1. 右键点击桌面空白处,在弹出的菜单中选择“个性化”。2. 在“个性化”设置窗口中,点击左侧菜单栏中的“主题”。3. 在主题设置页面下,点击“桌面图标设置”链接,进入桌面图标设置窗口。4. 在桌面图标设置窗口中,你会看到几个图标选项,如“计算机”、“网络”、“回收站”等。勾选“计算机”(即“此电脑”),然后点击“应用”和“确定”。5. 完成以上步骤后,返回桌面,你会发现“此电脑”(原来的“我的电脑”)图标已经显示在桌面上,供你快速访问计算机的硬盘、文件夹和外部设备。
希望这些步骤能帮助你成功将“我的电脑”图标添加到Windows 10桌面上。
Windows 10中的“我的电脑”:功能与使用指南

在Windows 10操作系统中,“我的电脑”是一个非常重要的功能,它提供了访问和管理电脑硬件、文件和文件夹的便捷方式。本文将详细介绍“我的电脑”的功能以及如何使用它来提高工作效率。
一、什么是“我的电脑”

“我的电脑”是Windows操作系统中一个经典的文件夹,它包含了电脑上的所有硬件设备、文件和文件夹。通过“我的电脑”,用户可以轻松地访问和管理电脑中的资源。
二、“我的电脑”的主要功能
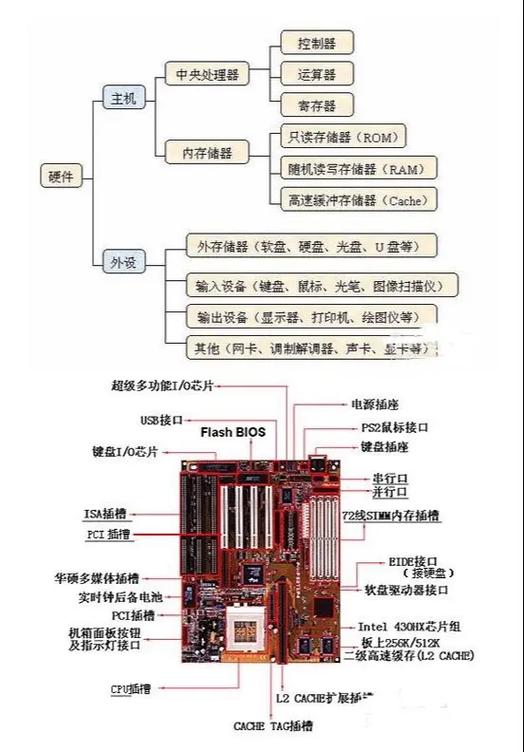
1. 硬件设备管理:在“我的电脑”中,用户可以查看和管理电脑的硬件设备,如硬盘、光驱、USB设备等。

2. 文件和文件夹访问:用户可以通过“我的电脑”访问电脑上的所有文件和文件夹,包括个人文档、图片、音乐等。
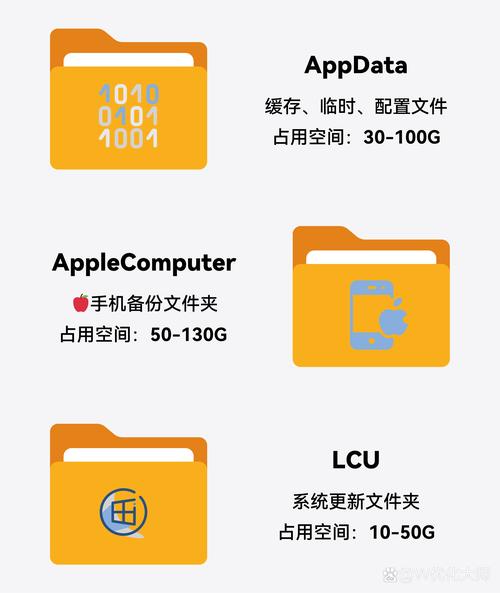
3. 系统属性查看:在“我的电脑”中,用户可以查看电脑的系统属性,如操作系统版本、处理器、内存等。
4. 网络连接管理:用户可以通过“我的电脑”查看和管理网络连接,包括无线和有线网络。
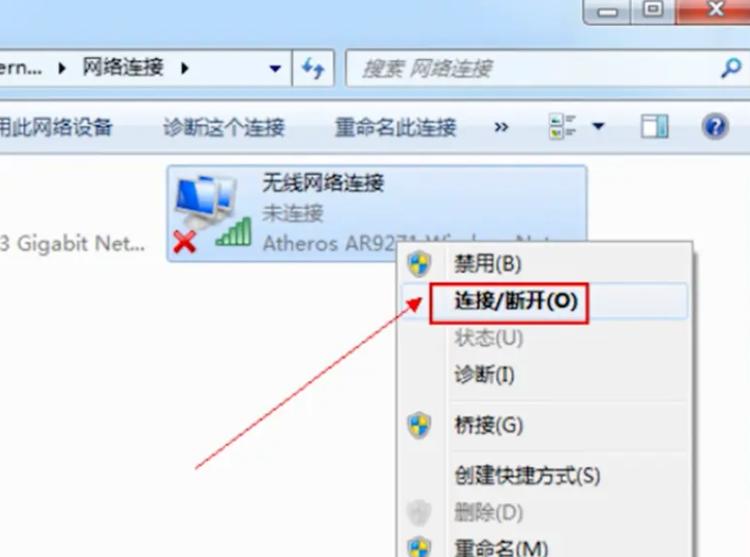
5. 磁盘管理:在“我的电脑”中,用户可以进行磁盘分区、格式化、清理磁盘空间等操作。
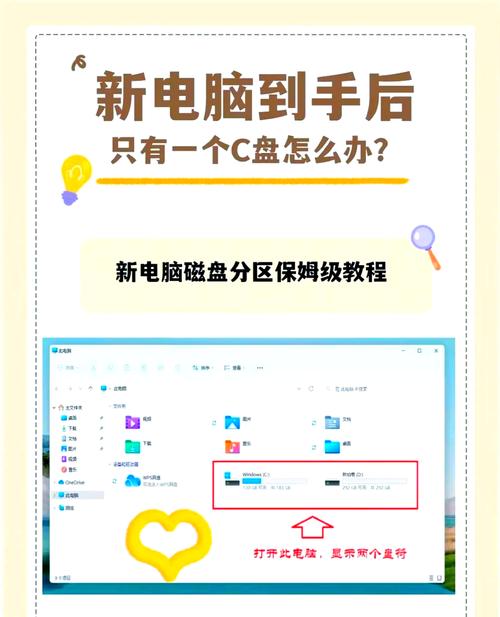
三、如何打开“我的电脑”
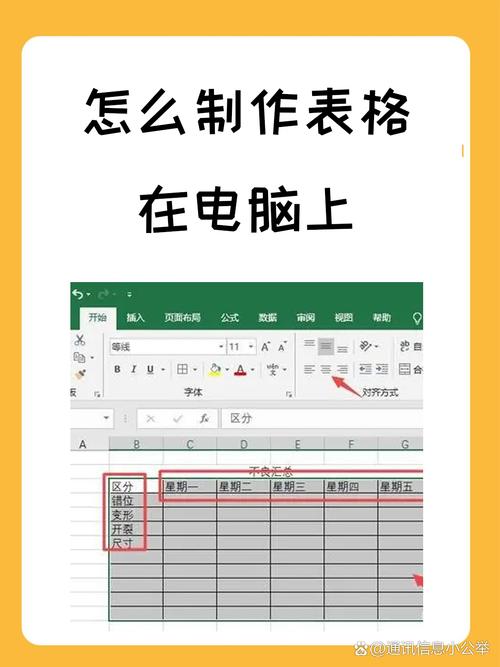
1. 方法一:点击Windows 10桌面左下角的“开始”按钮,在搜索框中输入“我的电脑”,然后点击搜索结果中的“我的电脑”图标。
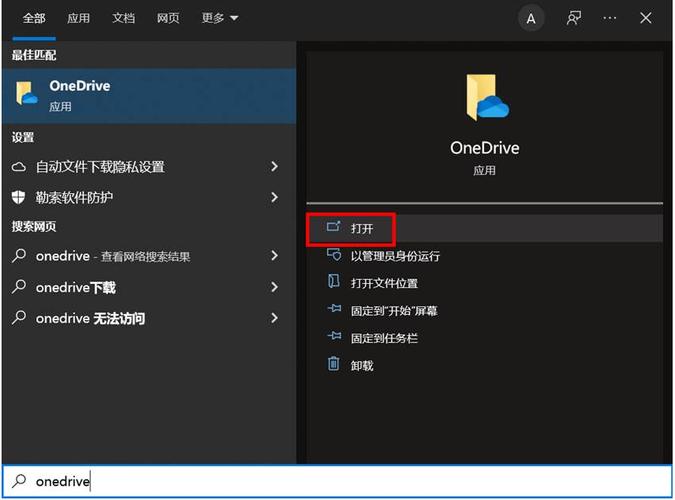
2. 方法二:在桌面空白处右击鼠标,选择“个性化”,然后点击“主题”,最后点击“桌面图标设置”。在弹出的窗口中勾选“计算机”选项,点击“确定”后即可在桌面上显示“我的电脑”图标。
四、如何使用“我的电脑”
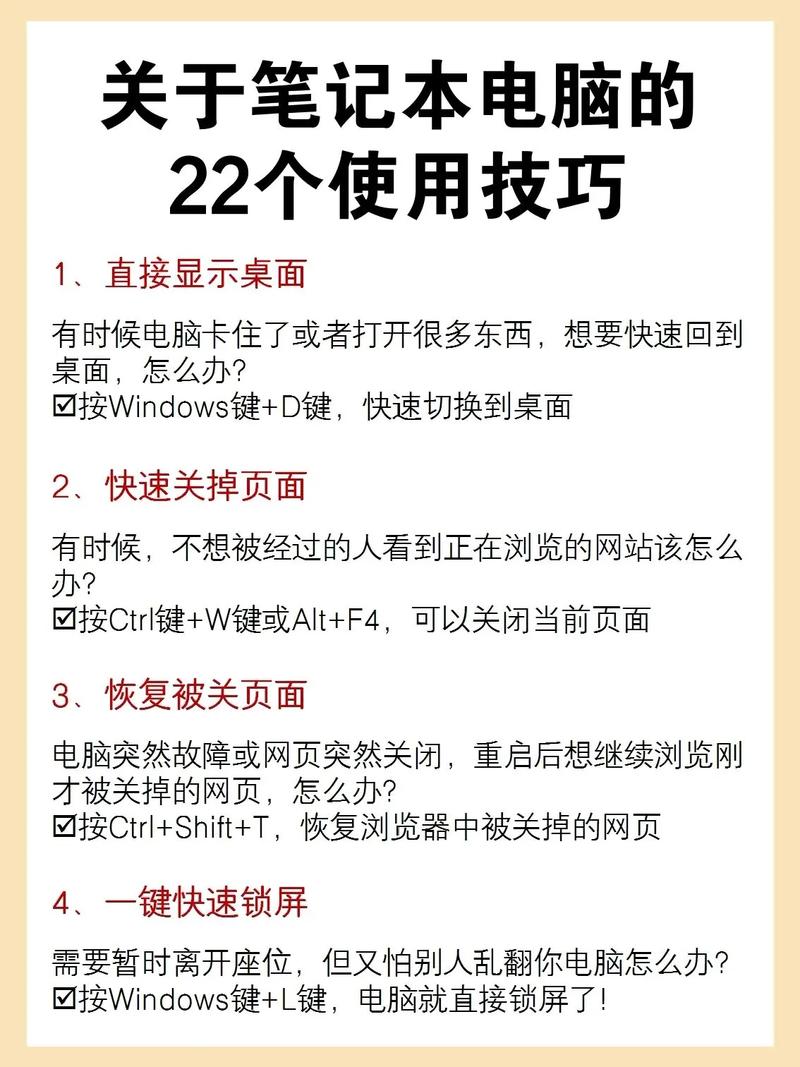
1. 查看硬件设备:在“我的电脑”中,双击“硬盘驱动器”或“光驱”等图标,即可查看相应的硬件设备信息。

2. 访问文件和文件夹:双击“文档”、“图片”、“音乐”等文件夹,即可访问相应的文件和文件夹。
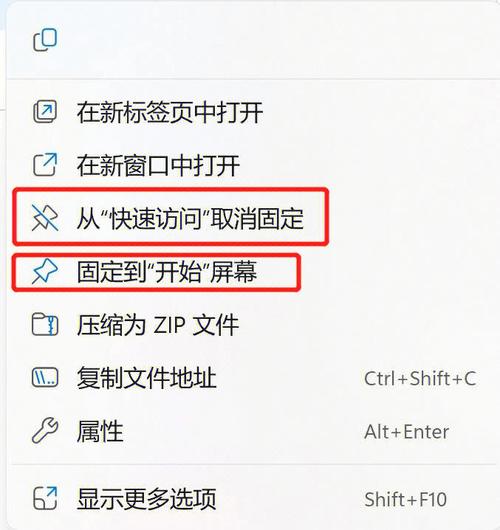
3. 管理系统属性:右击“我的电脑”图标,选择“属性”,即可查看和修改电脑的系统属性。
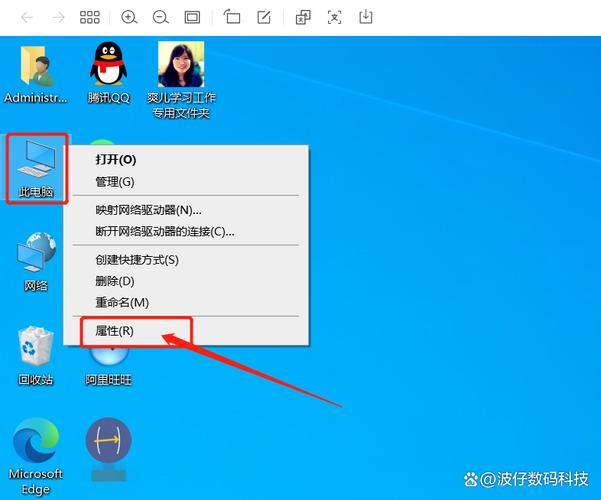
4. 管理网络连接:在“我的电脑”中,双击“网络”图标,即可查看和管理网络连接。

5. 磁盘管理:右击“我的电脑”中的硬盘驱动器图标,选择“管理”,即可进入磁盘管理界面,进行磁盘分区、格式化等操作。
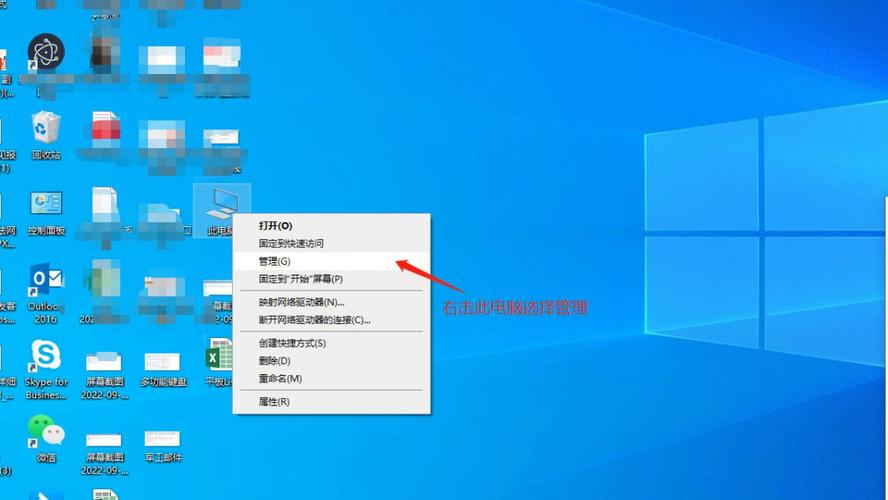
“我的电脑”是Windows 10中一个不可或缺的功能,它为用户提供了便捷的硬件和文件管理方式。通过本文的介绍,相信您已经对“我的电脑”有了更深入的了解。在日常生活中,熟练使用“我的电脑”将有助于提高您的工作效率。