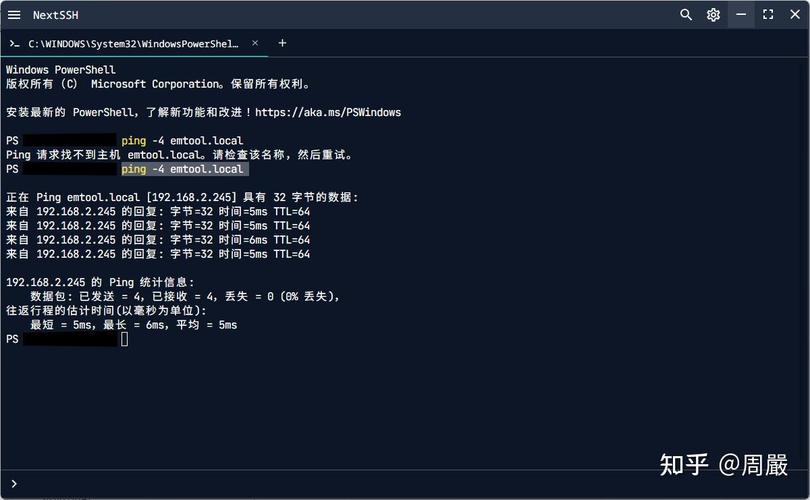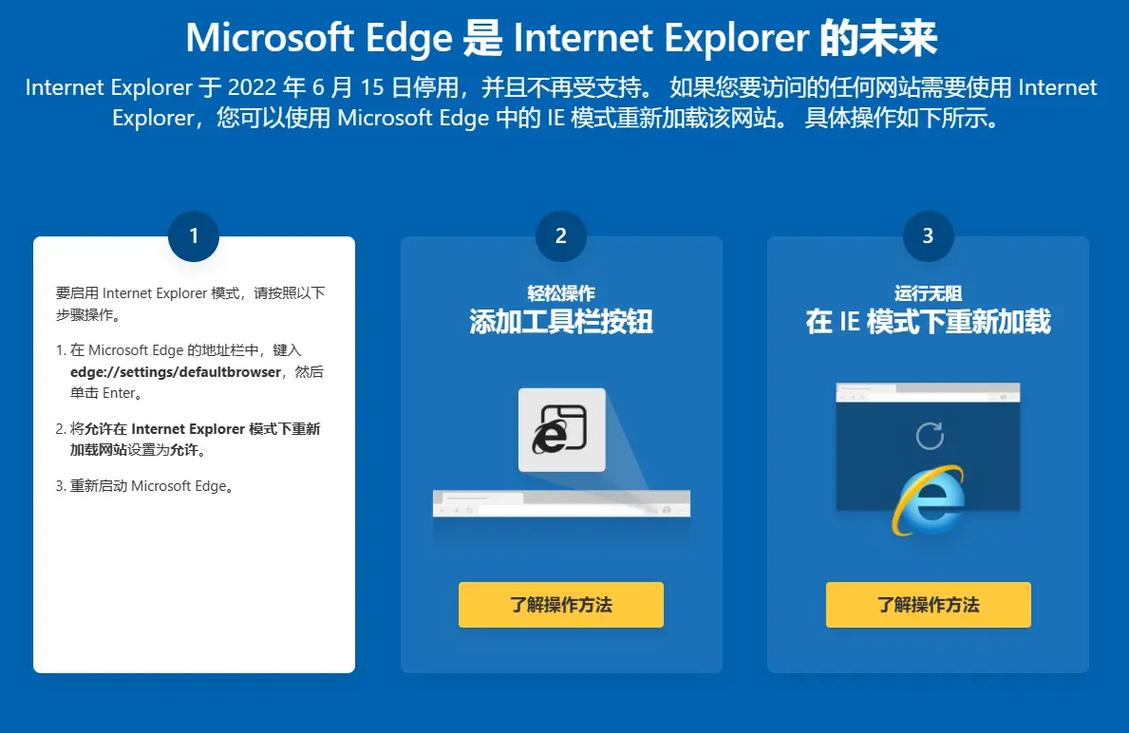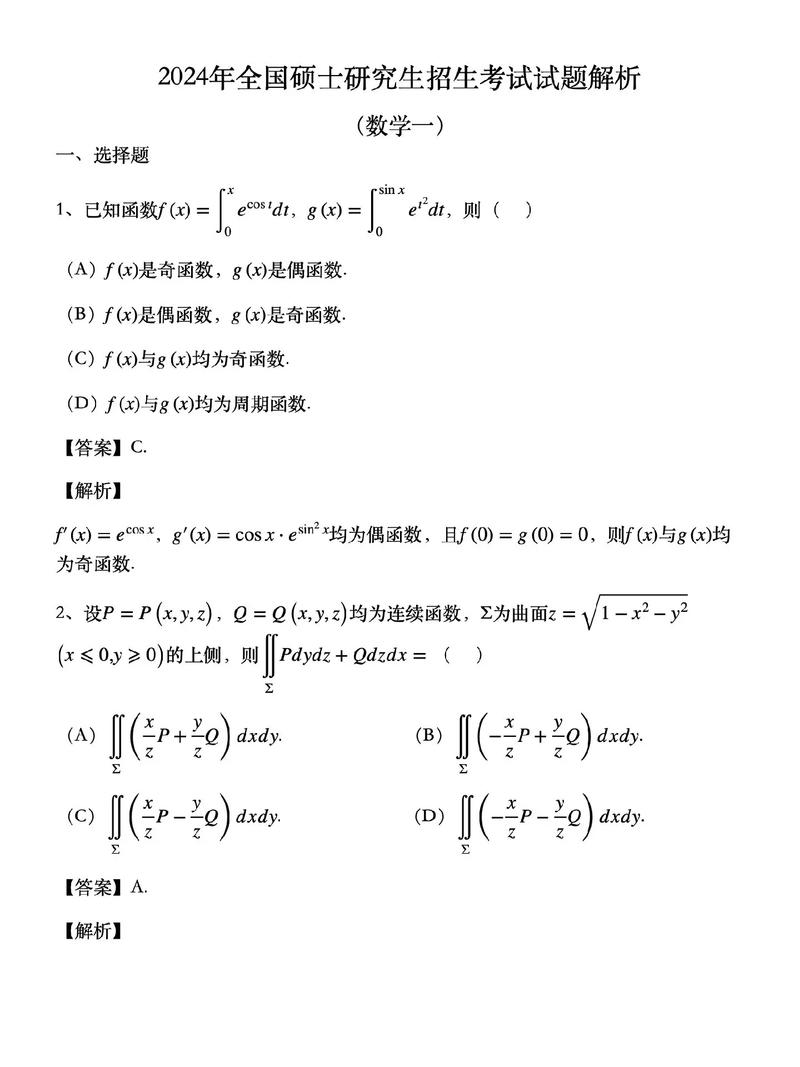在Windows 10中进入安全模式的方法有多种,以下是几种常见的方式:
方法一:使用“设置”应用
1. 点击“开始”按钮,然后选择“设置”。2. 进入“更新和安全”。3. 选择“恢复”。4. 在右侧找到“高级启动”,然后点击“立即重启”。5. 系统重启后,会进入“选择一个选项”界面。在这里,点击“疑难解答”。6. 选择“高级选项”。7. 点击“启动设置”。8. 点击“重启”。9. 系统再次重启后,会显示一个带有数字的列表。使用键盘上的数字键选择“安全模式”或“安全模式带网络连接”。
方法二:使用“系统配置”工具(msconfig)
1. 按Windows键 R键打开“运行”对话框。2. 输入“msconfig”并按Enter键。3. 在“系统配置”窗口中,选择“引导”选项卡。4. 在“引导选项”下,勾选“安全引导”复选框。5. 选择“最小”或“网络”选项。6. 点击“确定”。7. 系统会提示你重启,点击“重新启动”。
方法三:使用Shift 重启
1. 点击“开始”按钮,然后选择“电源”。2. 同时按住Shift键,并点击“重启”。3. 系统会进入“选择一个选项”界面。在这里,点击“疑难解答”。4. 选择“高级选项”。5. 点击“启动设置”。6. 点击“重启”。7. 系统再次重启后,会显示一个带有数字的列表。使用键盘上的数字键选择“安全模式”或“安全模式带网络连接”。
方法四:使用Windows安装介质
1. 插入Windows 10安装U盘或光盘。2. 重启计算机。3. 在BIOS设置中,将启动顺序设置为从U盘或光驱启动。4. 计算机将从安装介质启动,进入“Windows安装程序”。5. 选择语言、时间和键盘布局。6. 点击“修复计算机”。7. 选择“疑难解答”。8. 选择“高级选项”。9. 点击“启动设置”。10. 点击“重启”。11. 系统再次重启后,会显示一个带有数字的列表。使用键盘上的数字键选择“安全模式”或“安全模式带网络连接”。
注意事项
在进入安全模式之前,请确保已保存所有重要数据。 如果无法进入安全模式,可能需要检查硬件或尝试其他方法。
希望这些方法能帮助你顺利进入Windows 10的安全模式。如有其他问题,请随时提问。
Windows 10安全模式进入方法详解
在Windows 10操作系统中,安全模式是一种在系统遇到问题时提供辅助诊断和修复的特殊启动模式。它允许用户在最小化驱动程序和服务的情况下启动系统,从而更容易地识别和解决系统问题。以下是几种进入Windows 10安全模式的方法,帮助您在遇到问题时快速解决问题。
当您的电脑能够正常启动时,可以通过以下步骤进入安全模式:
点击开始菜单,选择设置(齿轮图标)。
在设置界面中,找到更新与安全选项,点击进入。
在左侧菜单中,选择恢复。
在恢复界面中,找到高级启动选项,点击下面的立即重启按钮。
电脑重启后,进入一个蓝色的选择菜单,选择故障排除。
接着选择高级选项。
然后点击启动设置。
点击重启按钮。
重启后,按下数字键4或F4即可进入安全模式。如果需要网络支持,可以按5或F5。
当您的电脑无法正常启动或在登录界面卡住时,可以尝试以下步骤:
在登录界面,按住Shift键的同时点击右下角的电源按钮,选择重启。
电脑会进入一个蓝色的选择菜单。
接下来的步骤与上述方法相同,依次选择故障排除 -> 高级选项 -> 启动设置,然后重启。
重启后,选择相应的选项进入安全模式。
如果您熟悉命令行,可以使用命令提示符进入安全模式:
确保您的电脑能够正常启动。
在开始菜单中搜索cmd,右键点击命令提示符,选择以管理员身份运行。
在命令提示符窗口中,输入以下命令:
msconfig
按Enter键。
在系统配置窗口中,切换至引导选项,勾选引导选项下面的安全引导,然后点击确定。
接下来会弹出重启启动的提示窗口,点击重新启动即可进入安全模式,也可以点击退出而不重新启动,稍后手动重启进入安全模式。
如果上述方法都无法进入安全模式,可以尝试以下步骤:
开机画面出来之后,长按电源键关机,然后在开机。
如果还是没有进入,可以多强制关机几次。
有的用户可能需要直接断开电源,这样开机后应该能出现高级恢复的界面。
点击继续。
选择高级选项。
选择启动设置。
选择重启即可。
重启之后,不要按键盘任何键,系统会自动进入安全模式。
通过以上方法,您可以在Windows 10系统中轻松进入安全模式,以便更好地解决系统问题。在安全模式下,您可以卸载故障软件、进行病毒扫描或修复系统错误。希望这篇文章能帮助到您。