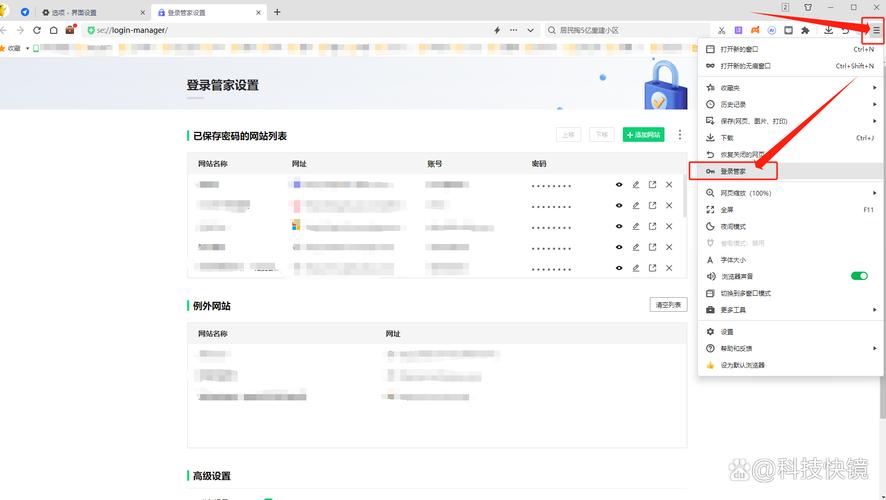1. 安全模式启动: 重启电脑,在出现启动菜单时,连续按下“F8”键,进入高级启动选项。 选择“安全模式”启动,如果能够进入安全模式,可能是因为某些驱动程序或软件冲突导致的启动问题。
2. 系统恢复: 如果电脑有系统恢复点,可以尝试使用系统还原功能将系统恢复到之前的状态。 使用Windows安装盘或恢复盘启动电脑,选择“修复计算机”,然后选择“系统还原”。
3. 检查硬件: 检查内存条、硬盘等硬件是否正常工作。 如果怀疑是硬盘问题,可以使用硬盘检测工具进行检查。
4. 病毒扫描: 使用可移动的杀毒软件启动盘对系统进行扫描,以排除病毒或恶意软件的影响。
5. 重新安装系统: 如果以上方法都无法解决问题,可能需要重新安装操作系统。请确保备份重要数据,然后使用Windows安装盘进行安装。
如果问题依然存在,建议寻求专业的技术支持。
Windows系统进不去怎么办?全面解析解决方法

在日常生活中,我们可能会遇到电脑无法启动进入Windows系统的情况。这种情况可能会让我们感到困惑和焦虑,但不用担心,本文将为您全面解析Windows系统进不去的解决方法,帮助您轻松应对。
一、系统文件损坏
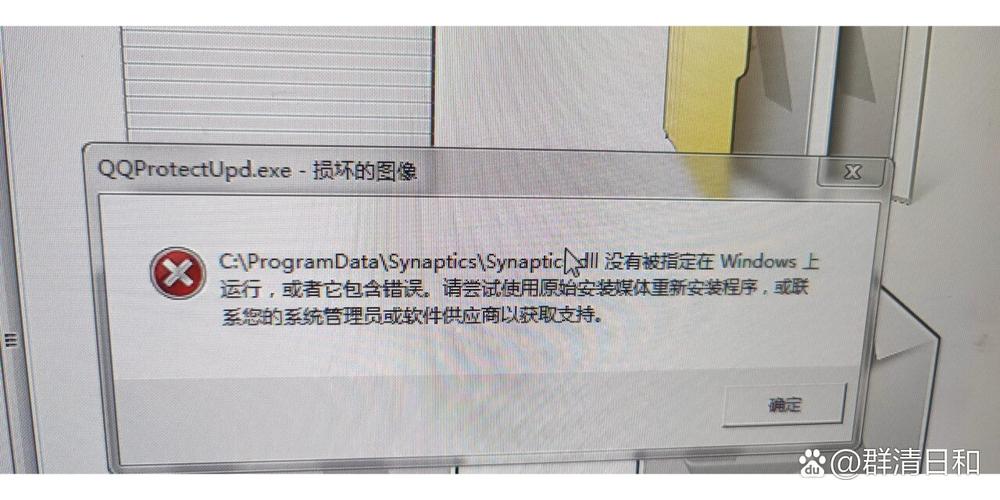
1. 系统还原
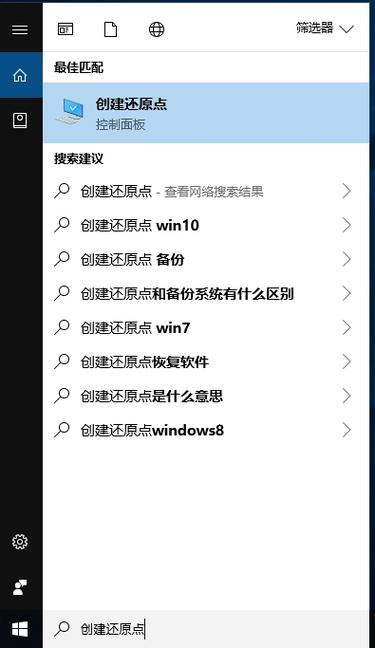
如果之前创建过系统还原点,可以选择系统还原来恢复系统到之前正常工作的状态。操作步骤如下:
重启电脑,在启动时按F8键进入高级启动选项。
选择“系统还原”,然后按照提示操作。
2. 启动修复
在系统启动时按住F8键进入高级启动选项,选择“启动修复”,让系统自动检测并修复问题。
3. chkdsk命令
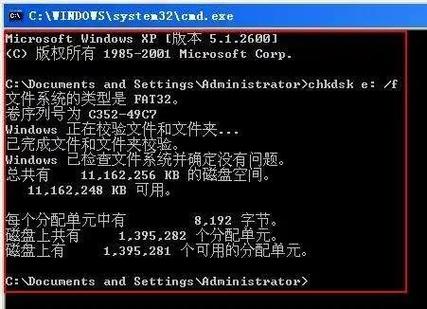
在系统启动时按住F8键进入高级启动选项,选择“命令提示符”模式,输入chkdsk /f /r命令,对磁盘进行检查修复。
4. 系统镜像恢复
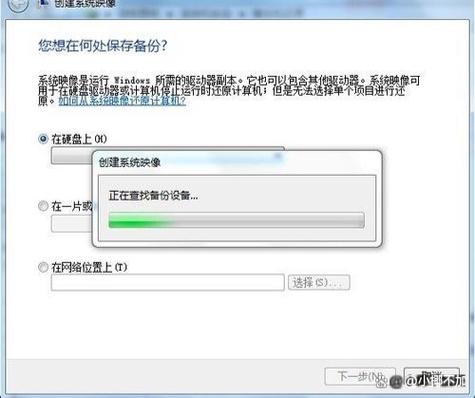
如果以上方法无法修复,可以使用第三方工具通过系统镜像文件来恢复整个系统。
二、硬件故障
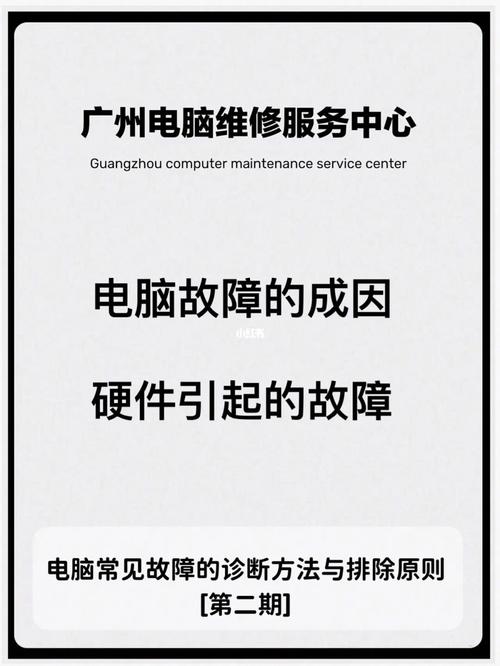
1. 检查硬件

打开电脑,检查硬盘、内存等硬件是否正常,如有损坏,及时更换。
2. 更新固件
进入BIOS界面,检查硬件固件是否更新到最新版本,如有需要,更新固件。
三、错误配置
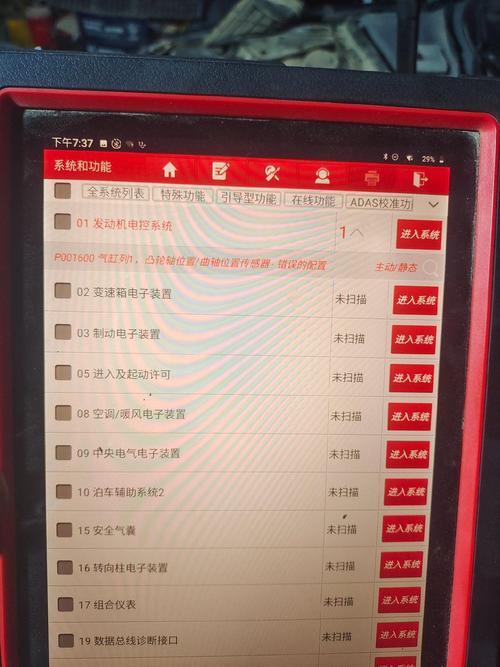
1. 恢复默认配置

进入BIOS界面,选择“Load Optimized Defaults”或“Load Fail-Safe Defaults”,恢复默认配置。
2. 手动更改配置
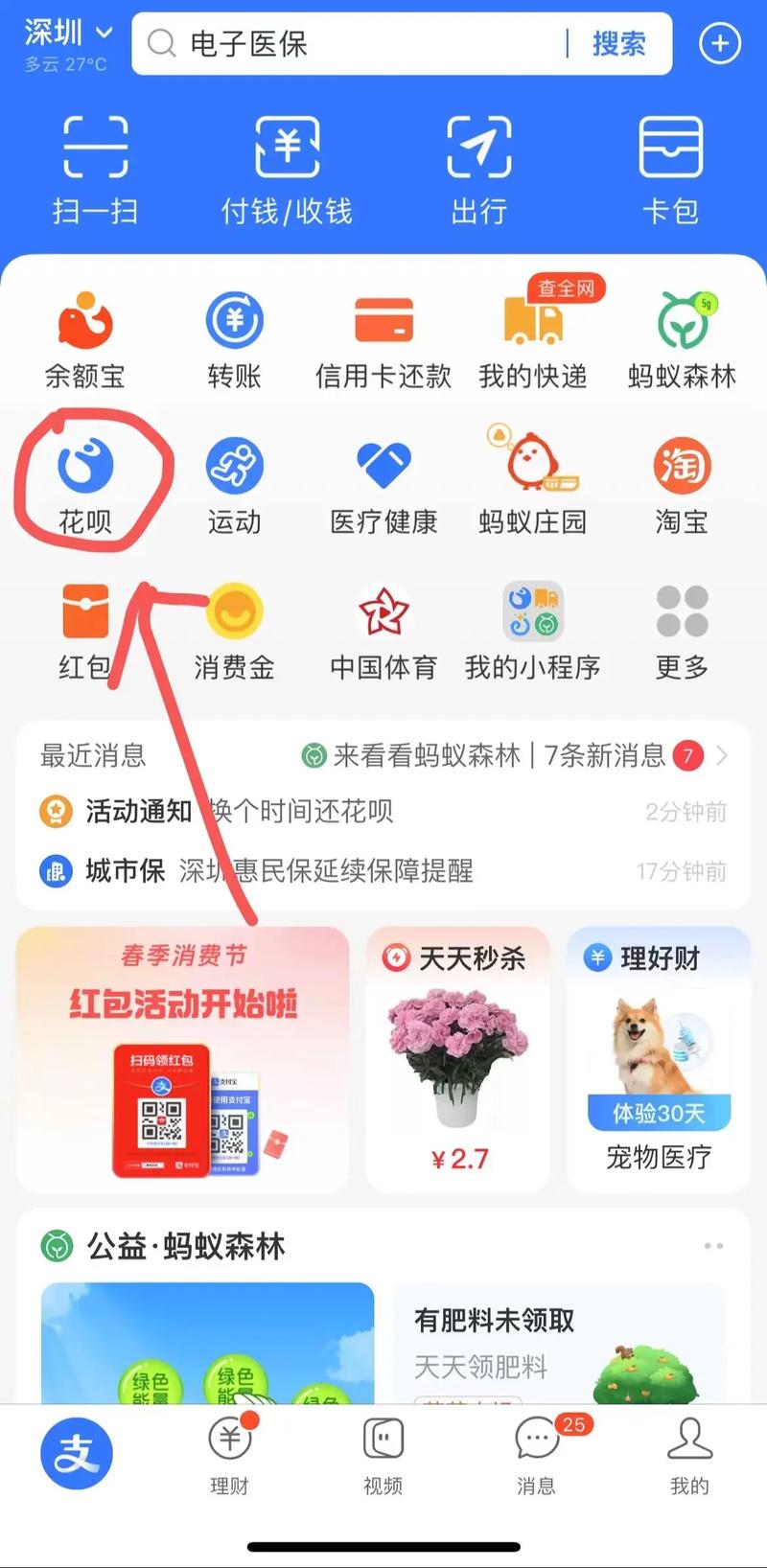
根据实际情况,手动更改BIOS或Windows配置,修复问题。
四、病毒感染

1. 使用可启动的杀毒工具
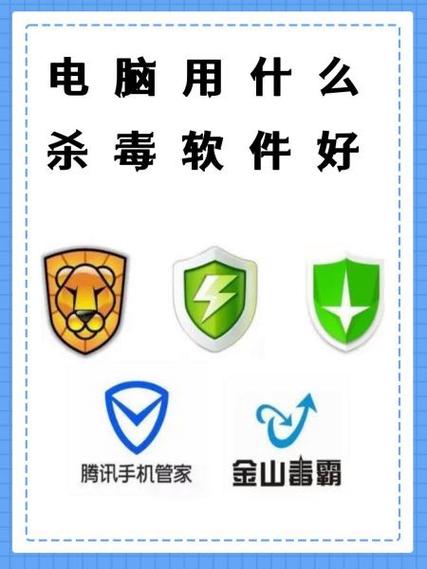
使用可启动的杀毒工具进入系统,进行全盘查杀病毒。
2. 修复系统文件
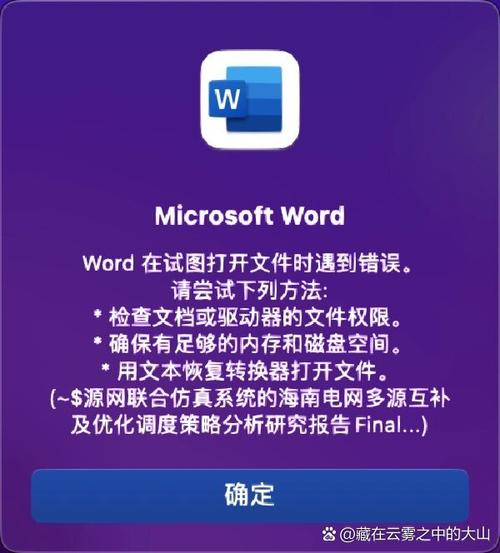
使用杀毒工具修复被病毒破坏的系统文件。
五、其他原因
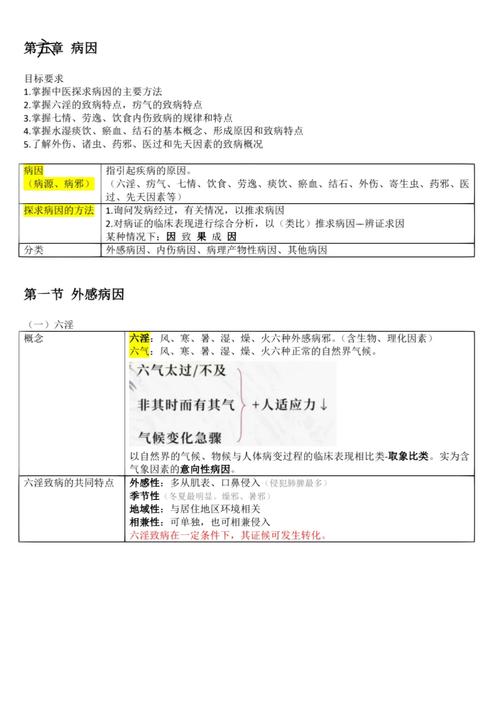
1. 更新驱动程序
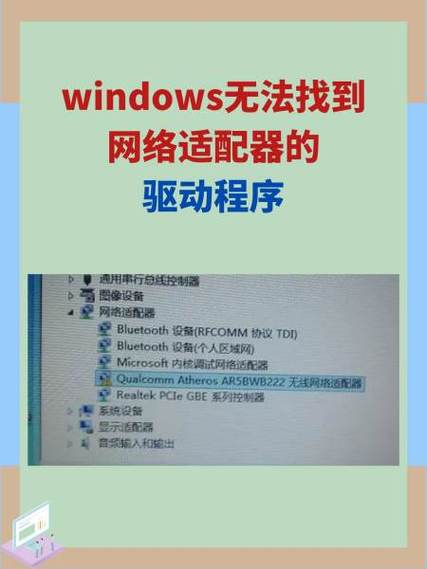
进入设备管理器,检查并更新硬件驱动程序。
2. 检查内存条

检查内存条是否安装正确,如有问题,重新安装或更换内存条。
六、重装系统

如果以上方法都无法解决问题,并且系统文件损坏严重到无法恢复的地步,建议选择重装系统。操作步骤如下:
下载系统镜像文件,制作启动U盘或光盘。
重启电脑,从U盘或光盘启动,进入安装界面。
按照提示操作,完成系统重装。
Windows系统无法启动的原因有很多,但只要我们掌握了正确的解决方法,就能轻松应对。希望本文能帮助到您,祝您使用电脑愉快!