1. 启动配置数据损坏:Windows的启动配置数据(BCD)可能损坏,导致无法进入安全模式。 解决方法:使用Windows安装盘启动计算机,选择“修复计算机”,然后选择“命令提示符”。在命令提示符中,输入`bootrec /fixboot`和`bootrec /scanos`来修复启动配置数据。
2. 驱动程序或服务问题:某些驱动程序或服务可能在正常模式下运行正常,但在安全模式下出现问题。 解决方法:尝试进入安全模式,并手动禁用可能引起问题的驱动程序或服务。可以通过“msconfig”(系统配置)工具来禁用不需要的启动项。
3. 病毒或恶意软件:病毒或恶意软件可能阻止计算机进入安全模式。 解决方法:使用可移动媒体(如USB闪存盘)上的杀毒软件启动计算机,并执行完整的系统扫描。
4. 硬件问题:硬件故障,如内存问题或硬盘故障,也可能导致无法进入安全模式。 解决方法:检查内存条是否安装正确,并尝试更换内存条。对于硬盘问题,可以使用硬盘检测工具来检查硬盘的健康状况。
5. 系统文件损坏:Windows的系统文件可能损坏,导致无法进入安全模式。 解决方法:使用Windows安装盘启动计算机,选择“修复计算机”,然后选择“系统恢复选项”。在系统恢复选项中,选择“启动修复”或“系统还原”来修复系统文件。
6. BIOS设置问题:BIOS设置可能阻止计算机进入安全模式。 解决方法:重启计算机,进入BIOS设置。检查与启动相关的设置,如启动设备顺序和快速启动选项。确保它们设置为允许计算机进入安全模式。
7. 更新问题:某些系统更新可能包含导致安全模式问题的错误。 解决方法:使用Windows安装盘启动计算机,选择“修复计算机”,然后选择“系统恢复选项”。在系统恢复选项中,选择“撤销最近的系统更改”来撤销可能导致问题的更新。
如果以上方法都无法解决问题,可能需要考虑重新安装Windows系统。在执行任何操作之前,请确保备份重要数据,以防数据丢失。
Windows无法进入安全模式的解决方法详解
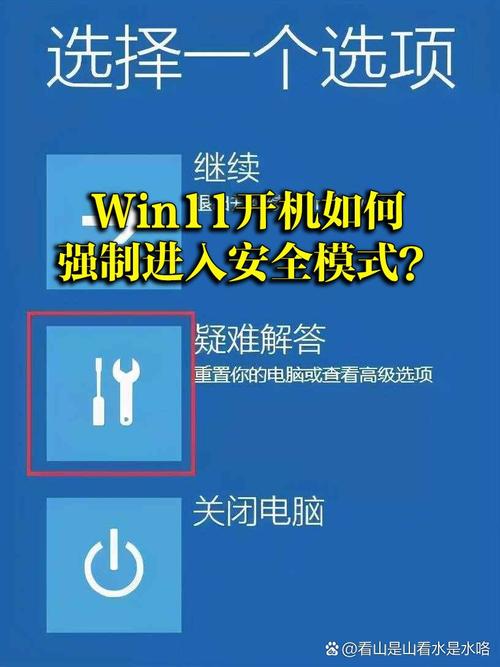
在Windows操作系统中,安全模式是一种在最小化驱动程序和服务的情况下启动系统的模式,常用于系统故障排除和修复。有时用户可能会遇到无法进入安全模式的问题。本文将详细介绍几种解决Windows无法进入安全模式的常见方法。
一、了解安全模式无法启动的原因

系统文件损坏或丢失
BIOS/UEFI设置错误
启动项过多或错误
硬件故障
二、尝试进入安全模式的方法
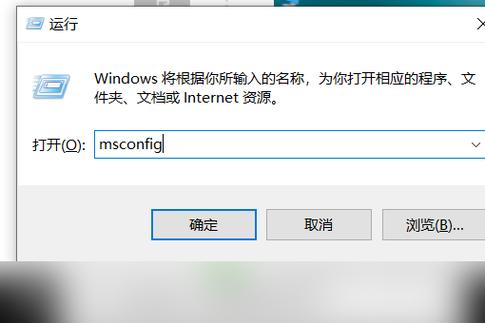
重启电脑,在启动过程中按下F8键(对于Windows 7及以下版本)或Shift F8键(对于Windows 10)。
在出现的“高级启动选项”菜单中选择“安全模式”。
如果F8键不起作用,尝试以下方法:
三、使用MSConfig进入安全模式
如果无法通过F8键进入安全模式,可以尝试使用MSConfig命令。
按下Win R键,输入“msconfig”并回车。
在“系统配置”窗口中,切换到“引导”选项卡。
取消勾选“安全引导”选项。
点击“应用”和“确定”按钮,然后重启电脑。
四、使用BCDEDIT命令
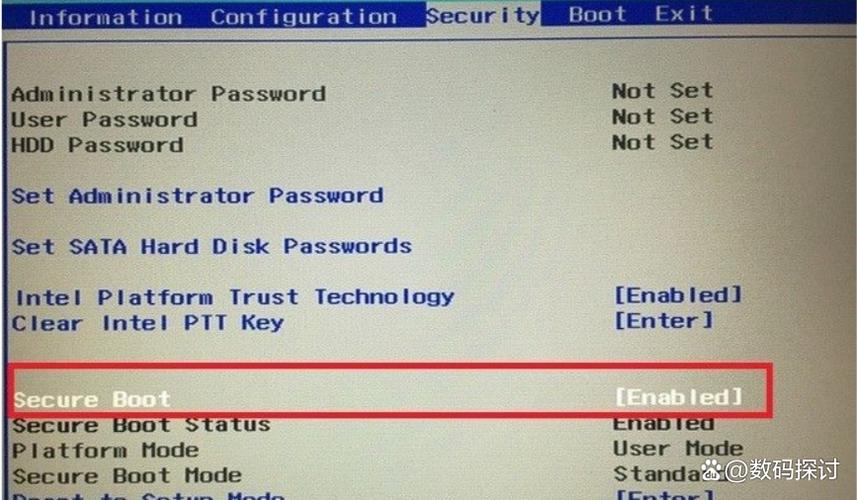
如果上述方法仍然无效,可以尝试使用BCDEDIT命令。
按下Win X键,选择“Windows PowerShell(管理员)”或“命令提示符(管理员)”。
在命令提示符或PowerShell中输入以下命令并回车:
bcdedit /deletevalue current safeboot
重启电脑,尝试再次进入安全模式。
五、检查BIOS/UEFI设置
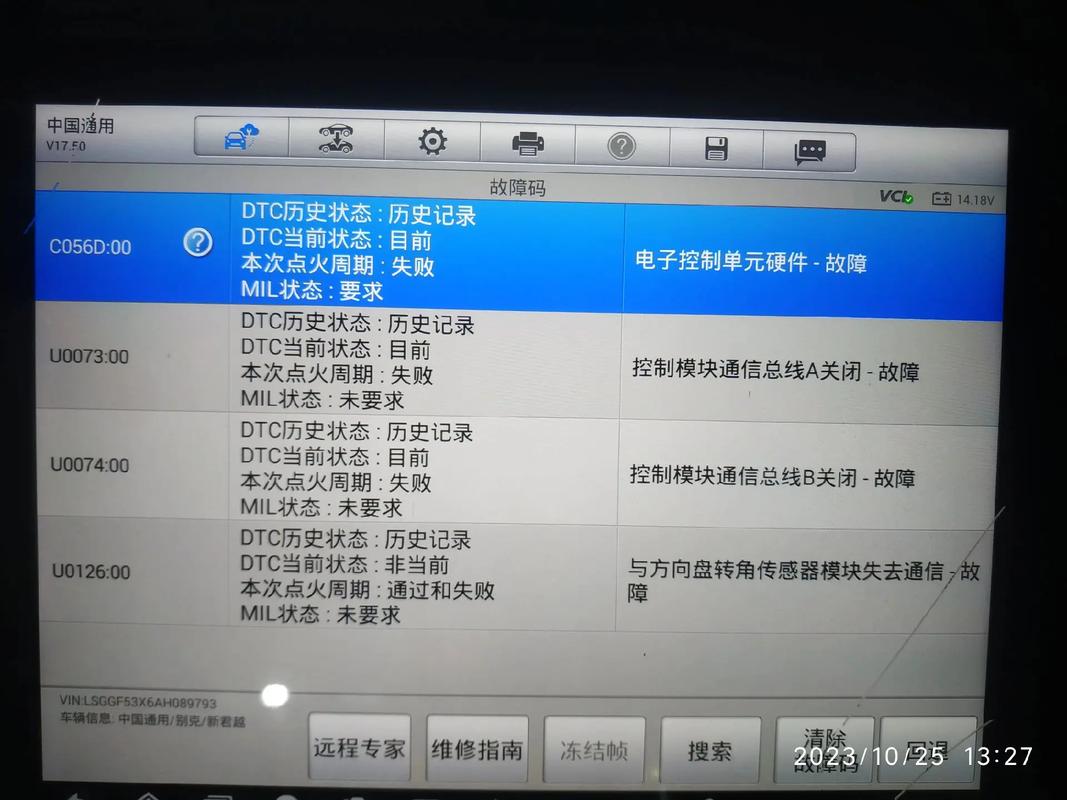
有时,BIOS/UEFI设置可能导致无法进入安全模式。
重启电脑,在启动过程中按下相应的键(通常是F2、Del或F10)进入BIOS/UEFI设置。
检查启动顺序,确保硬盘驱动器被设置为首选启动设备。
检查安全模式设置,确保安全模式选项未被禁用。
保存设置并退出BIOS/UEFI设置。
六、检查硬件故障
如果上述方法都无法解决问题,可能是硬件故障导致的。
检查电脑的电源、硬盘、内存等硬件设备是否正常。
尝试使用另一块硬盘或内存条进行测试。
如果可能,尝试在另一台电脑上测试硬盘或内存条。
无法进入安全模式可能是由于多种原因造成的。通过上述方法,您可以尝试解决这一问题。如果问题仍然存在,建议您联系专业的技术支持人员寻求帮助。









