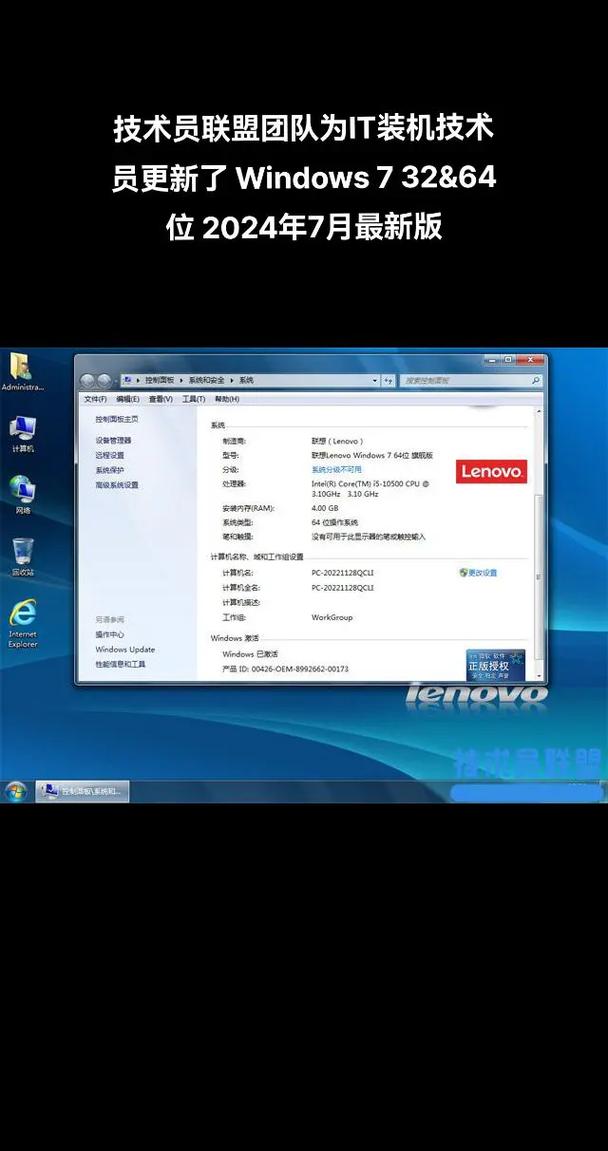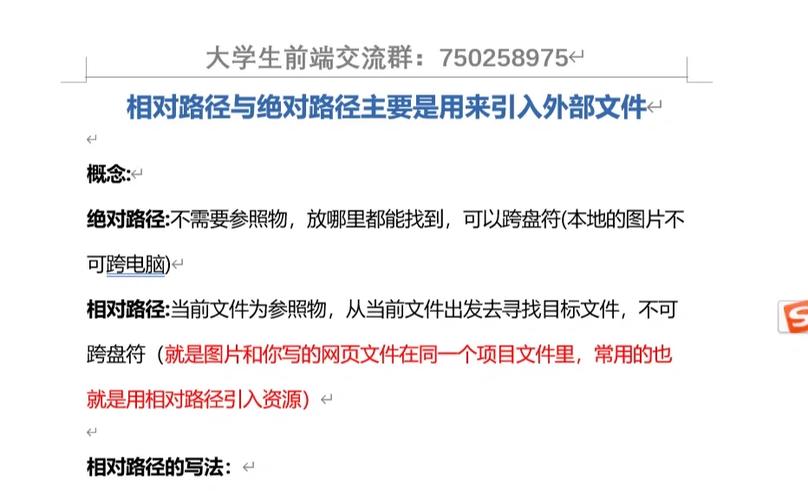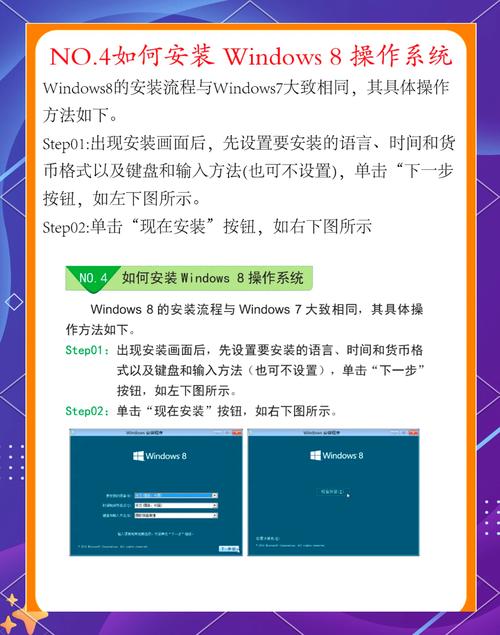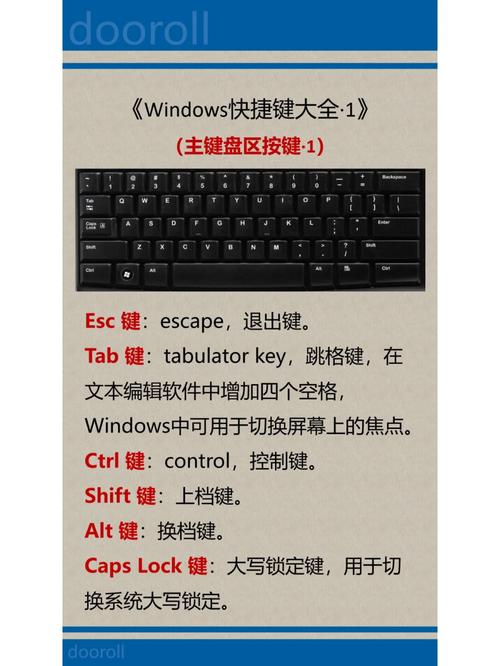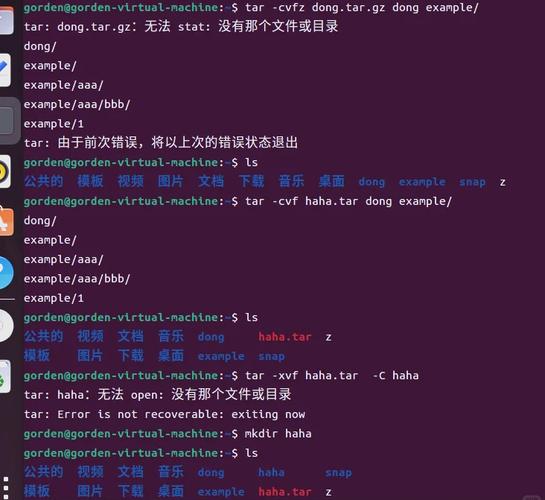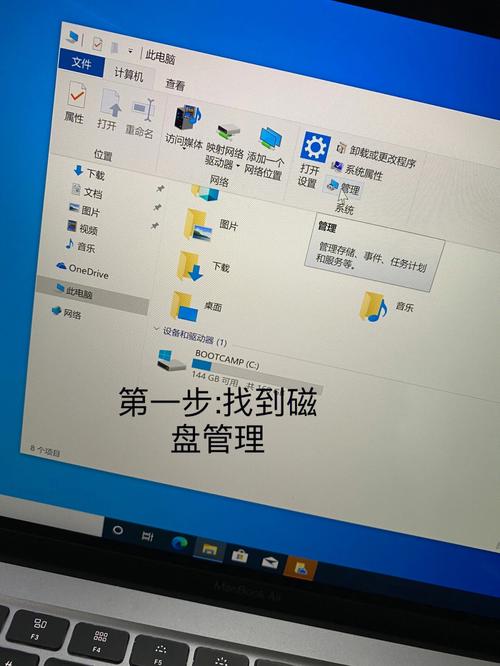打开Windows资源管理器有几种方法,以下是几种常见的方式:
1. 使用快捷键: 在桌面上按下 `Win E` 键。这是最快速的方法。
2. 从任务栏启动: 如果资源管理器图标已经固定在任务栏上,可以直接点击它来打开。 如果没有固定,可以在任务栏上点击“开始”按钮,然后在“所有程序”中找到“Windows资源管理器”并点击它。
3. 从“开始”菜单启动: 点击“开始”按钮,在搜索框中输入“Windows资源管理器”,然后点击搜索结果中的“Windows资源管理器”。
4. 使用文件或文件夹: 在桌面上或任何文件夹中,右键点击一个文件或文件夹,然后选择“属性”或“打开所在位置”。这会打开包含该文件或文件夹的Windows资源管理器窗口。
5. 使用运行对话框: 同时按下 `Win R` 键,打开“运行”对话框。 在对话框中输入“explorer.exe”并按回车键,这将打开Windows资源管理器。
6. 通过命令提示符: 打开命令提示符(CMD),输入“explorer”并按回车键。
7. 通过文件路径: 在地址栏中输入一个有效的文件路径,例如“C:”,然后按回车键。
选择最适合你的方法来打开Windows资源管理器。如果你有其他问题或需要进一步的帮助,请随时告诉我!
Windows资源管理器快速打开指南

Windows资源管理器是Windows操作系统中不可或缺的一部分,它提供了强大的文件和文件夹管理功能。熟练掌握如何快速打开资源管理器,将大大提高您的电脑操作效率。本文将详细介绍多种打开Windows资源管理器的方法,帮助您轻松应对日常文件管理需求。
方法一:通过任务栏图标
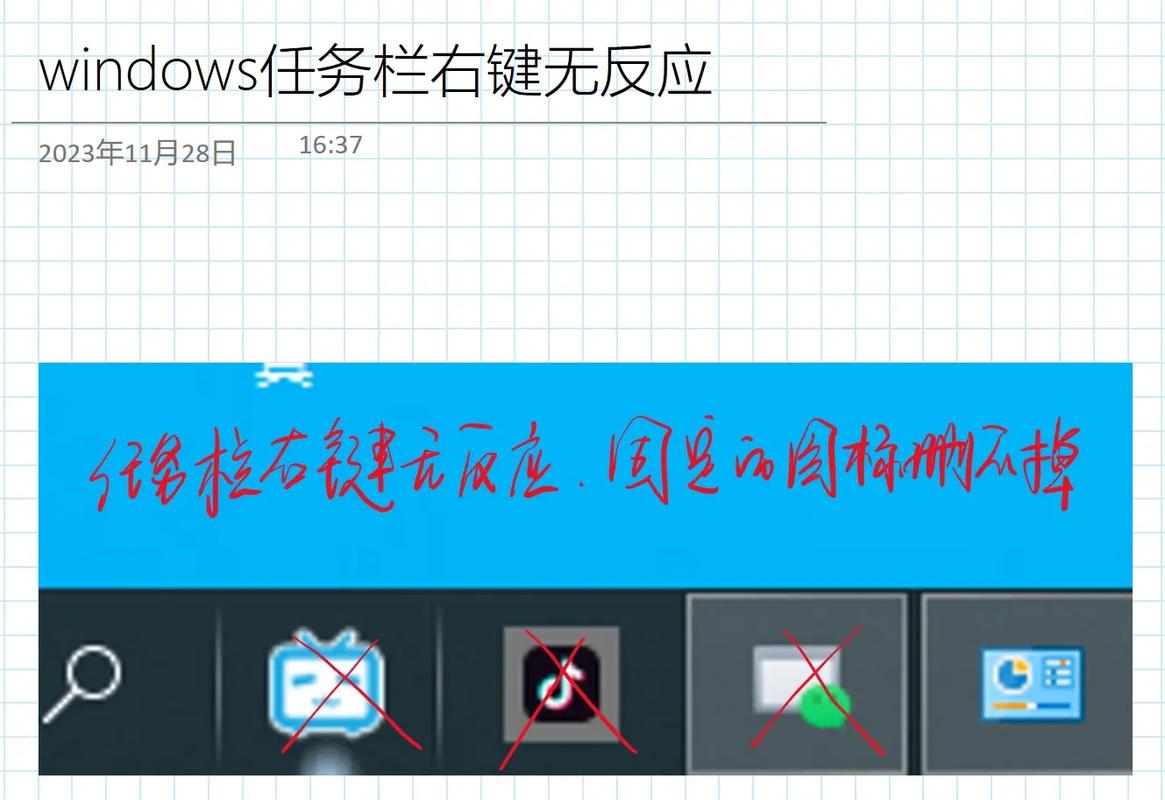
这是最直观的打开方式。在Windows任务栏的最左侧,通常会有一个文件资源管理器的图标。只需点击这个图标,即可快速打开资源管理器。
方法二:使用快捷键Win E

按下键盘上的Windows键(Win键)和字母E键,即可快速打开资源管理器。这种方法非常适合习惯使用快捷键的用户。
方法三:通过开始菜单
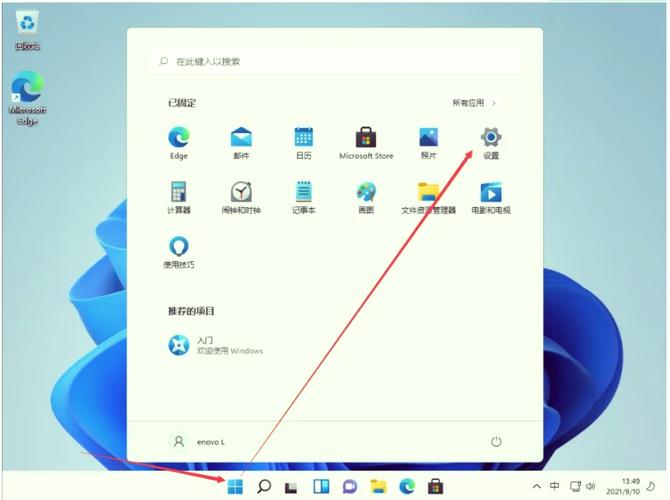
点击任务栏左下角的开始按钮,然后在弹出的开始菜单中找到并点击“文件资源管理器”或“计算机”选项,即可打开资源管理器。
方法四:右键点击“我的电脑”
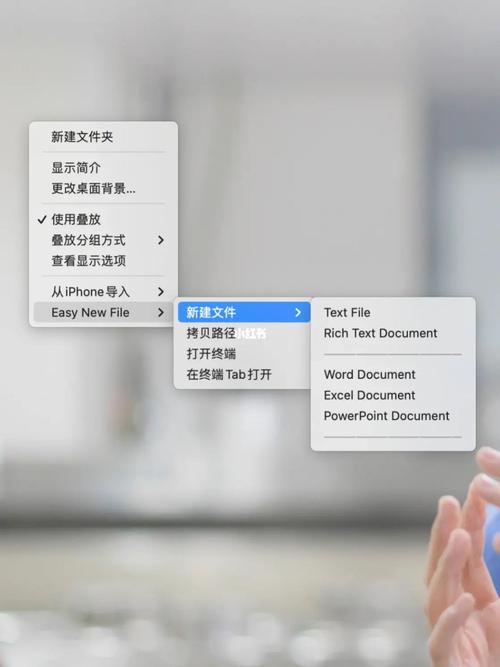
在桌面上找到“我的电脑”图标,右键点击它,然后从弹出的菜单中选择“打开”或“资源管理器”,即可打开资源管理器。
方法五:使用运行窗口
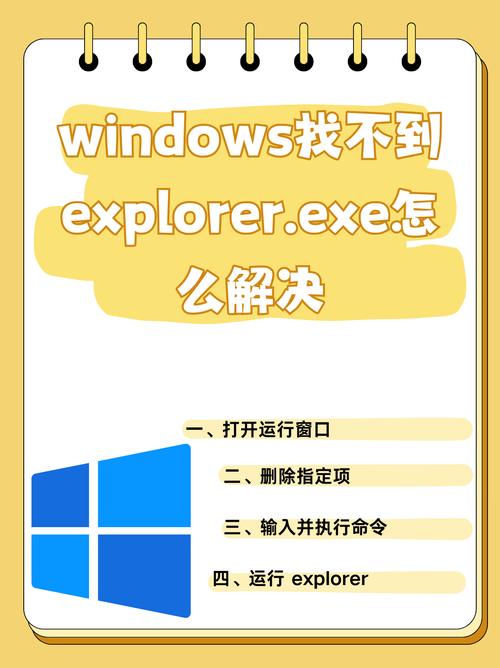
按下Windows键 R键,打开运行窗口。在运行窗口中输入“explorer.exe”并按回车键,即可打开资源管理器。
方法六:通过库
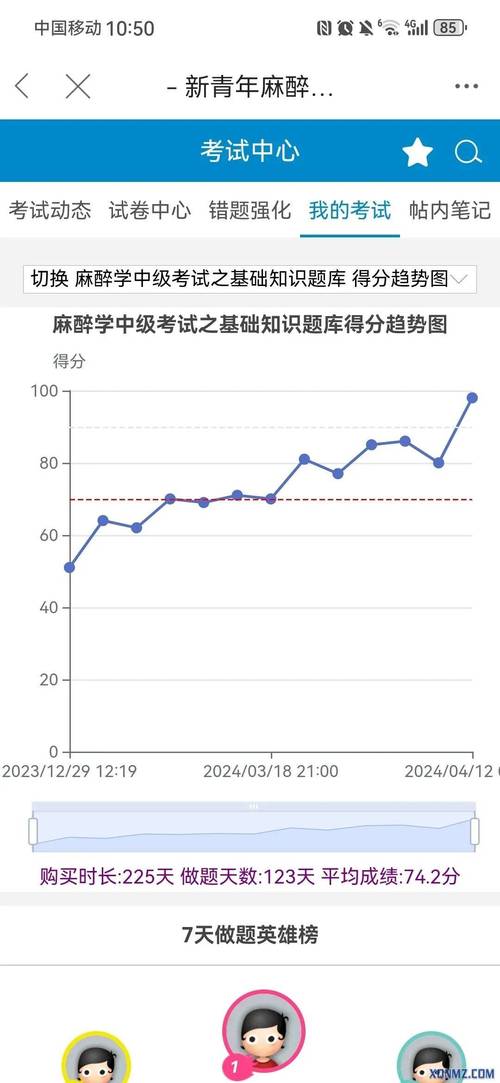
在Windows 7及更高版本的系统中,您可以通过库来打开资源管理器。点击开始按钮,在搜索框中输入“库”,然后点击“库”选项,即可打开资源管理器。
方法七:创建快捷方式
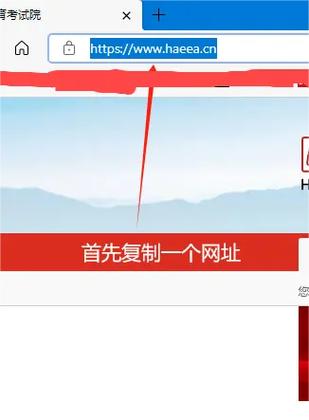
您可以在桌面上创建资源管理器的快捷方式。右键点击桌面空白处,选择“新建”->“快捷方式”,然后在创建快捷方式向导中输入“explorer.exe”,点击“完成”即可。之后,您只需双击这个快捷方式,即可打开资源管理器。
了解如何打开资源管理器后,接下来让我们看看它的常用功能:
功能一:文件和文件夹管理
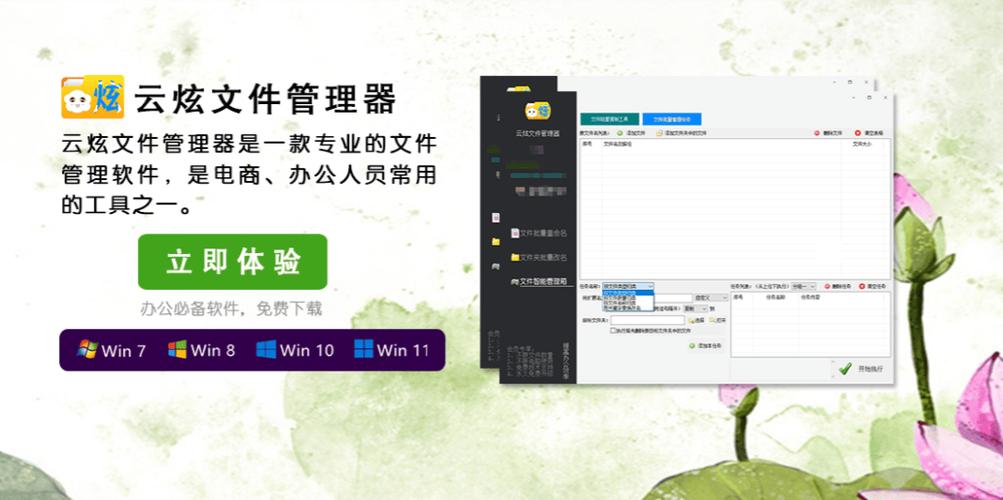
资源管理器允许您浏览、创建、删除、移动和重命名文件和文件夹。您可以通过简单的拖拽操作来管理文件,提高工作效率。
功能二:搜索功能
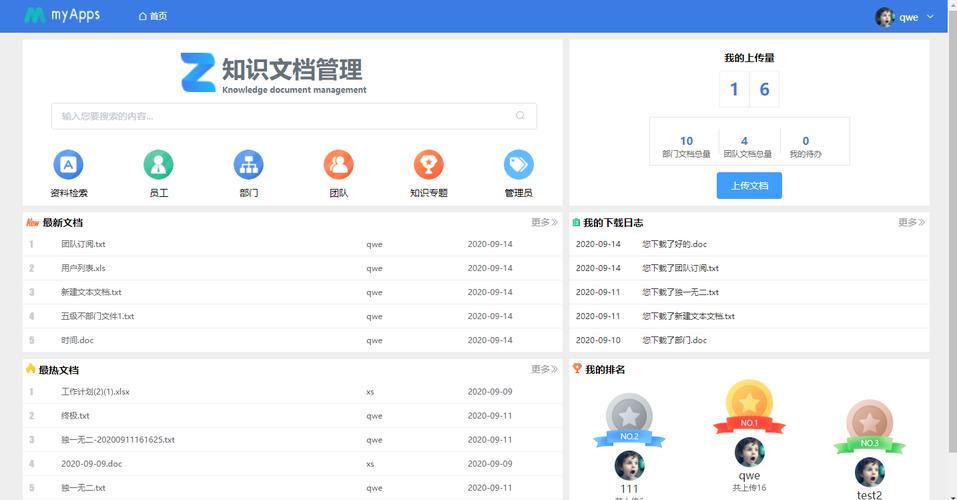
在资源管理器中,您可以通过搜索框快速查找电脑中的文件。只需输入关键词,即可找到相关文件,节省查找时间。
功能三:文件夹选项
通过文件夹选项,您可以自定义资源管理器的外观、行为和高级设置,以满足您的个性化需求。
技巧一:快速访问常用文件夹
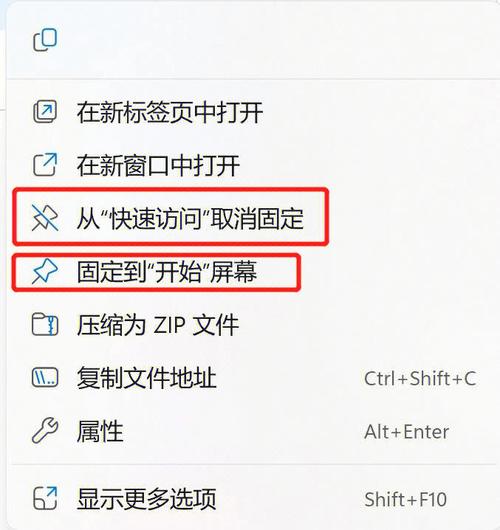
您可以将常用文件夹拖拽至资源管理器左侧的“快速访问”区域,以便快速打开这些文件夹。
技巧二:文件预览
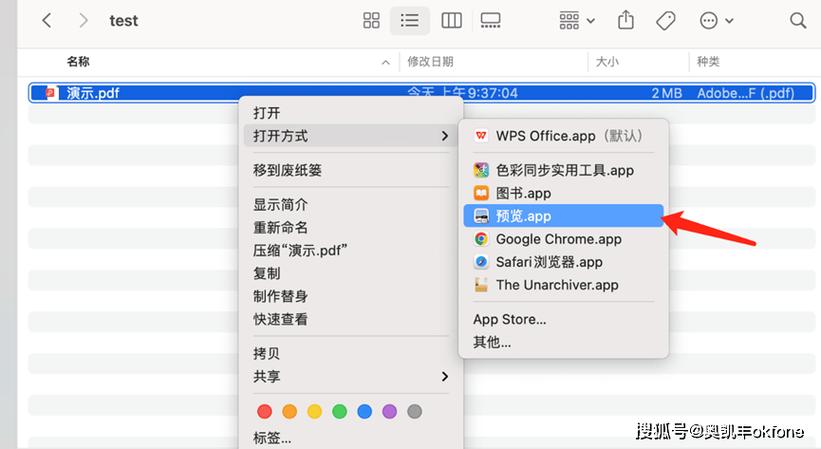
在资源管理器中,您可以直接预览文件内容,无需打开相应的应用程序。只需在文件上点击右键,选择“预览”,即可查看文件内容。
技巧三:文件夹共享
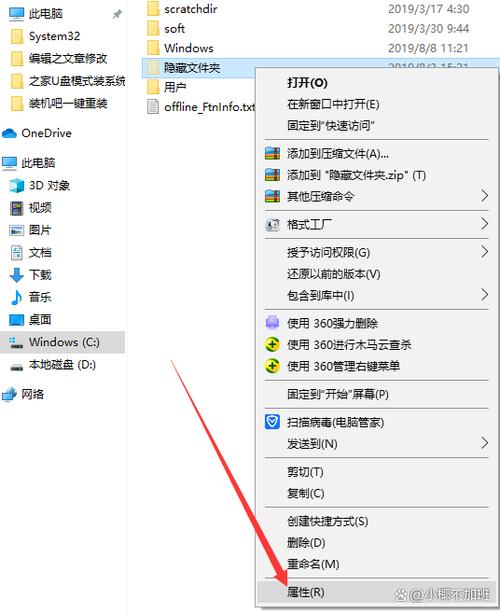
资源管理器允许您共享文件夹,方便不同用户之间的文件传输。只需右键点击文件夹,选择“共享”,然后按照提示操作即可。