1. 检查网络连接: 确保你的设备已经连接到WiFi或以太网。 检查你的路由器或调制解调器是否已开启并正常工作。
2. 更新网络驱动程序: 确保你的网络适配器驱动程序是最新的。你可以通过设备管理器来检查和更新驱动程序。
3. 检查网络设置: 确保你的网络设置正确。你可以尝试重置网络设置,或者手动设置IP地址和DNS服务器。
4. 检查防火墙和防病毒软件: 有时,防火墙或防病毒软件可能会阻止你的设备连接到网络。你可以尝试暂时禁用这些软件,然后再次尝试连接。
5. 重置网络适配器: 在命令提示符中输入 `ipconfig /release` 和 `ipconfig /renew` 来释放并重新获取IP地址。 你也可以尝试禁用并重新启用网络适配器。
6. 检查网络问题: 你可以使用网络诊断工具来检查网络问题。在Windows中,你可以使用“网络诊断”功能来检查和修复网络问题。
7. 重启设备: 有时,简单的重启设备可以解决网络连接问题。
8. 联系网络服务提供商: 如果以上方法都无法解决问题,你可能需要联系你的网络服务提供商以获取帮助。
请根据你的具体情况尝试上述解决方案。如果问题仍然存在,请提供更多详细信息,以便我能够提供更具体的帮助。
Windows无法连接到这个网络:原因及解决方案
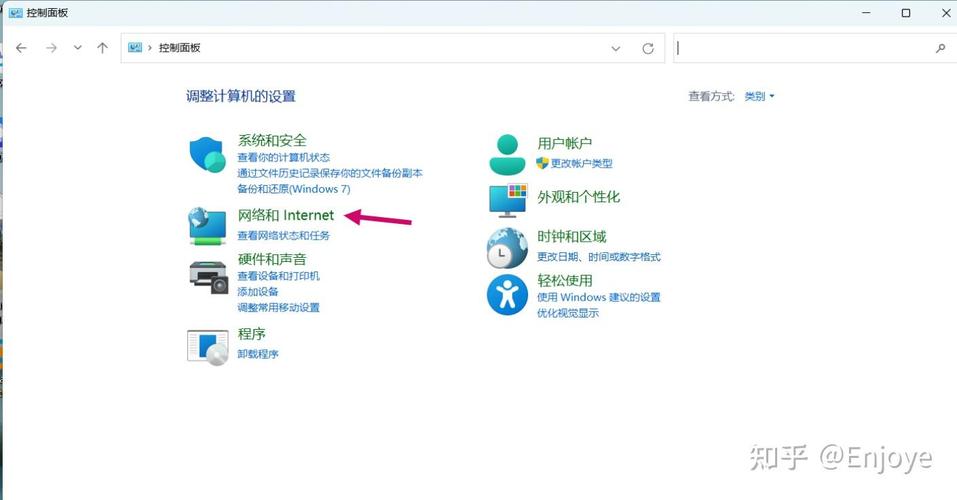
在日常生活中,我们经常使用Windows操作系统,但有时会遇到“Windows无法连接到这个网络”的问题。这不仅影响了我们的工作效率,也给日常生活带来了不便。本文将为您详细解析这一问题的原因及解决方案。
一、常见原因分析
1. 网络设备故障
网络设备如路由器、调制解调器等出现故障,可能导致无法连接到网络。例如,路由器长时间运行可能出现死机、过热或内部软件错误等问题。
2. 网络连接不稳定
网线松动、老化,或者Wi-Fi信号受到干扰、距离路由器过远等,都可能造成网络连接不稳定,出现间歇性断网或连接但无Internet访问的情况。
3. 防火墙或安全软件设置
某些防火墙或安全软件可能会阻止网络连接,导致无法访问网络。
4. 网络驱动程序问题
网络驱动程序损坏或过时,可能导致无法连接到网络。
5. Winsock协议配置问题
Winsock协议配置出现问题,可能导致网络连接异常。
二、解决方案
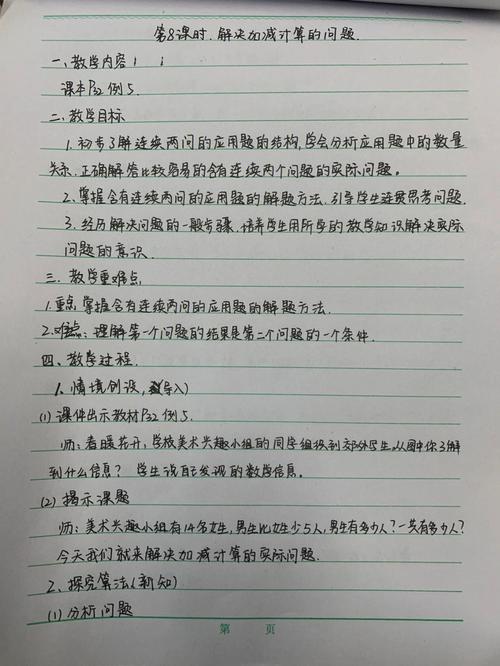
1. 重启网络设备
首先,尝试重启路由器、调制解调器等网络设备。关闭设备,等待几分钟后再重新开启,检查网络连接是否恢复正常。
2. 检查网络连接
进入“网络和Internet”设置,查看网络连接状态。如果显示“已连接”,但无法访问网络,请继续以下步骤。
3. 更新网络驱动程序
进入设备管理器,找到网络适配器,右键点击更新驱动程序。如果驱动程序已损坏或过时,请尝试更新驱动程序。
4. 释放和续约IP地址
在命令提示符中输入“ipconfig /release”释放IP地址,然后输入“ipconfig /renew”续约IP地址。这可以帮助刷新网络连接。
5. 临时禁用防火墙或安全软件
尝试暂时禁用防火墙或安全软件,检查网络连接是否恢复正常。如果恢复正常,请调整防火墙或安全软件的设置,允许网络访问。
6. 重置Winsock协议
在命令提示符中输入“netsh winsock reset”重置Winsock协议,然后重启计算机。这可以帮助解决Winsock协议配置问题。
7. 检查网络设置
进入“网络和共享中心”,查看网络设置是否正确。如果发现错误,请根据提示进行修改。
8. 修改无线配置文件
如果更改了无线路由器的密码,请尝试修改无线配置文件的密码信息或删除该配置文件,重新连接。









