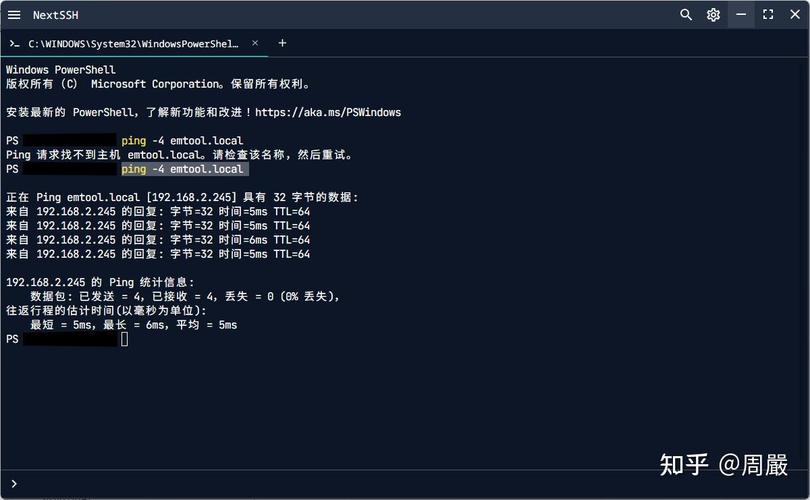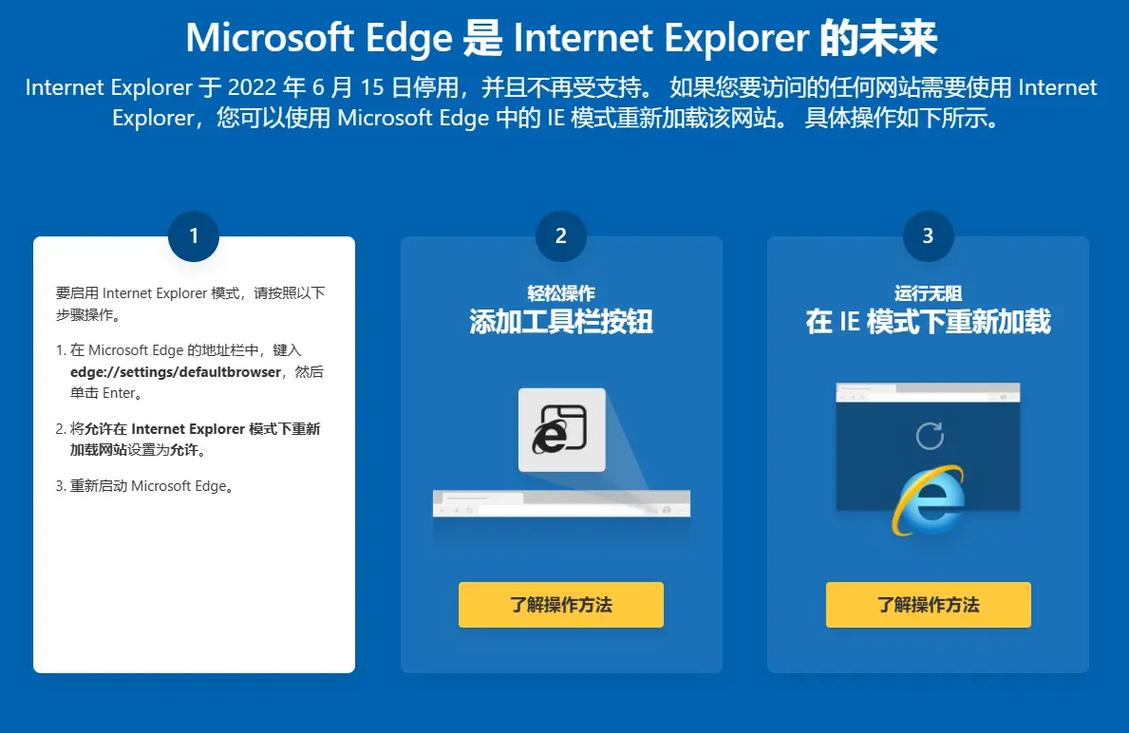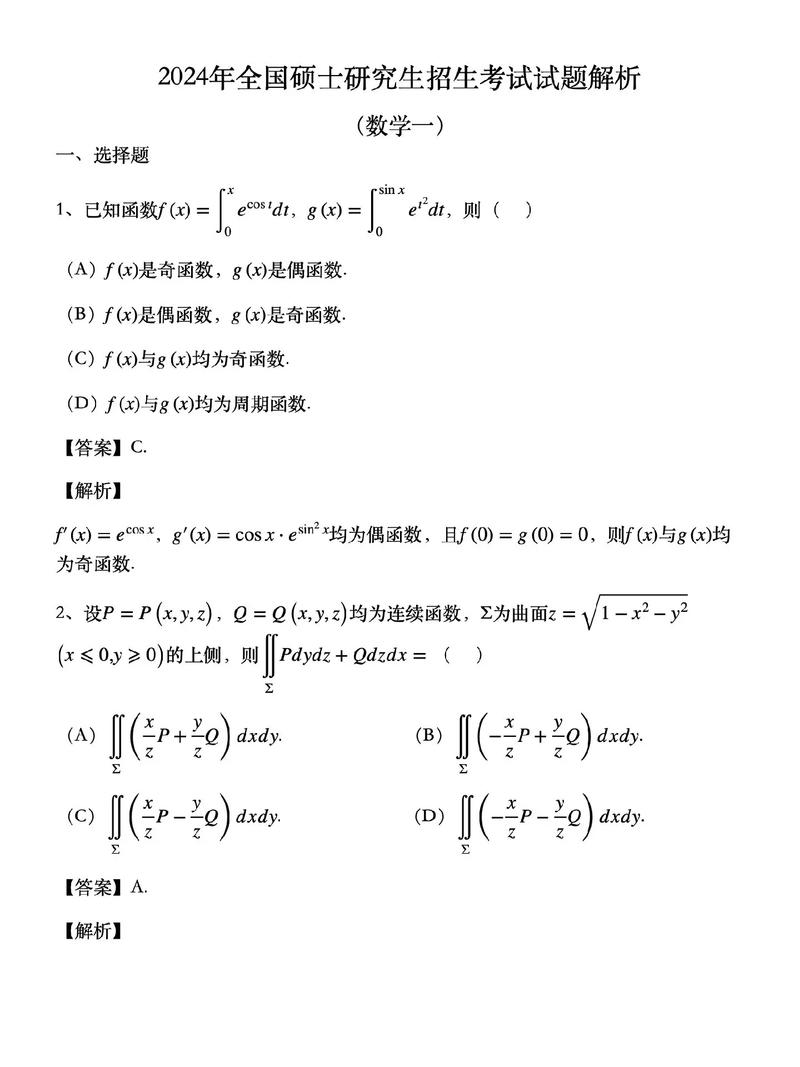Windows 7远程桌面连接功能允许用户从一台计算机远程连接到另一台计算机,以便访问和控制远程计算机。以下是Windows 7远程桌面连接的步骤:
1. 确保远程计算机已启用远程桌面功能。在远程计算机上,右键点击“计算机”,选择“属性”,在“远程”选项卡中,勾选“允许远程连接到此计算机”。
2. 在远程计算机上,找到并记下其IP地址。可以通过在命令提示符中输入“ipconfig”来查看IP地址。
3. 在本地计算机上,点击“开始”菜单,选择“所有程序” > “附件” > “远程桌面连接”。
4. 在远程桌面连接窗口中,输入远程计算机的IP地址,然后点击“连接”。
5. 如果需要,输入远程计算机的用户名和密码。
6. 连接成功后,您将看到远程计算机的桌面,并可以像在本地计算机上一样操作。
请注意,远程桌面连接需要网络连接,并且远程计算机需要开启远程桌面功能。此外,由于安全原因,远程桌面连接可能会受到防火墙或网络配置的限制。如果遇到连接问题,请检查网络连接、防火墙设置和远程桌面配置。
Windows 7 远程桌面连接详解
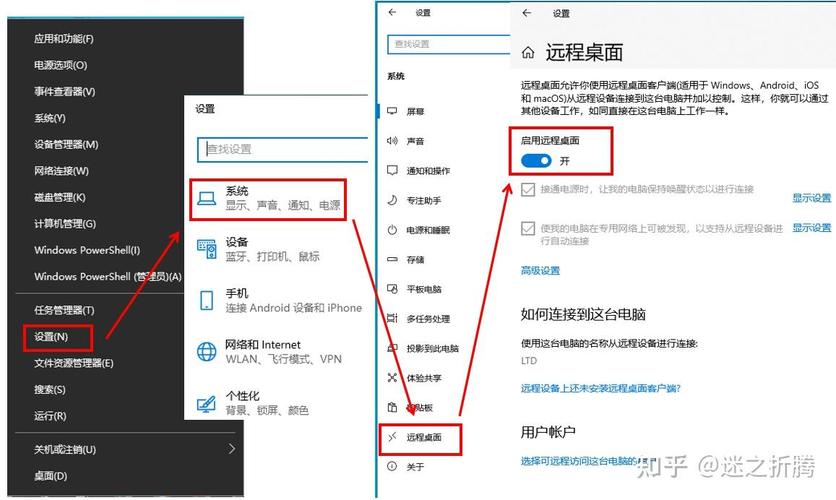
随着信息技术的不断发展,远程桌面连接已经成为许多企业和个人用户实现远程办公、远程协助的重要工具。本文将详细介绍Windows 7系统中的远程桌面连接功能,帮助用户更好地了解和使用这一功能。
一、什么是远程桌面连接
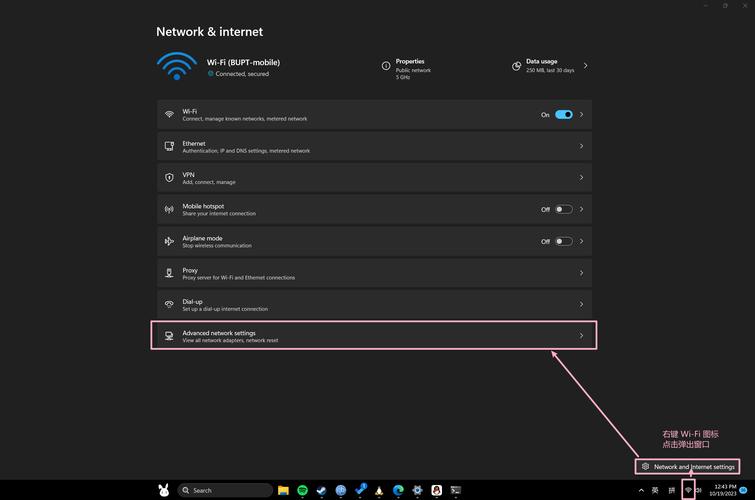
远程桌面连接是一种允许用户从一台计算机(客户端)连接到另一台计算机(服务器)的技术。通过远程桌面连接,用户可以在客户端计算机上看到服务器计算机的桌面,并像在本地一样操作服务器计算机上的应用程序和文件。
二、Windows 7 远程桌面连接的适用场景
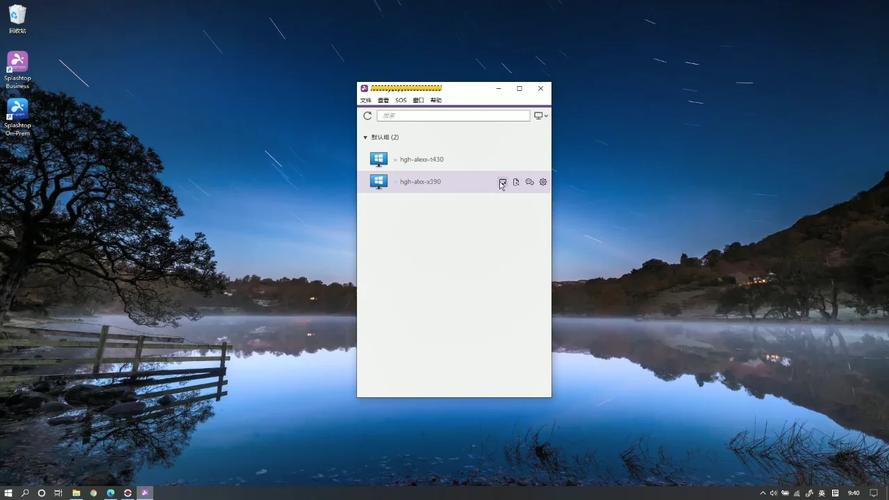
1. 远程办公:员工可以在家中或其他地方通过远程桌面连接到公司服务器,实现远程办公。
2. 技术支持:IT技术人员可以通过远程桌面连接到用户的计算机,进行远程故障排除和系统维护。
3. 家庭娱乐:家庭成员可以在不同的房间通过远程桌面连接到同一台计算机,共享娱乐资源。
三、Windows 7 远程桌面连接的配置步骤
1. 打开“控制面板”。
2. 点击“系统和安全”下的“系统”。
3. 在左侧菜单中,点击“远程桌面”。
4. 在“远程桌面”设置中,选择“允许远程连接到此计算机”。
5. 根据需要,可以设置密码保护远程桌面连接。
6. 点击“确定”保存设置。
四、Windows 7 远程桌面连接的使用方法
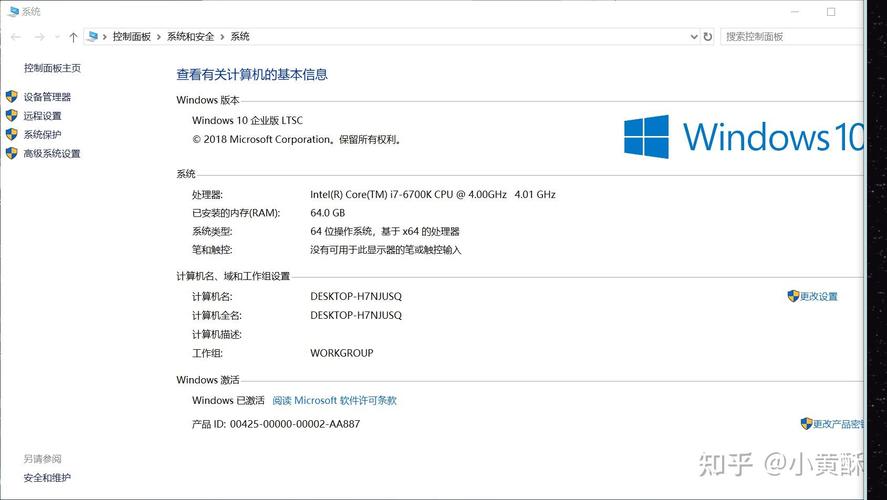
1. 打开“远程桌面连接”程序。
2. 在“计算机”框中输入远程桌面服务器的IP地址或计算机名。
3. 点击“连接”。
4. 如果设置了密码,输入密码并点击“确定”。
5. 连接成功后,即可在本地计算机上看到远程桌面服务器的桌面。
五、Windows 7 远程桌面连接的注意事项
1. 确保远程桌面服务器和客户端计算机之间网络连接稳定。
2. 设置合理的密码,保护远程桌面连接的安全性。
3. 避免在公共网络环境下使用远程桌面连接,以防信息泄露。
4. 定期更新操作系统和应用程序,确保远程桌面连接的安全性。
Windows 7远程桌面连接功能为用户提供了便捷的远程办公、远程协助和家庭娱乐体验。通过本文的介绍,相信用户已经对Windows 7远程桌面连接有了更深入的了解。在实际使用过程中,用户还需注意相关安全性和稳定性问题,以确保远程桌面连接的顺利进行。