Windows 操作系统自带截图工具,称为“截图工具”或“Snipping Tool”。以下是使用它的步骤:
1. 打开截图工具:在开始菜单中搜索“截图工具”或“Snipping Tool”并打开它。
2. 选择截图模式: 自由形式截图:可以绘制任意形状的截图。 矩形截图:选择一个矩形区域进行截图。 窗口截图:自动截图一个窗口。 全屏截图:截图整个屏幕。
3. 截取屏幕:选择截图模式后,点击屏幕上的任意位置开始截图。对于自由形式和矩形截图,拖动鼠标选择截图区域。
4. 编辑截图:截图后,可以使用工具栏上的选项进行编辑,如添加箭头、高亮显示、涂鸦等。
5. 保存截图:点击工具栏上的“保存”按钮,选择保存位置和文件格式。
除了截图工具,Windows 10 和 Windows 11 还提供了更强大的截图功能:
1. Windows Shift S:打开屏幕截图工具,选择截图模式后,拖动鼠标选择截图区域。
2. Windows G:打开游戏栏,点击“捕获”按钮,可以选择录制屏幕或截图。
3. Windows Print Screen:直接截取整个屏幕,截图会自动保存到剪贴板。
4. Windows Alt Print Screen:截取当前窗口,截图会自动保存到剪贴板。
这些截图工具和快捷键可以帮助你轻松截取屏幕上的内容。
Windows截图软件:轻松捕捉屏幕的利器

在电脑使用过程中,截图功能是必不可少的。无论是为了记录游戏瞬间、分享网页内容,还是为了教学演示,一款优秀的截图软件都能大大提高我们的工作效率。本文将为您介绍几款实用的Windows截图软件,帮助您轻松捕捉屏幕。
一、Windows自带的截图工具
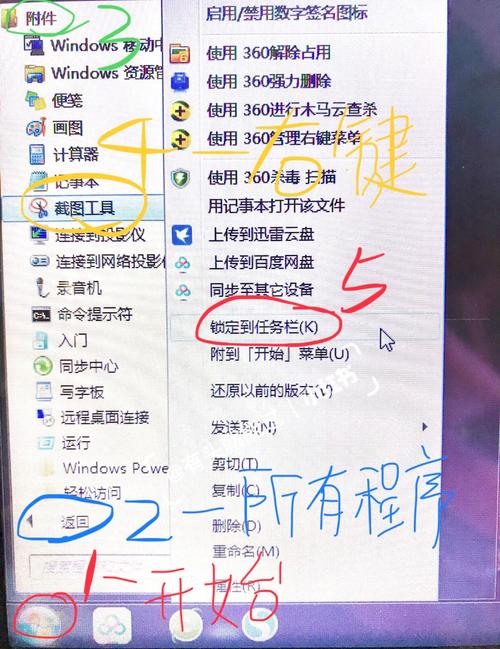
Windows系统自带了截图工具,虽然功能相对简单,但足以满足日常需求。以下是如何使用Windows自带的截图工具进行截图的方法:
按下“PrtScn”键,系统会自动将整个屏幕截图到剪贴板。
打开任意图片编辑软件,如Photoshop、画图工具等,按下“Ctrl V”将截图粘贴到软件中。
对截图进行编辑,如裁剪、标注等,完成后保存即可。
二、Snipping Tool截图工具

Snipping Tool是Windows自带的截图工具之一,功能较为丰富,支持矩形、自由形状、全屏截图等多种截图方式。
打开Snipping Tool,选择所需的截图方式。
在屏幕上拖动鼠标,选择截图区域。
截图完成后,可以对截图进行编辑,如标注、高亮等。
保存或分享截图。
三、QQ截图工具
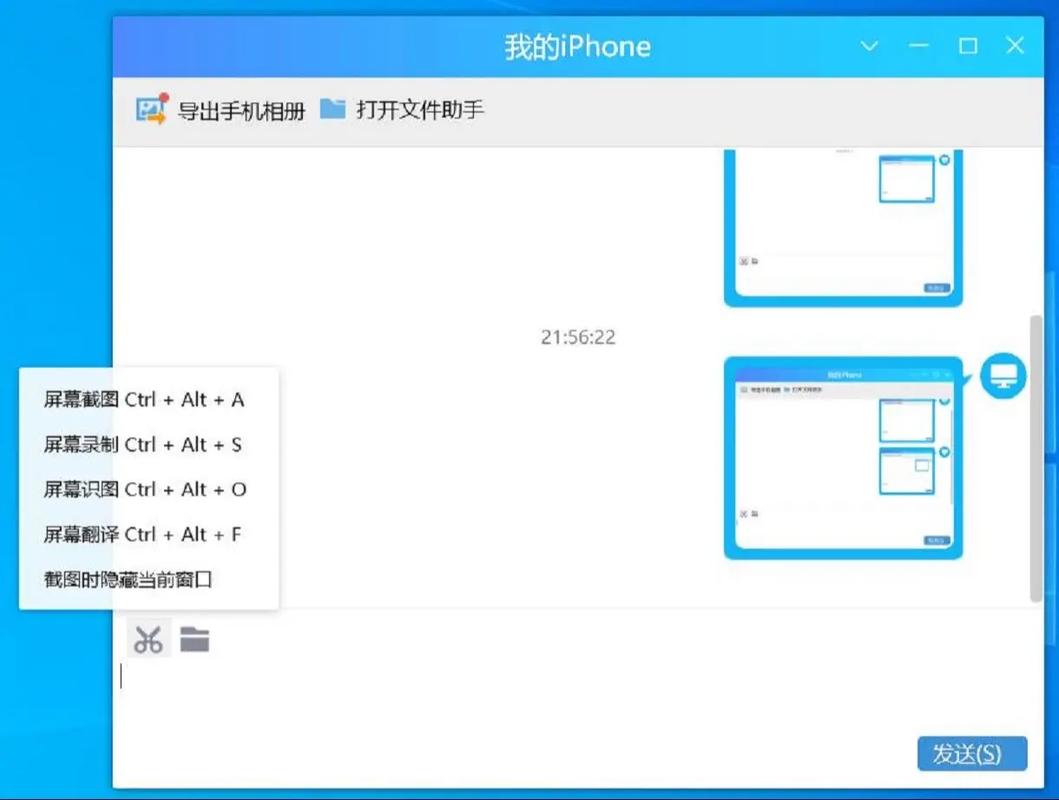
QQ截图工具是一款功能强大的截图软件,支持多种截图方式,如矩形、自由形状、窗口截图等,同时还具备截图标注、截图保存等功能。
打开QQ,点击聊天窗口右上角的“截图”按钮。
选择所需的截图方式,如矩形、自由形状等。
在屏幕上拖动鼠标,选择截图区域。
截图完成后,可以对截图进行编辑,如标注、高亮等。
保存或分享截图。
四、FastStone Capture截图工具
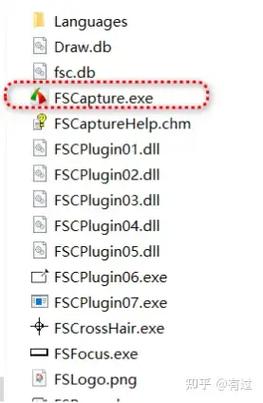
FastStone Capture是一款功能丰富的截图软件,支持多种截图方式,如矩形、自由形状、窗口截图等,同时还具备截图标注、截图保存、截图编辑等功能。
下载并安装FastStone Capture。
打开软件,选择所需的截图方式。
在屏幕上拖动鼠标,选择截图区域。
截图完成后,可以对截图进行编辑,如标注、高亮等。
保存或分享截图。









