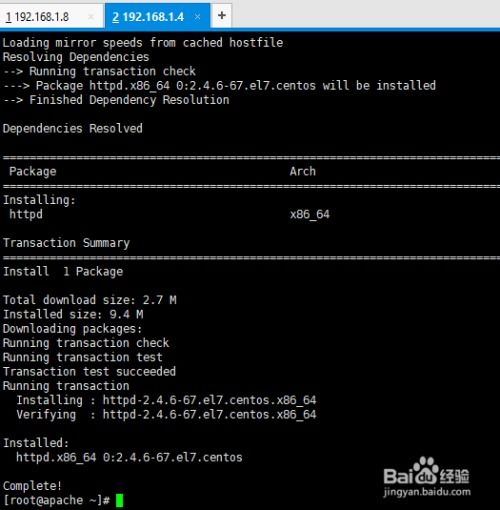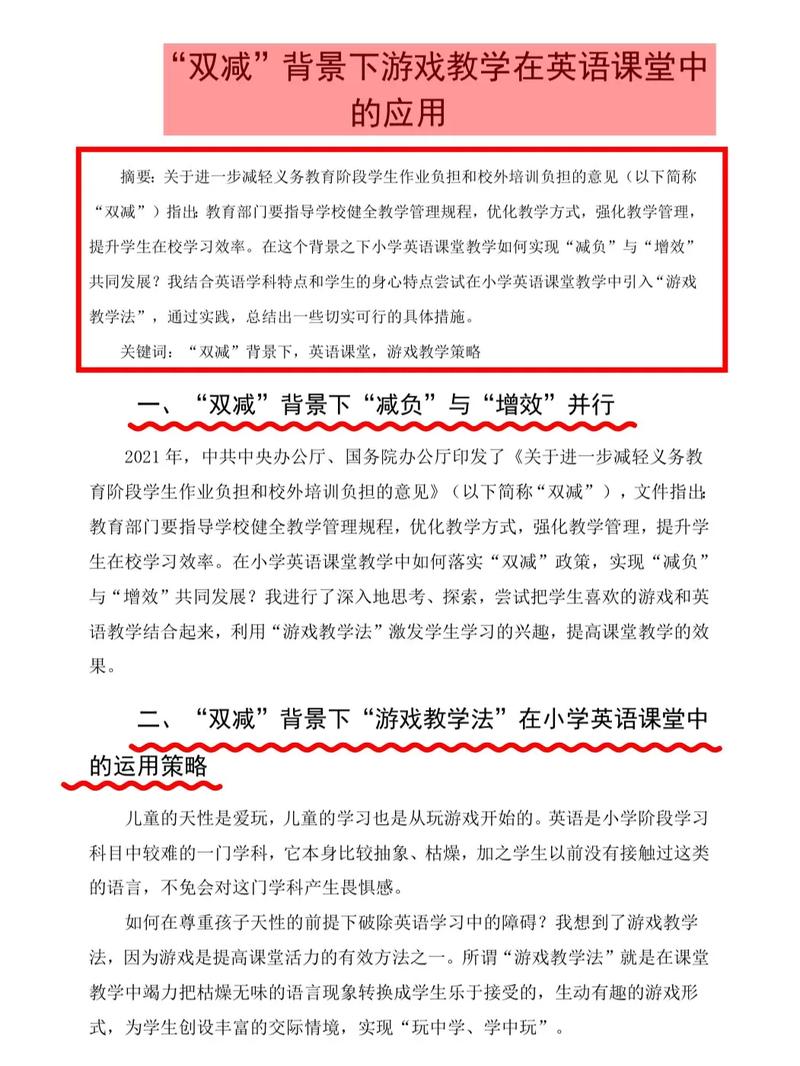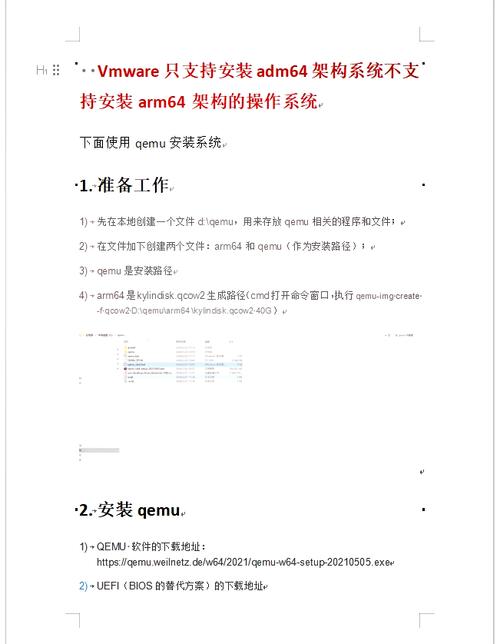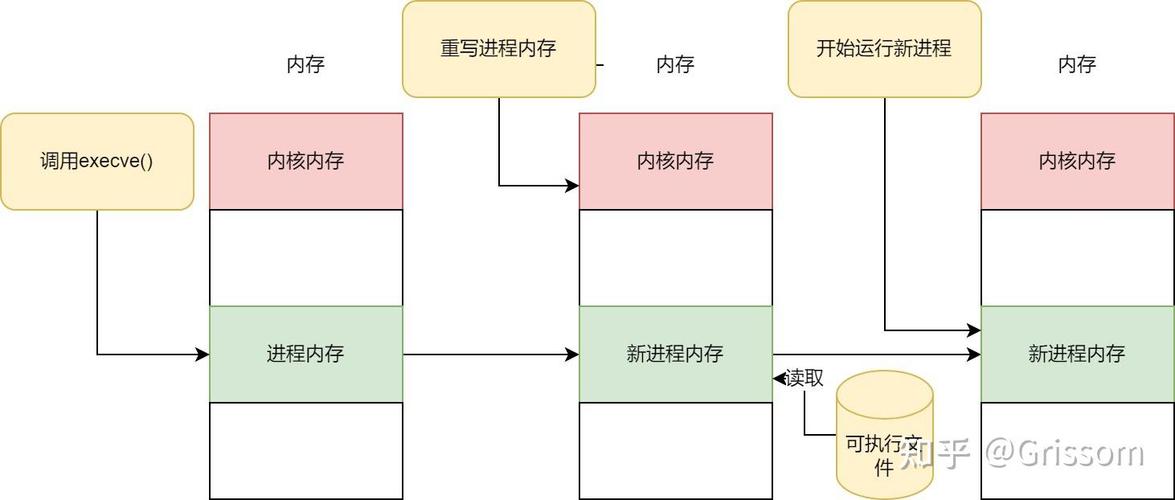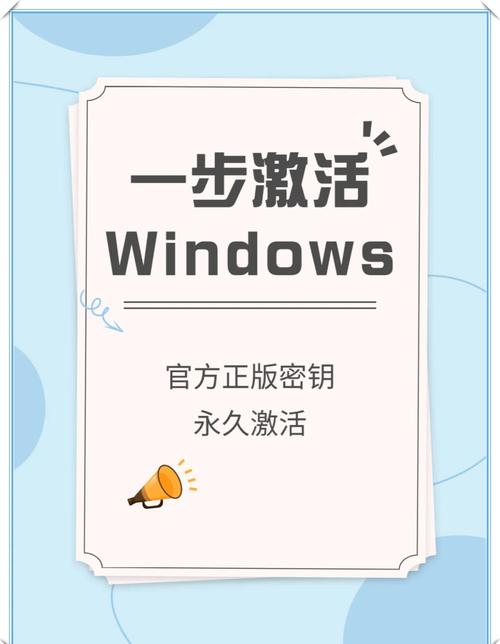功能1. 基本查看功能:Windows图片查看器允许用户查看和浏览图片文件,支持常见的图片格式如JPG、PNG、GIF等。2. OCR功能:在Windows 10和Windows 11的照片应用中,微软已经集成了光学字符识别(OCR)功能,用户可以通过照片应用提取图片中的文本内容。
使用方法1. 打开图片:可以通过右键单击图片文件,选择“打开方式”,然后选择“Windows图片查看器”来打开图片。2. 翻页功能:Windows 10自带的照片查看器默认没有翻页功能,但可以通过设置或使用第三方工具来恢复这一功能。
恢复方法1. 使用注册表编辑器: 打开“运行”窗口(通过右键单击“开始”按钮或使用“win R”快捷键)。 输入“regedit”并回车,打开注册表编辑器。 导航到“HKEY_LOCAL_MACHINESOFTWAREMicrosoftWindows Photo ViewerCapabilitiesFileAssociations”路径。 在右侧区域右键单击,新建字符串值,命名为“.jpg”,数值数据输入“PhotoViewer.FileAssoc.Tiff”,点击确定。2. 使用第三方工具:如Ultimate Windows Tweaker,可以启用Windows图片查看器。3. 手动恢复:通过导入注册表文件和配置系统,可以轻松恢复Windows 10中的图片查看器。
其他注意事项 在Windows 10和Windows 11中,微软已经推出了全新的照片应用,这个新的应用功能更强大,提供了更多的编辑和分享选项,同时也与微软的云服务更加紧密地集成。 如果在Windows 10中找不到默认的照片查看器,可以尝试通过“选择其他应用”来设置Windows照片查看器为默认程序。
Windows图片查看器:系统自带的实用图片浏览工具
在Windows操作系统中,图片查看器是一个不可或缺的工具,它允许用户轻松浏览、编辑和管理图片文件。本文将详细介绍Windows图片查看器的功能、使用方法以及如何解决常见问题。
Windows图片查看器是微软操作系统自带的一款轻量级图像查看应用程序。它具有以下主要功能:
浏览图片:支持多种图片格式,如BMP、GIF、JPEG、PNG、TIFF等。
幻灯片展示:可以设置自动播放图片,适合用于演示或个人欣赏。
编辑功能:提供基本的编辑功能,如放大、缩小、旋转、裁剪等。
打印:可以直接打印图片,设置打印参数,如纸张大小、方向等。
邮件发送:可以将图片作为附件发送到电子邮件。
以下是使用Windows图片查看器查看图片的基本步骤:
打开Windows图片查看器:在电脑桌面上点击“开始”按钮,选择“所有程序” > “附件” > “Windows图片查看器”。
浏览图片:打开一个图片文件夹,双击图片即可打开图片查看器,并显示图片。
查看图片:使用鼠标滚轮或工具栏上的按钮调整图片大小,使用左右箭头键切换图片。
编辑图片:点击工具栏上的编辑按钮,选择相应的编辑功能进行操作。
保存图片:编辑完成后,点击“文件” > “保存”或“另存为”保存图片。
1. Windows图片查看器无法打开图片
原因:可能是文件格式不支持或文件损坏。解决方法:尝试使用其他图片查看器打开图片,或使用文件修复工具修复损坏的图片。
2. Windows图片查看器无法打开某些图片格式
原因:可能是系统未安装相应的解码器。解决方法:下载并安装相应的解码器,如GIF解码器、JPEG解码器等。
3. Windows图片查看器无法打开图片时显示“内存不足”
原因:可能是系统内存不足或图片文件过大。解决方法:关闭其他应用程序释放内存,或尝试打开较小的图片文件。
Windows 10系统默认不包含图片查看器,但用户可以通过以下方法找回:
按下Win R组合键,打开运行对话框。
输入“regedit”并按回车键,打开注册表编辑器。
依次展开HKEY_CURRENT_USER\\Software\\Microsoft\\Windows\\CurrentVersion\\Explorer\\File Associations\\PhotoViewer.FileAssoc.Tiff。
在右侧窗格中,找到“shell”键,右键点击“shell”,选择“新建” > “字符串值”。
将新创建的字符串值命名为“Open”,双击“默认”键,将值设置为“%1”。
关闭注册表编辑器,重启电脑后,即可使用Windows图片查看器打开图片。
Windows图片查看器是一款功能实用、操作简单的图片浏览工具。通过本文的介绍,相信您已经对Windows图片查看器有了更深入的了解。在日常生活中,合理利用这款工具,可以方便地管理和浏览您的图片文件。