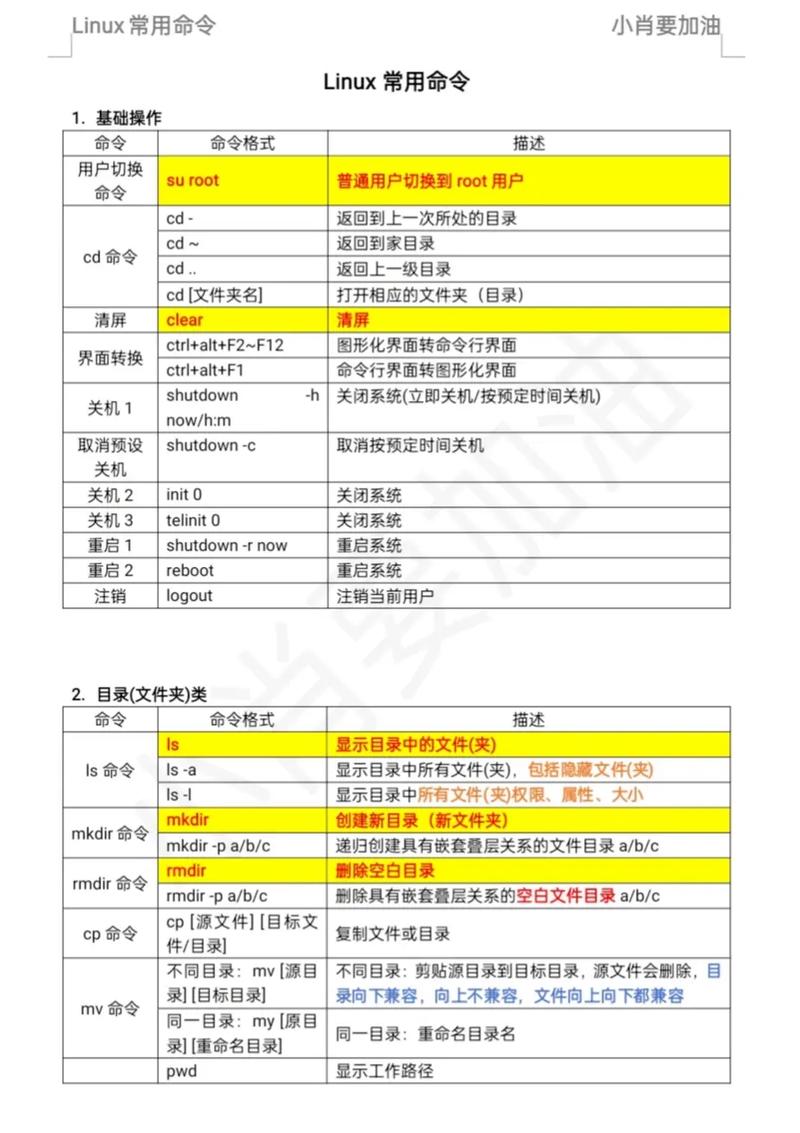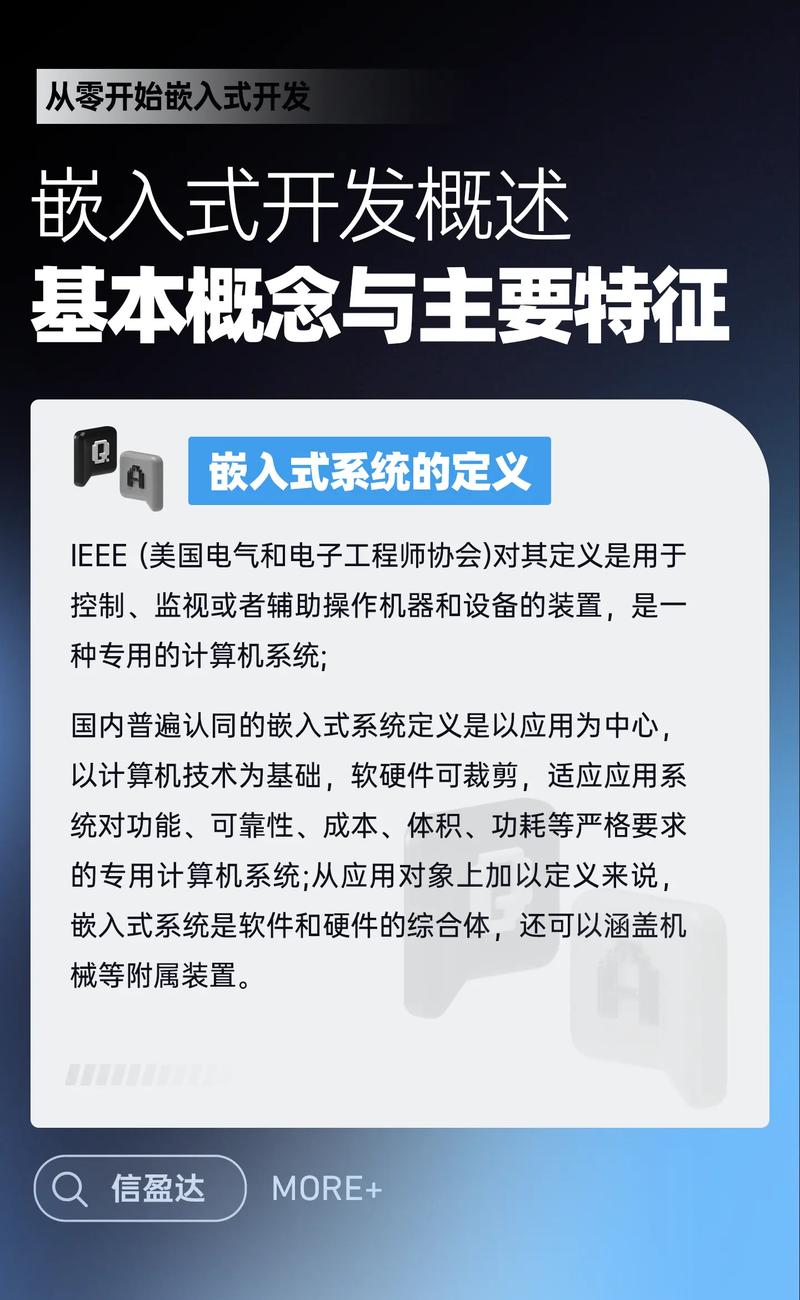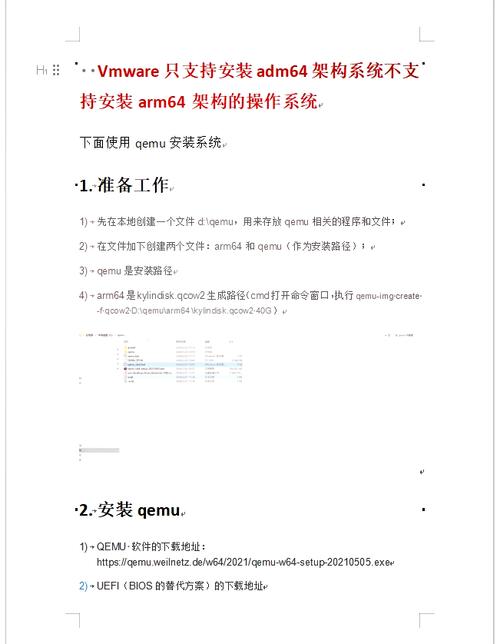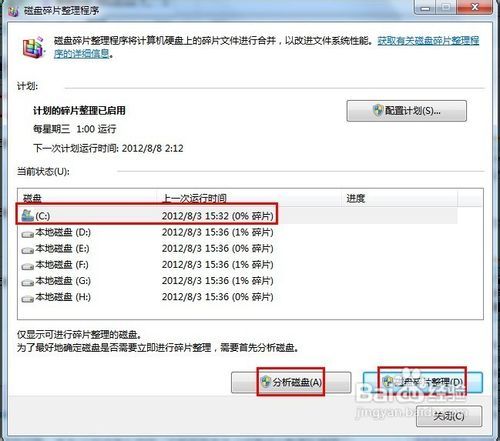在MacOS系统中,剪切功能并不是直接通过键盘快捷键实现的,而是通过“复制”和“粘贴”两个步骤来完成的。以下是在MacOS中实现剪切功能的步骤:
1. 选择内容:首先,使用鼠标或触控板选择你想要剪切的内容。这可以是文本、文件、图片等。
2. 复制:使用键盘快捷键`Command C`(或点击菜单栏中的“编辑”>“复制”)来复制所选内容。
3. 粘贴:将光标移动到你想要粘贴内容的位置,使用键盘快捷键`Command V`(或点击菜单栏中的“编辑”>“粘贴”)来粘贴内容。
这样,所选内容就被“剪切”到了新的位置,原位置的内容会被删除。
需要注意的是,在MacOS中,剪切板只支持文本的剪切和粘贴,对于文件和图片等,通常需要使用拖拽的方式来移动。如果你需要剪切文件或图片,可以将它们拖拽到目标位置,然后释放鼠标按键,这样就会将文件或图片移动到新位置。
MacOS剪切功能详解:高效操作的秘密武器
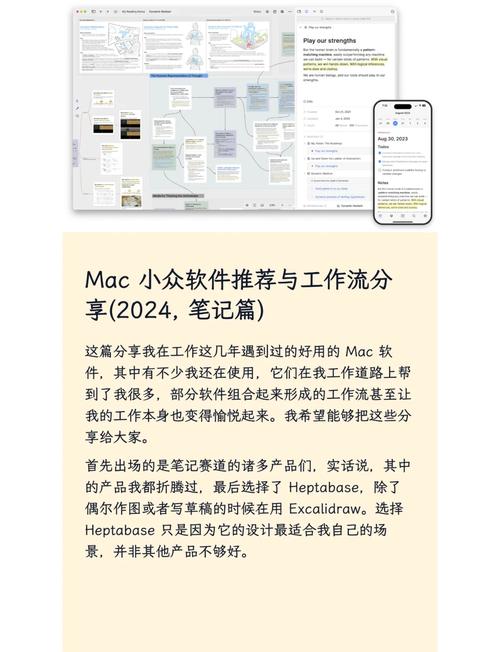
在MacOS操作系统中,剪切功能是一个基础而又强大的工具,它可以帮助用户快速地在文档、图片、视频等多种文件之间进行内容转移。本文将详细介绍MacOS剪切功能的使用方法、快捷键以及一些高级技巧,帮助您更高效地使用MacOS。
一、基本剪切操作
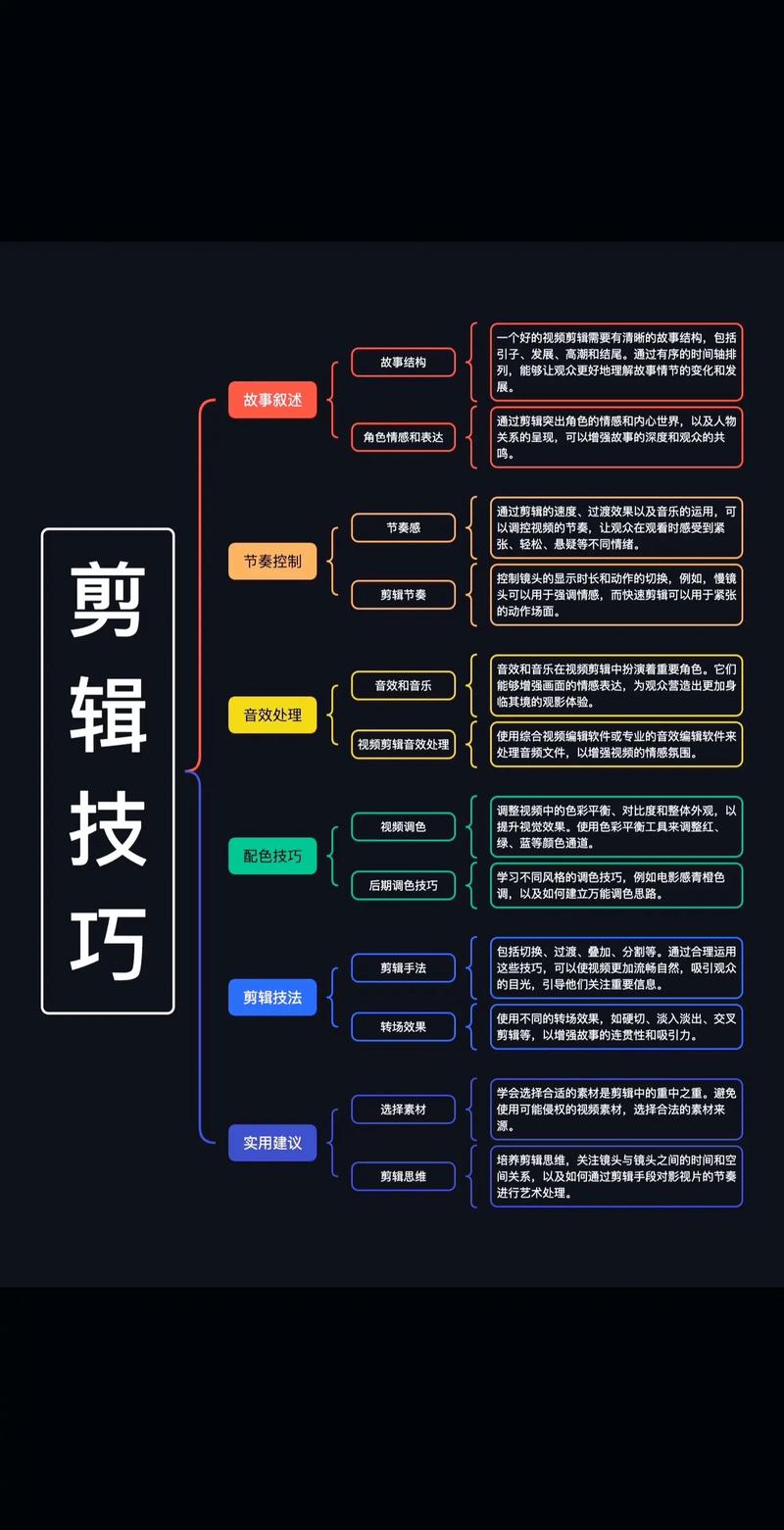
在MacOS中,剪切操作与Windows系统类似,可以通过以下几种方式进行:
使用鼠标右键点击需要剪切的文件或文本,选择“剪切”选项。
选中文件或文本后,按下键盘上的“Command X”快捷键进行剪切。
在Finder中,选中文件或文件夹后,点击菜单栏的“文件”菜单,选择“剪切”选项。
二、粘贴操作

剪切操作完成后,您可以通过以下方式粘贴内容:
使用鼠标右键点击目标位置,选择“粘贴”选项。
按下键盘上的“Command V”快捷键进行粘贴。
在Finder中,点击目标位置,点击菜单栏的“文件”菜单,选择“粘贴”选项。
三、剪切板功能
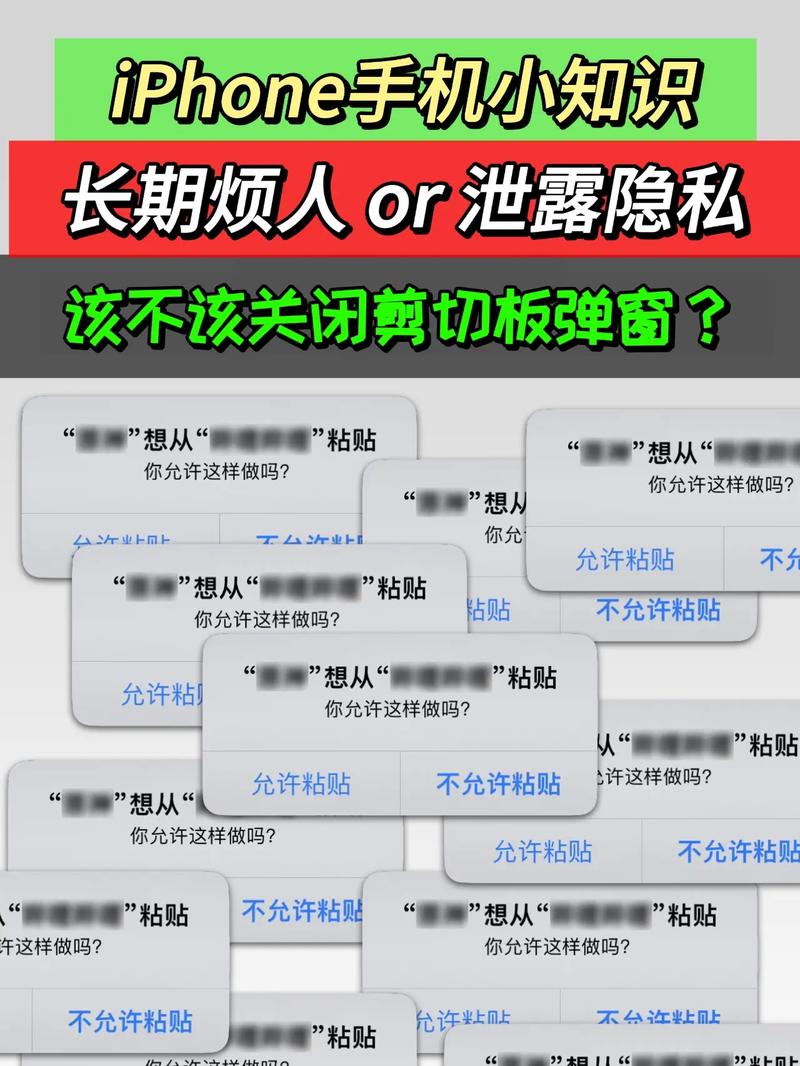
MacOS的剪切板功能非常强大,它允许用户在多个应用程序之间共享剪切和复制的内容。以下是剪切板的一些特点:
剪切板可以存储最近复制或剪切的多个内容。
用户可以查看剪切板的历史记录,并从中选择要粘贴的内容。
剪切板的内容可以跨多个会话保持。
要查看剪切板,您可以:
点击菜单栏的“Mission Control”图标,然后点击“剪切板”。
按下“Command Space”打开Spotlight搜索,输入“剪切板”。
四、剪切板高级技巧

使用“Command Option C”和“Command Option V”来复制和粘贴格式化文本。
使用“Command Shift 4”并按住空格键,可以快速选择并复制屏幕上的任意区域。
使用“Command Shift 3”可以快速截图并复制到剪切板。
使用“Command F3”可以快速打开“查找”窗口,并直接粘贴剪切板内容进行搜索。
MacOS的剪切功能是一个简单而又强大的工具,它可以帮助用户在操作系统中快速地处理文件和文本。通过掌握剪切的基本操作、剪切板的使用以及一些高级技巧,您可以大大提高工作效率。希望本文能帮助您更好地利用MacOS的剪切功能。