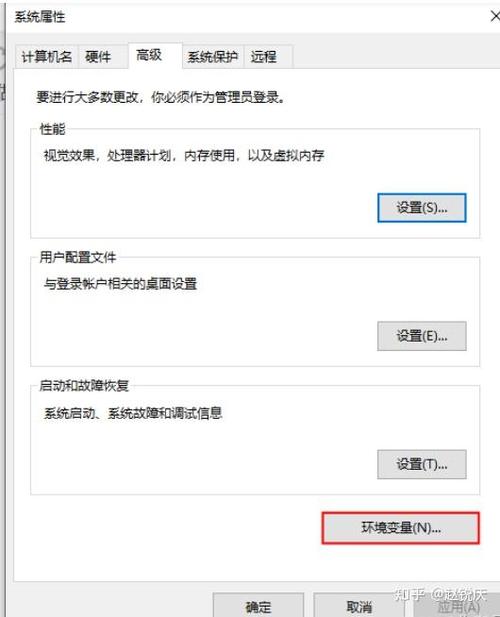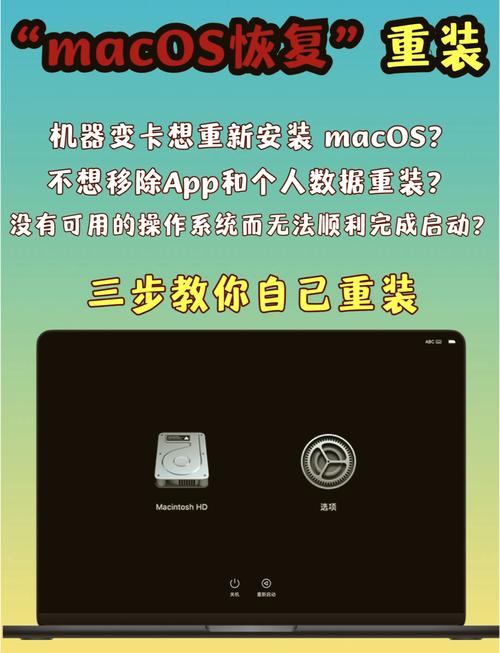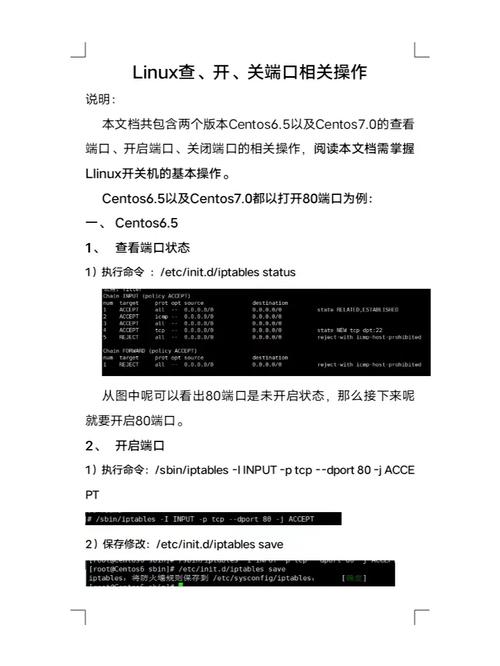1. 检查WiFi适配器: 确保WiFi适配器已启用。右键点击任务栏右下角的网络图标,选择“打开网络和共享中心”,点击“更改适配器设置”,找到你的WiFi适配器并右键点击它,选择“启用”。 如果WiFi适配器已经启用,尝试禁用再启用它。
2. 更新驱动程序: 确保你的WiFi适配器驱动程序是最新的。你可以访问设备制造商的网站下载最新的驱动程序,或者使用Windows更新自动安装。
3. 检查网络设置: 确保你的电脑设置了自动获取IP地址和DNS服务器地址。在“网络和共享中心”中,点击“更改适配器设置”,右键点击你的WiFi适配器,选择“属性”,在“此连接使用以下项目”列表中,双击“Internet协议版本4”,确保选中了“自动获取IP地址”和“自动获取DNS服务器地址”。
4. 重启路由器和电脑: 有时简单的重启可以解决网络问题。尝试重启你的路由器,然后重启你的电脑。
5. 检查WiFi信号: 确保你的路由器附近的干扰源(如微波炉、蓝牙设备等)不会影响WiFi信号。
6. 运行网络诊断: 在“网络和共享中心”中,点击“诊断”来运行网络诊断工具,它会自动检测并尝试修复网络问题。
7. 检查服务: 确保Windows的“网络位置 aware”服务正在运行。打开“服务”管理器(在运行中输入“services.msc”),找到“网络位置 aware”服务,右键点击它,选择“属性”,在“常规”选项卡中,将启动类型设置为“自动”,然后点击“启动”。
8. 更新Windows: 确保你的Windows 7已更新到最新版本。打开“控制面板”,选择“系统和安全”,然后点击“Windows更新”来检查并安装更新。
如果以上方法都不能解决问题,你可能需要联系技术支持以获取进一步的帮助。
Windows 7搜索不到WiFi的常见原因及解决方法
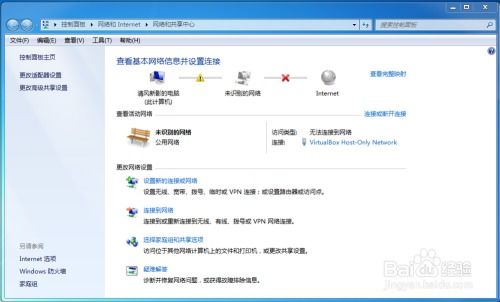
随着无线网络技术的普及,WiFi已经成为我们日常生活中不可或缺的一部分。在使用Windows 7操作系统时,有时会遇到搜索不到WiFi的问题。本文将为您详细介绍Windows 7搜索不到WiFi的常见原因及解决方法,帮助您轻松解决这一问题。
一、WiFi搜索不到的常见原因
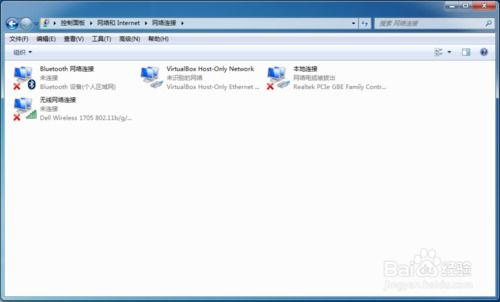
1. 网卡驱动问题:网卡驱动程序过时或损坏可能导致无法搜索到WiFi。
2. 网络设置问题:网络设置不正确或禁用了无线网络适配器。
3. 路由器问题:路由器设置不正确或存在故障。
4. 硬件故障:无线网卡或路由器硬件故障。
5. 网络干扰:周围存在其他无线信号干扰。
二、解决方法
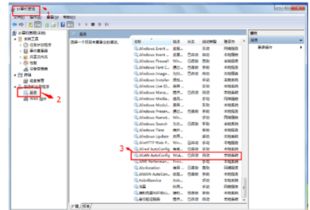
1. 更新网卡驱动程序
(1)打开设备管理器,找到网络适配器。
(2)右键点击网卡,选择“更新驱动程序软件”。
(3)选择“自动搜索更新的驱动程序软件”,等待驱动程序更新完成。
2. 检查网络设置
(1)打开控制面板,点击“网络和Internet”。
(2)点击“网络和共享中心”,然后点击“更改适配器设置”。
(3)右键点击WiFi适配器,选择“启用”。
(4)检查网络设置,确保“自动获取IP地址”和“自动获取DNS服务器地址”已启用。
3. 重启路由器和电脑
(1)关闭路由器和电脑,等待30秒。
(2)重新启动路由器和电脑,尝试搜索WiFi。
4. 检查路由器设置
(1)登录路由器管理界面,检查无线网络设置。
(2)确保无线网络已开启,且SSID(无线网络名称)正确。
5. 检查硬件故障
(1)如果以上方法都无法解决问题,可能是硬件故障。
(2)尝试更换无线网卡或路由器,确认硬件故障。
6. 检查网络干扰
(1)关闭周围其他无线设备,如蓝牙、微波炉等。
(2)尝试更换无线频道,减少干扰。