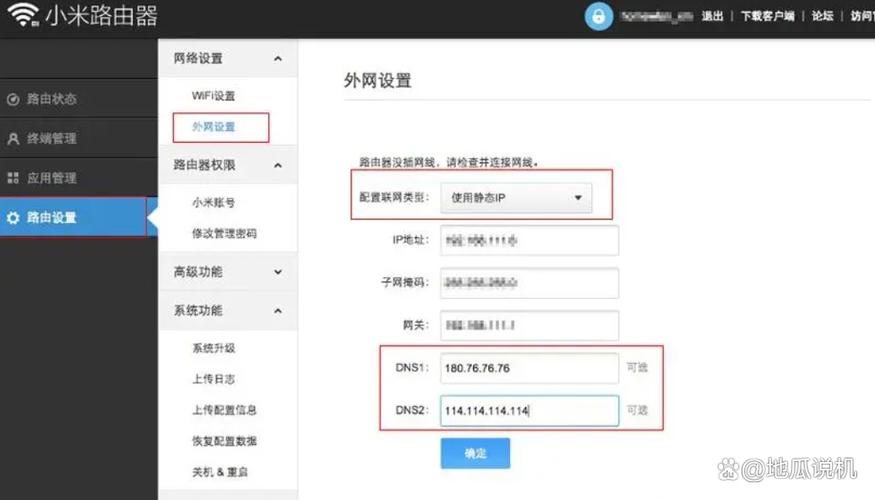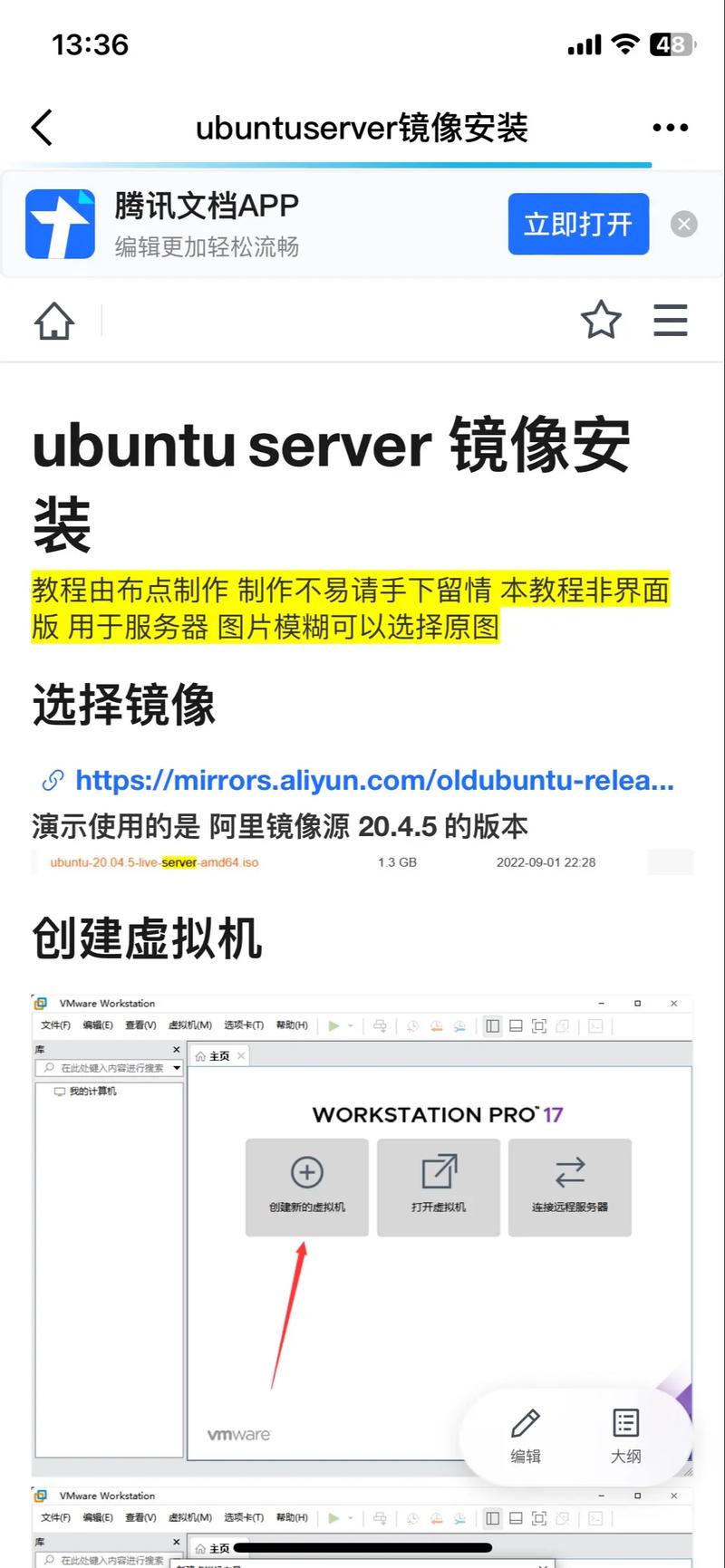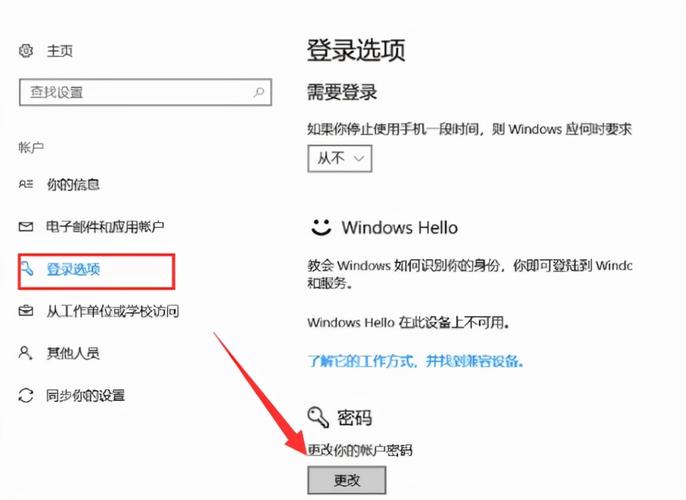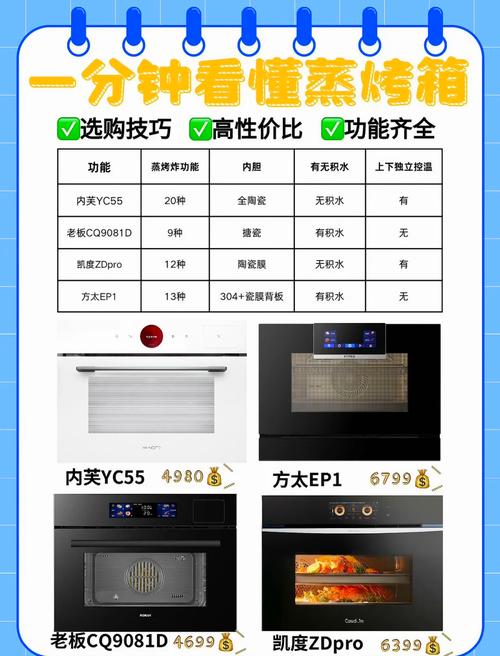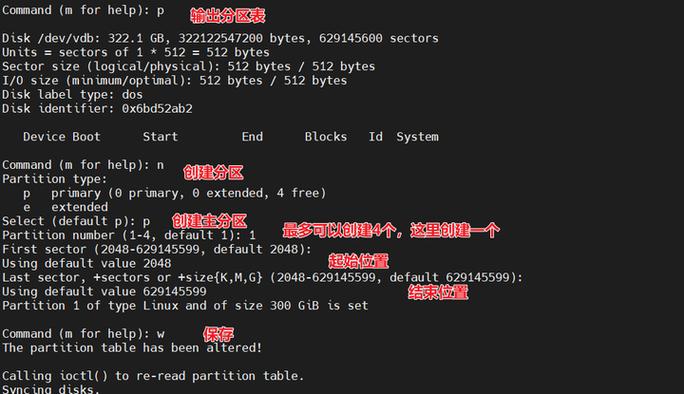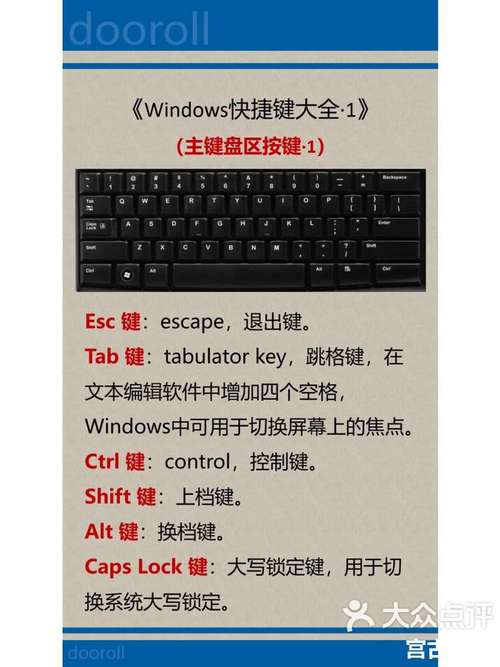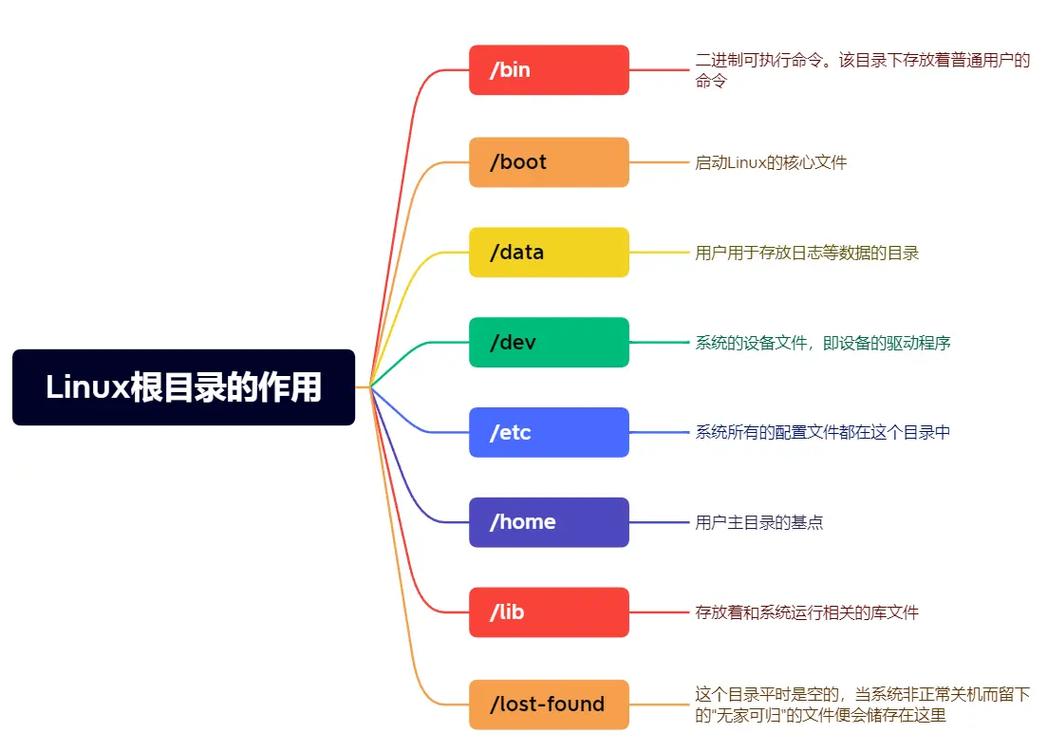对于Windows 10/11:
1. 使用设置应用: 打开“设置”应用。 点击“更新和安全”。 在“Windows更新”部分,点击“暂停更新”选项。你可以选择暂停更新的天数。
2. 使用组策略编辑器(仅限Windows 10专业版及以上版本): 打开“运行”对话框(按下Win R键)。 输入 `gpedit.msc` 并按Enter键。 在组策略编辑器中,导航到“计算机配置” > “管理模板” > “Windows组件” > “Windows更新”。 双击“配置自动更新”。 选择“已禁用”选项,然后点击“应用”和“确定”。
3. 使用注册表编辑器: 打开“运行”对话框(按下Win R键)。 输入 `regedit` 并按Enter键。 导航到 `HKEY_LOCAL_MACHINESOFTWAREPoliciesMicrosoftWindowsWindowsUpdateAU`。 右键点击“WindowsUpdate”或“AU”,选择“新建” > “DWORD 值”。 将新值命名为 `NoAutoUpdate`。 双击该值,将其值数据设置为 `1`。
注意事项:
关闭Windows更新可能会让你的系统更容易受到安全威胁。 如果你是企业用户,可能需要通过组策略来集中管理更新设置。 在某些情况下,关闭更新可能会导致系统不稳定或出现其他问题。
开启更新:
如果你在将来想要重新开启Windows更新,只需按照上述步骤中的相应操作,将设置恢复到默认状态即可。
请根据你的具体需求和使用环境来决定是否关闭Windows更新。如果你有其他问题或需要进一步的帮助,请随时告诉我。
Windows更新怎么关闭?全面解析关闭Windows更新的方法

一、为什么要关闭Windows更新?
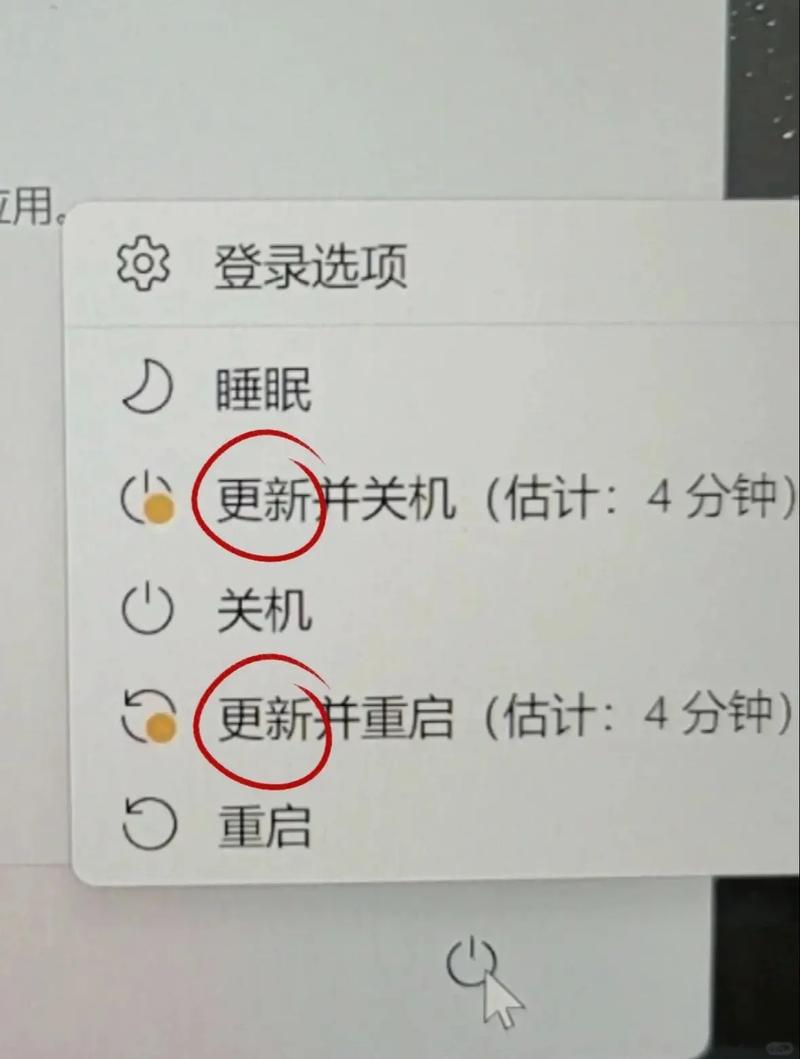
1. 网络带宽限制:对于网络带宽有限的用户来说,Windows更新会占用大量带宽,影响其他网络活动。
2. 系统运行缓慢:某些更新可能导致系统运行缓慢,影响用户体验。
3. 更新冲突:部分更新可能与用户安装的软件存在冲突,导致系统不稳定。
4. 自动重启:Windows更新可能会在用户不知情的情况下自动重启电脑,影响正常工作。
二、关闭Windows更新的方法
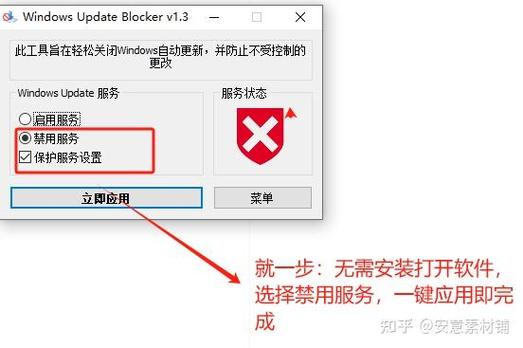
以下介绍几种关闭Windows更新的方法,您可以根据自己的需求选择合适的方法。
三、方法一:通过控制面板关闭Windows更新
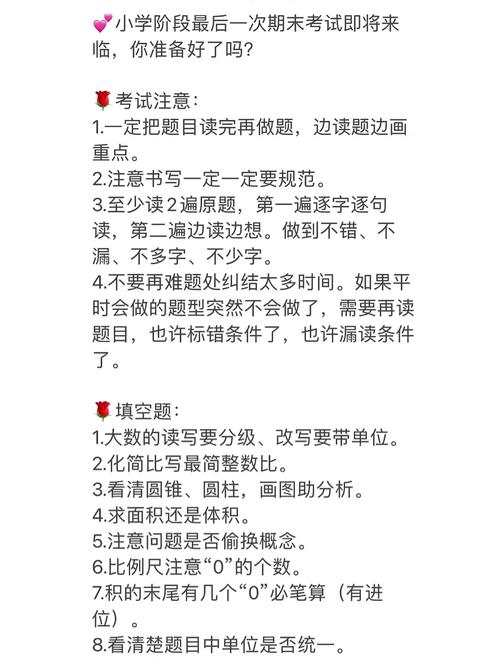
1. 打开“控制面板”,点击“系统和安全”。
2. 在“系统和安全”中,点击“Windows更新”。
3. 在“Windows更新”页面,点击左侧的“更改设置”。
4. 在“重要更新”选项中,选择“从不检查更新”。
5. 点击“确定”保存设置。
四、方法二:通过组策略编辑器关闭Windows更新
1. 按下“Win R”键,输入“gpedit.msc”并按回车。
2. 在“本地组策略编辑器”中,依次展开“计算机配置”>“管理模板”>“Windows组件”>“Windows更新”。
3. 双击“配置自动更新”,选择“已禁用”。
4. 点击“确定”保存设置。
五、方法三:通过命令提示符关闭Windows更新
1. 按下“Win R”键,输入“services.msc”并按回车。
2. 在“服务”窗口中,找到“Windows Update”服务。
3. 双击“Windows Update”服务,将“启动类型”设置为“禁用”。
4. 点击“停止”按钮停止服务。
5. 点击“确定”保存设置。
六、注意事项
1. 关闭Windows更新可能会降低系统的安全性和稳定性,请谨慎操作。
2. 在关闭Windows更新后,请定期手动检查并安装重要的安全更新。
3. 如果您需要重新启用Windows更新,请按照上述方法进行操作。