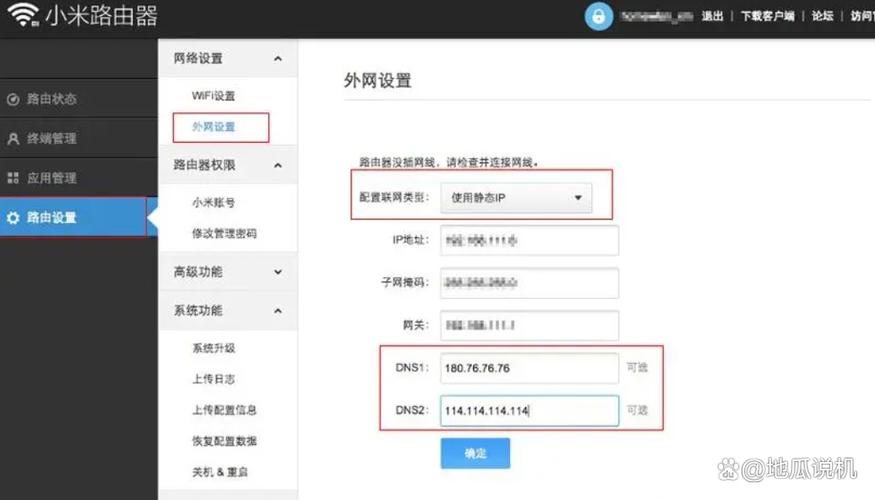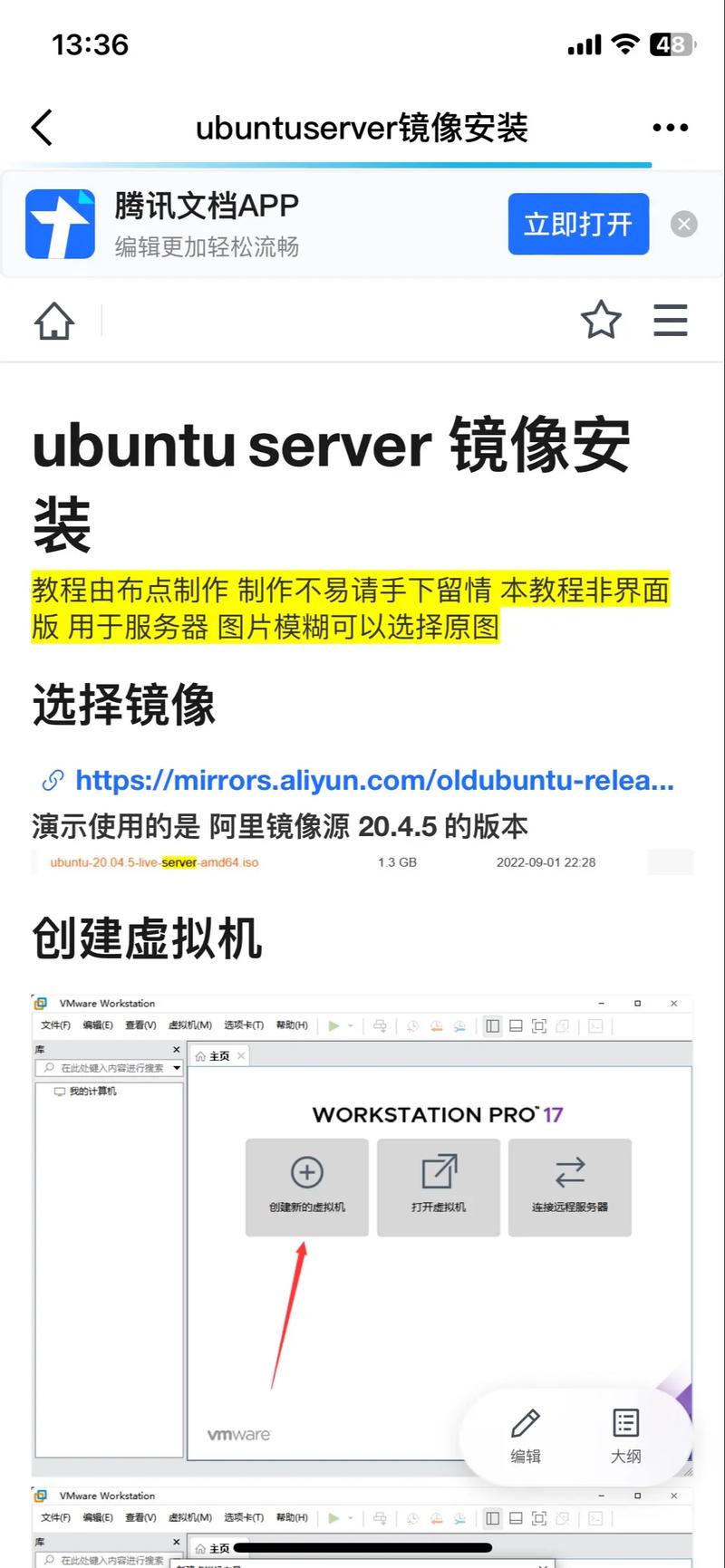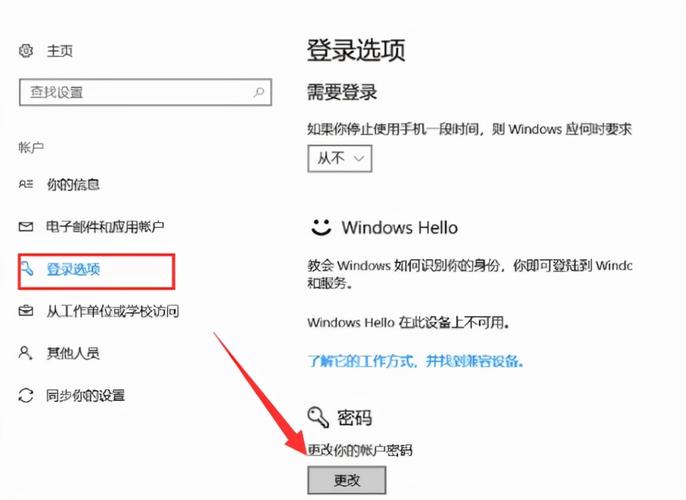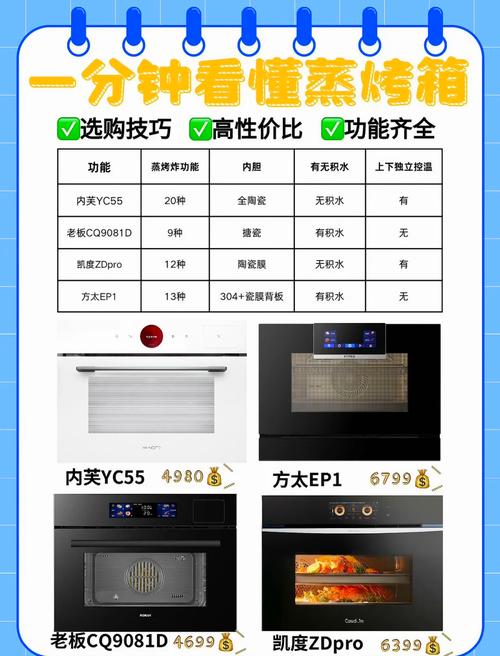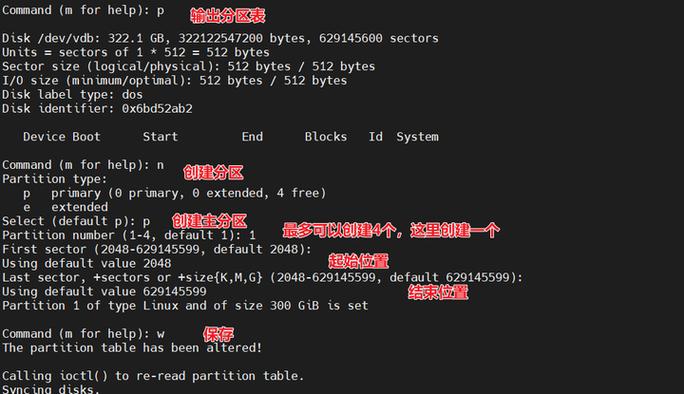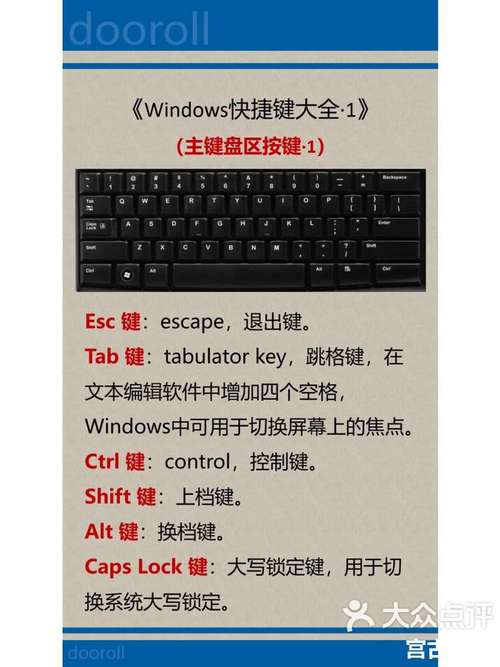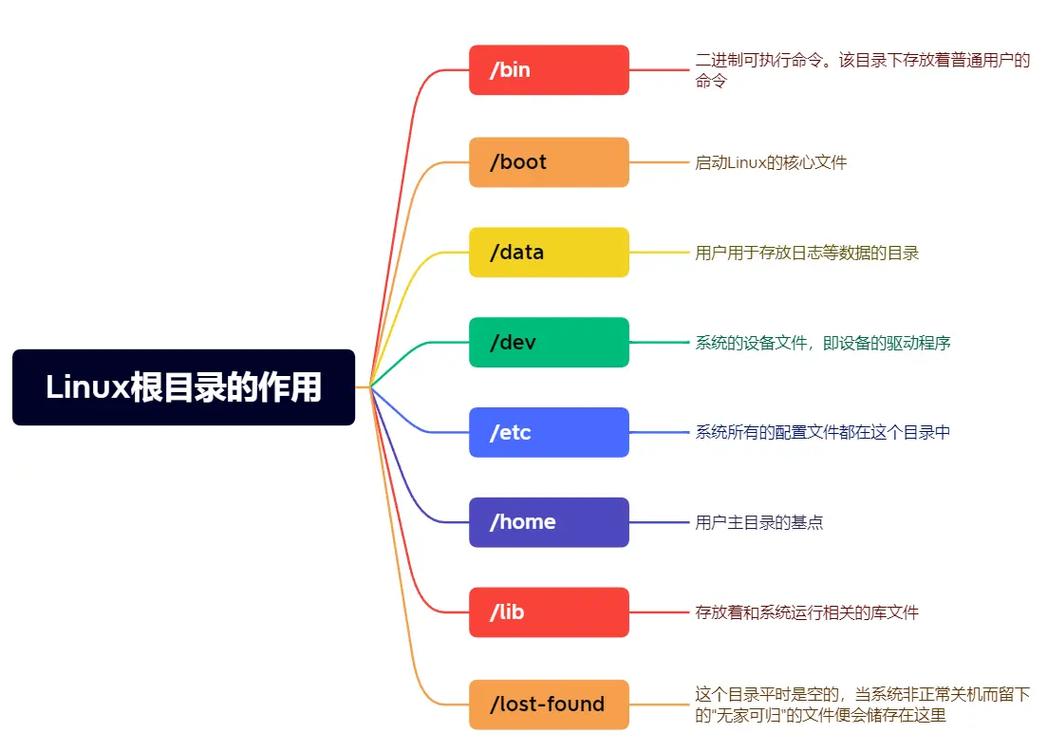在Windows操作系统中,创建共享文件夹的步骤如下:
1. 选择文件夹: 打开文件资源管理器(按Win E键)。 导航到要共享的文件夹。
2. 右键点击文件夹: 右键点击你想要共享的文件夹。 在弹出的菜单中选择“属性”。
3. 进入共享选项: 在“属性”窗口中,点击“共享”选项卡。
4. 点击“高级共享”: 在共享选项卡中,点击“高级共享”按钮。
5. 设置共享权限: 在“高级共享”窗口中,勾选“共享此文件夹”。 可以设置共享名(默认为文件夹名称)。 点击“权限”按钮,可以设置不同用户的访问权限(如完全控制、更改、读取等)。
6. 应用并确定: 设置好共享权限后,点击“应用”然后“确定”。 返回到“共享”选项卡,点击“网络发现”和“文件和打印机共享”的开关,确保它们是开启的。 如果需要,可以点击“网络和共享中心”来进一步配置网络设置。
7. 测试共享: 在其他计算机上,打开文件资源管理器,在地址栏输入共享计算机的IP地址或计算机名,然后按回车键。 你应该能够看到共享的文件夹,并可以访问其中的文件。
8. 安全注意事项: 为了确保安全,请仅对需要访问共享文件夹的用户或组授予权限。 定期检查共享权限,确保没有不必要的访问权限。 考虑使用密码保护共享文件夹,以增加安全性。
请注意,共享文件夹的设置可能因Windows版本和系统配置而有所不同。如果遇到问题,可以查阅Windows的帮助文档或联系技术支持。
Windows系统下如何创建共享文件夹
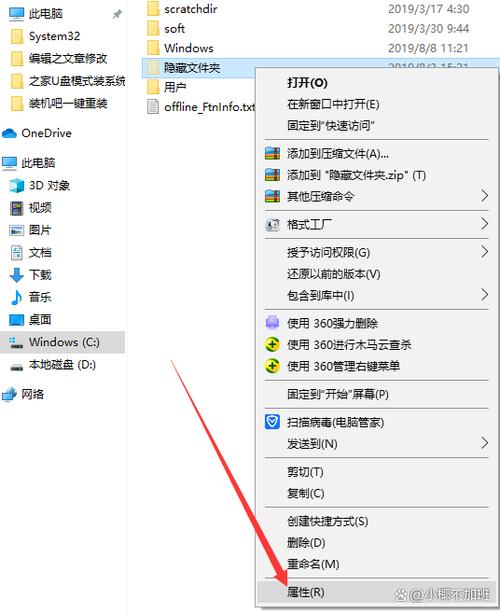
在Windows系统中,共享文件夹是一个方便的文件共享方式,可以让局域网内的其他用户访问和共享文件。以下是一篇详细的指南,帮助您在Windows系统中创建共享文件夹。
一、准备工作

在开始创建共享文件夹之前,请确保以下几点:
您有足够的权限来创建共享文件夹。
您知道要共享的文件夹路径。
您想要共享的文件夹中不包含敏感或隐私文件。
二、创建共享文件夹
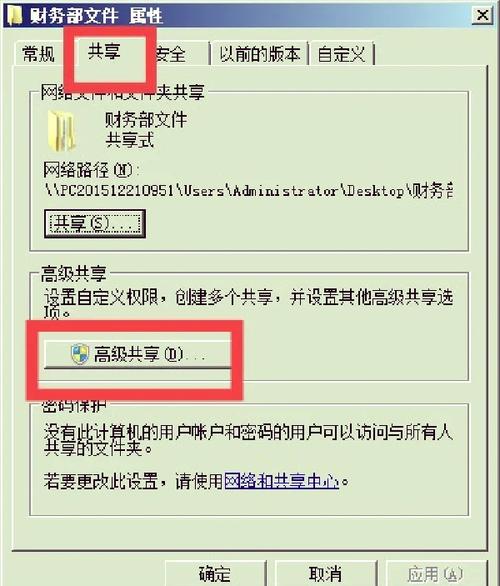
以下是在Windows 10系统中创建共享文件夹的步骤:
1. 新建文件夹
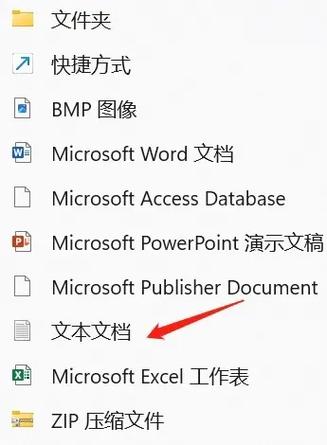
在您想要共享的文件所在位置,右键点击空白区域,选择“新建” > “文件夹”,然后输入文件夹名称,按Enter键确认。
2. 打开文件夹属性
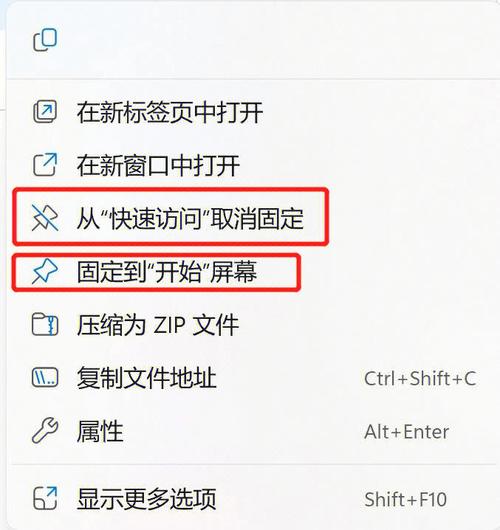
选中刚刚创建的文件夹,右键点击,选择“属性”。
3. 选择“共享”选项卡
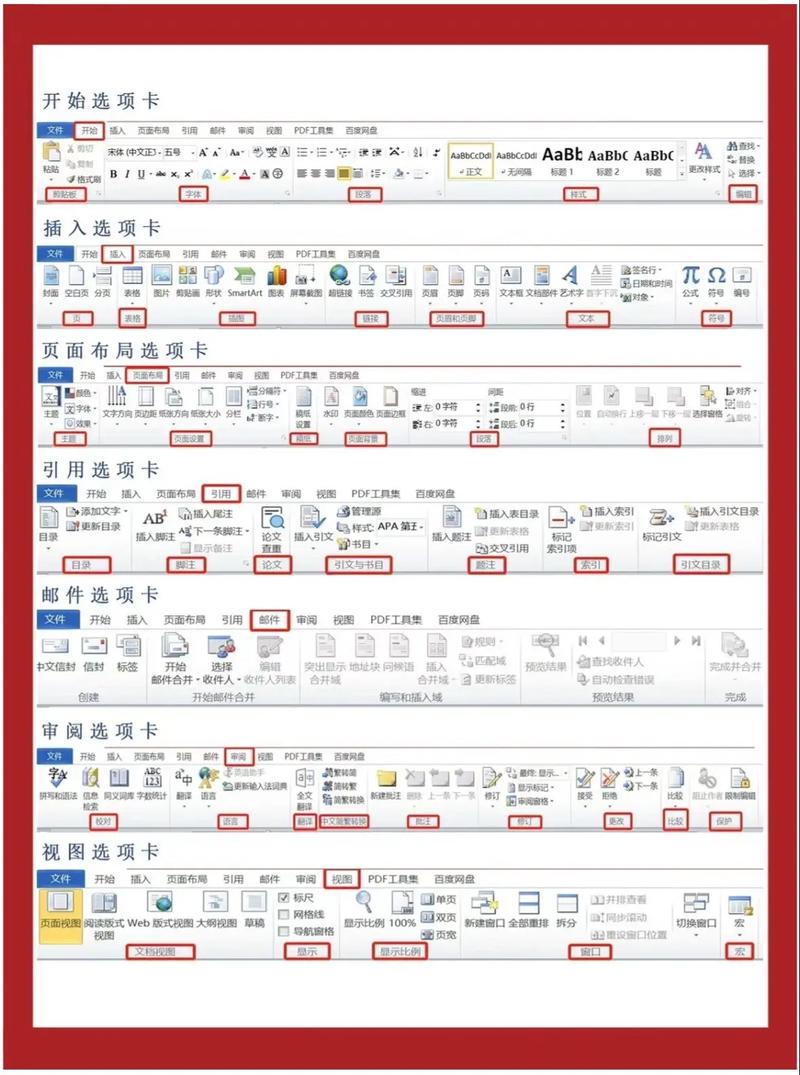
在文件夹属性窗口中,点击“共享”选项卡。
4. 点击“特定用户”

在“共享”选项卡中,点击“特定用户”按钮。
5. 添加共享用户
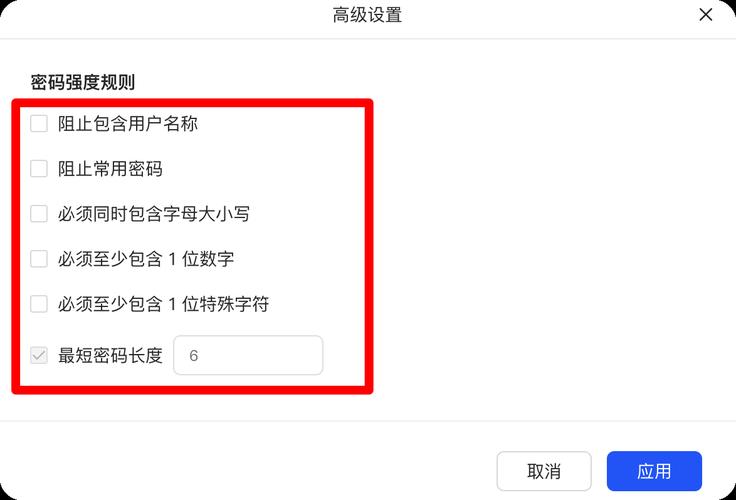
在弹出的“文件共享”窗口中,点击“添加”按钮,然后输入要共享的用户名或选择已有的用户。
6. 设置共享权限
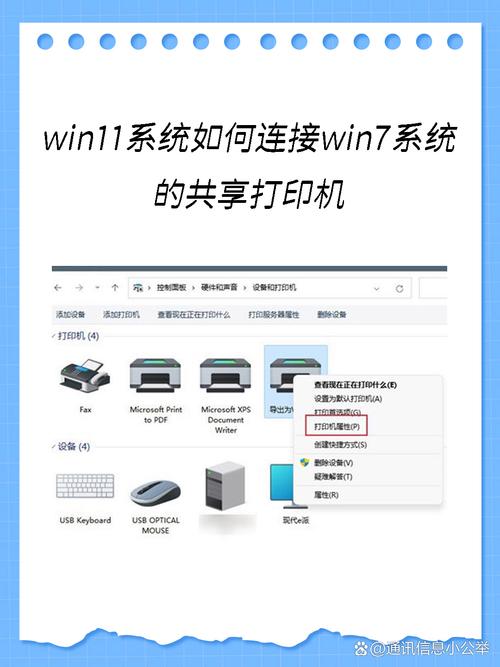
选中用户后,点击“权限”按钮,在弹出的窗口中设置用户权限(如读取、写入、完全控制等)。
7. 完成共享设置
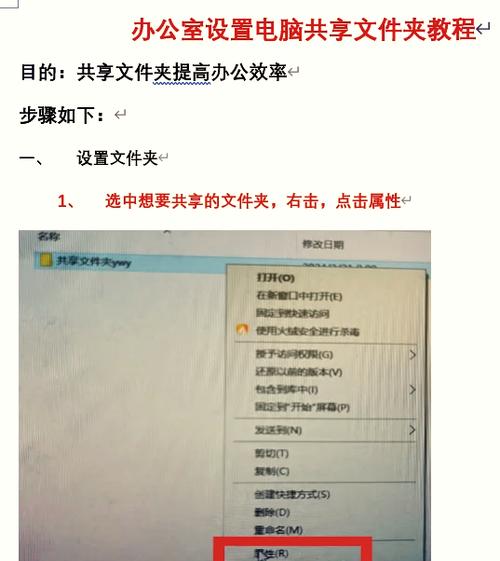
设置完成后,点击“确定”按钮,然后点击“共享”按钮,完成共享文件夹的创建。
三、访问共享文件夹
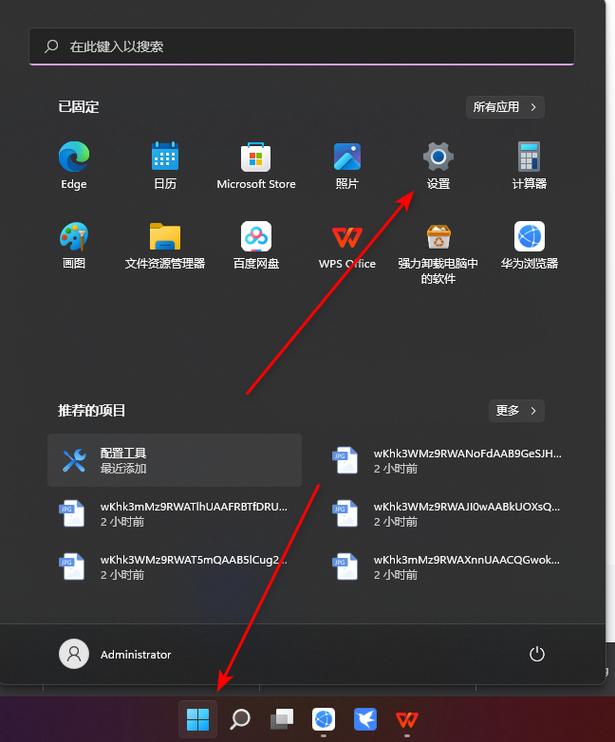
其他用户可以通过以下方式访问您创建的共享文件夹:
1. 通过网络和共享中心

在Windows 10系统中,打开“网络和共享中心”,在左侧菜单中选择“文件共享”,然后点击“打开文件共享向导”,按照提示操作即可。
2. 通过文件资源管理器
在文件资源管理器中,点击“网络”选项卡,找到共享文件夹所在计算机,双击即可访问共享文件夹。
3. 通过命令提示符
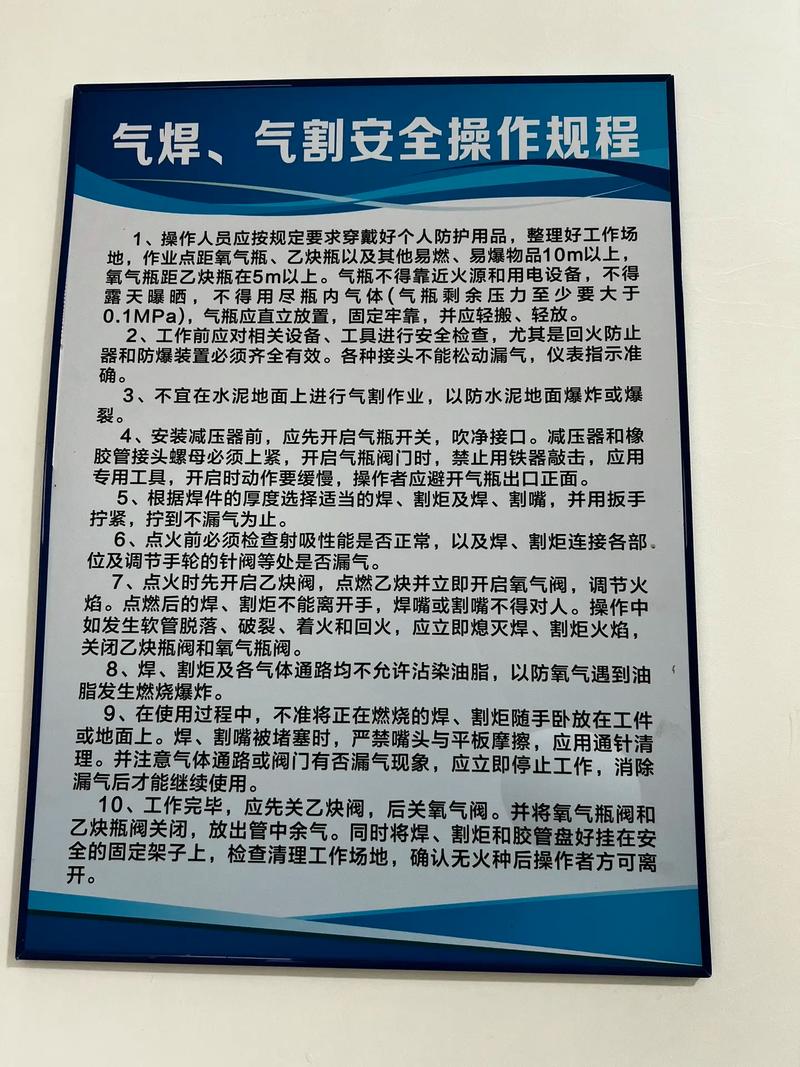
在命令提示符中,输入“\\\\计算机名\\共享文件夹名称”即可访问共享文件夹。
四、注意事项
在创建共享文件夹时,请注意以下几点:
确保共享文件夹的权限设置合理,避免敏感信息泄露。
定期检查共享文件夹的使用情况,防止恶意访问。
在共享文件夹中不要存放大量文件,以免影响访问速度。