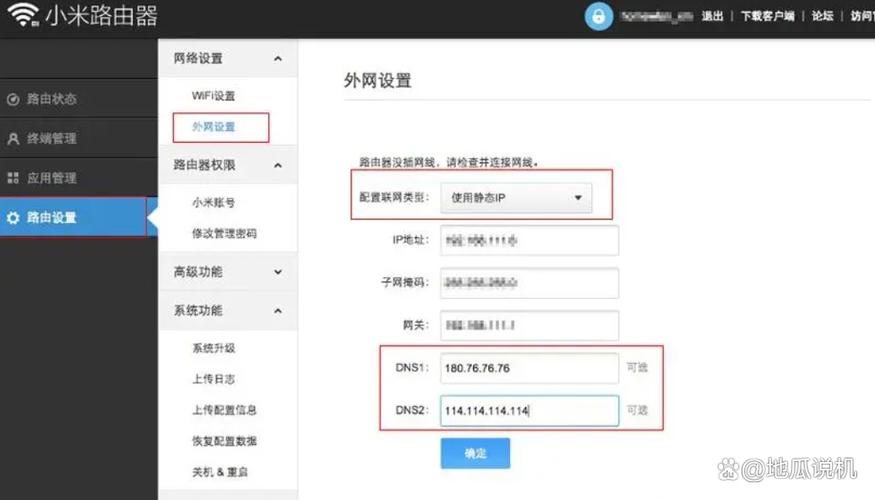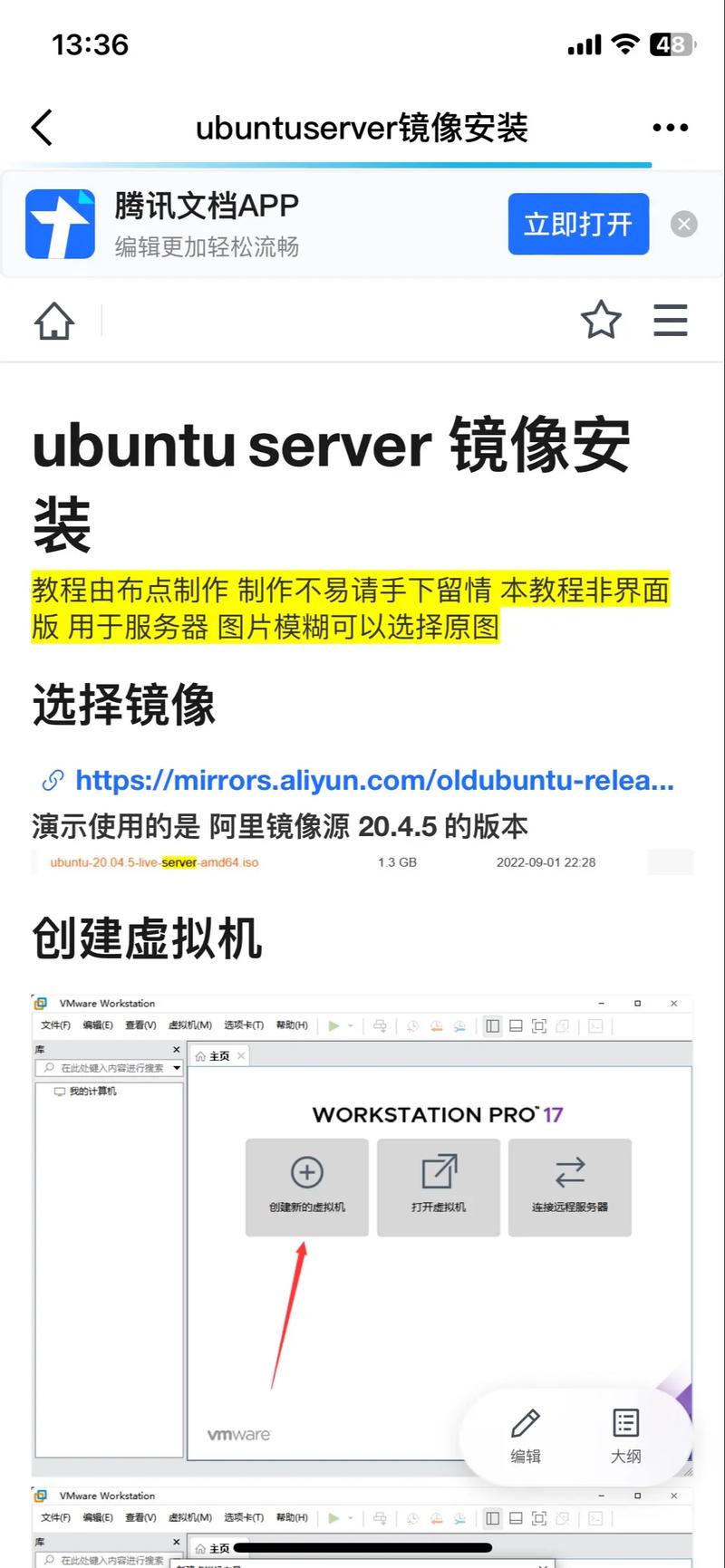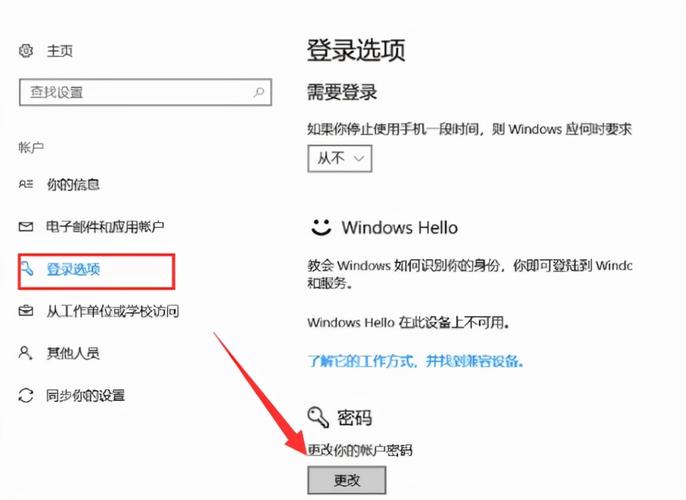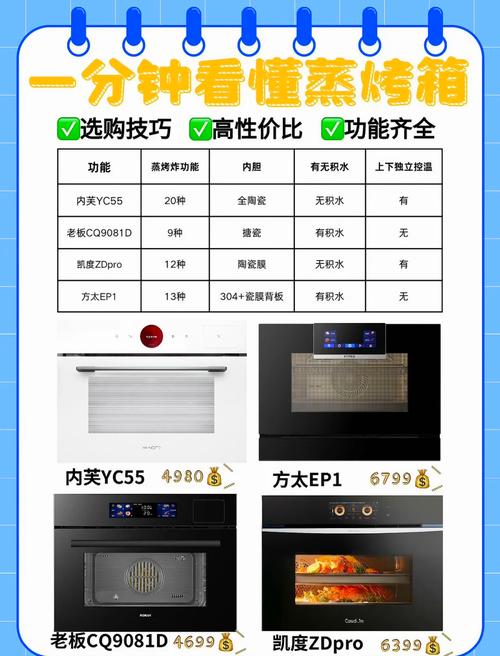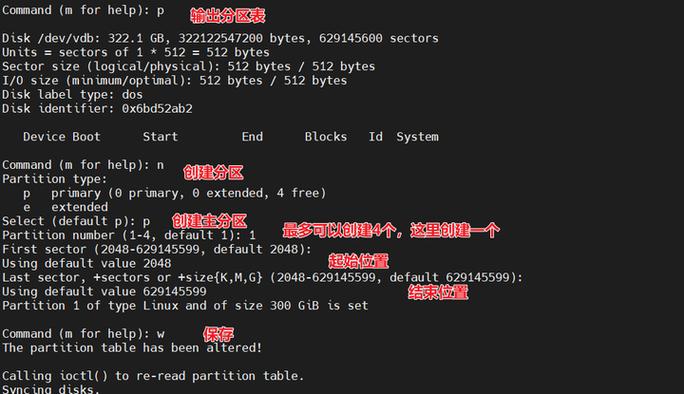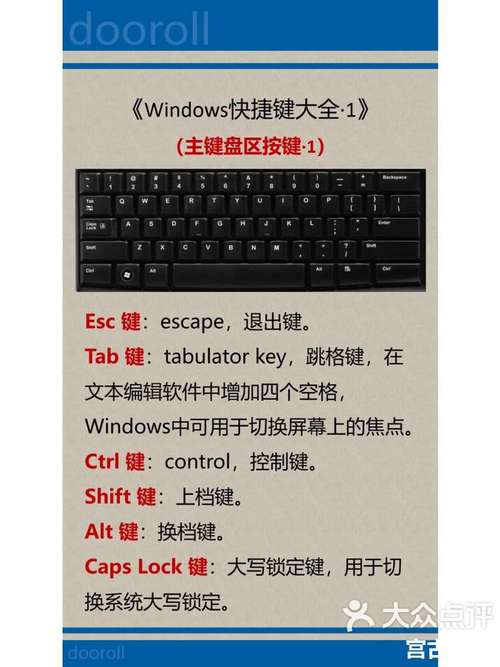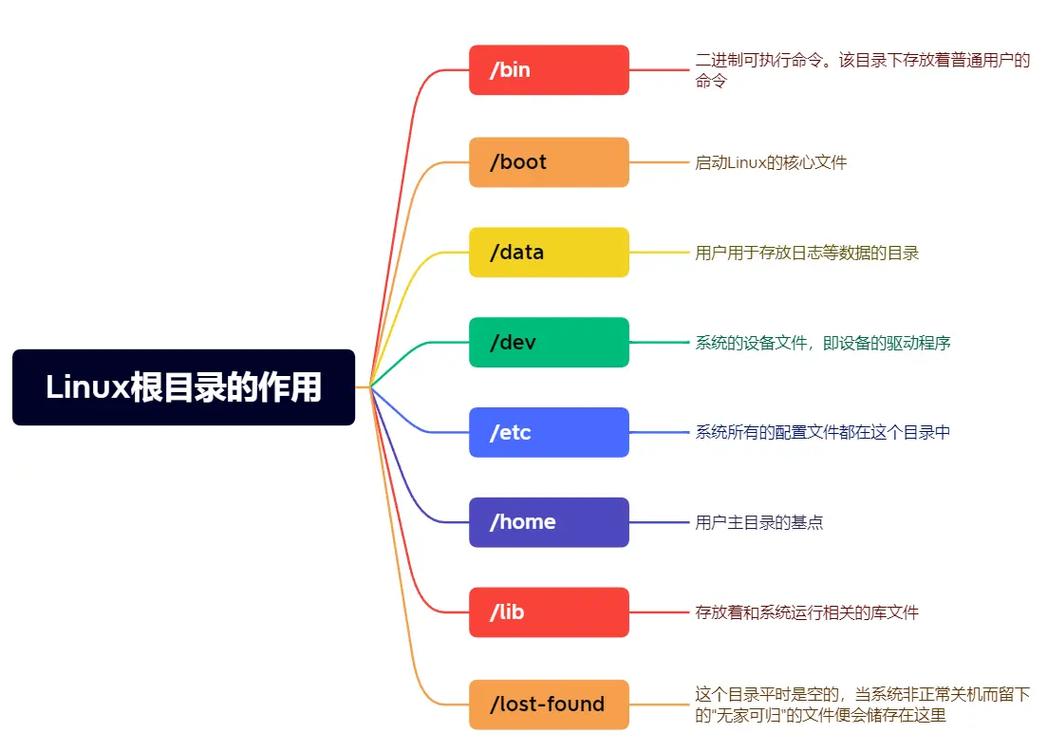Windows更新清理通常是指清除Windows Update下载的临时文件和安装失败的更新文件。这些文件可能会占用大量的磁盘空间,并且可能包含错误或损坏的数据。定期清理这些文件可以帮助释放磁盘空间,并可能解决一些更新问题。
1. 使用磁盘清理工具: 打开“此电脑”或“我的电脑”。 右键点击要清理的驱动器(通常是C盘)并选择“属性”。 在“属性”窗口中,点击“磁盘清理”按钮。 在磁盘清理窗口中,勾选“Windows更新清理”选项。 点击“确定”按钮开始清理。
2. 手动删除临时更新文件: 打开文件资源管理器。 导航到以下文件夹:`C:WindowsSoftwareDistributionDownload` 删除该文件夹中的所有文件和文件夹。
请注意,手动删除临时更新文件可能会导致Windows Update出现问题。在执行此操作之前,请确保您已经备份了重要数据,并且您知道如何恢复Windows Update。
3. 使用命令提示符: 打开命令提示符(以管理员身份运行)。 输入以下命令并按Enter键:`wuauclt.exe /updatenow` 等待命令执行完成,然后关闭命令提示符。
此命令会强制Windows Update检查更新,并可能清理一些临时文件。
请注意,以上方法可能因Windows版本和更新设置而有所不同。在执行任何清理操作之前,请确保您了解可能的风险,并备份重要数据。如果您不确定如何操作,请咨询专业的技术支持人员。
Windows更新清理:释放磁盘空间,优化系统性能
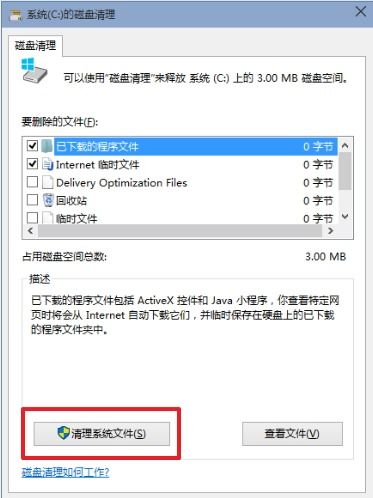
随着Windows系统的不断更新,系统会下载并安装各种更新文件,这些文件虽然有助于提升系统性能和安全性,但同时也可能占用大量的磁盘空间。为了解决这个问题,Windows系统提供了更新清理功能,帮助用户释放磁盘空间,优化系统性能。
什么是Windows更新清理?
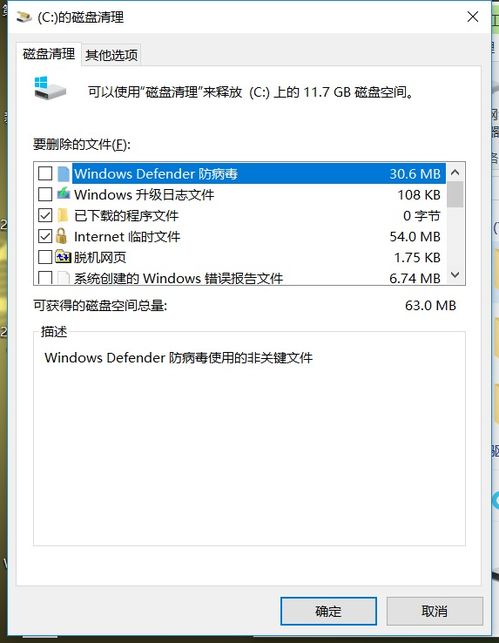
Windows更新清理是指在Windows操作系统中,通过清理占用硬盘空间的旧版本更新文件,以释放更多空间的过程。在Windows系统中,每次更新时都会留下一些旧版本的文件,这些文件占据了大量的硬盘空间,而且往往不再需要,因此进行清理是非常必要的。
Windows更新清理的步骤
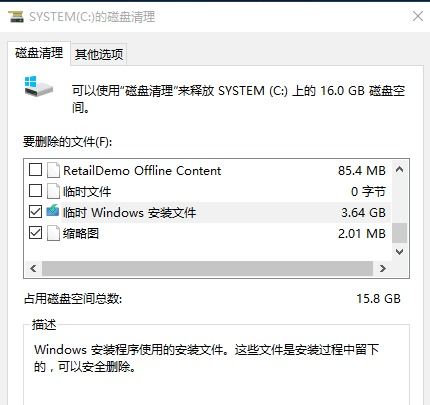
在Windows 10系统中,可以通过以下步骤进行更新清理:
打开“设置”
选择“系统”
点击“存储”
等待系统扫描硬盘空间使用情况
在“存储”页面中,点击“释放空间”按钮
在“释放空间”页面中,勾选“Windows更新清理”选项
点击“确定”按钮,系统会开始清理无用的更新文件
Windows更新清理的注意事项
需要注意的是,清理Windows更新文件并不会影响系统的正常运行,因为已经安装的更新文件并不会被删除。只是清理掉了旧版本的更新文件,以释放更多的硬盘空间。
在删除更新文件之前,建议备份重要数据,以防万一
不要删除关键更新和安全更新,这些更新对于系统的稳定性和安全性至关重要
定期进行Windows更新清理,以保持系统性能和磁盘空间利用率
如何删除Windows更新清理文件?
以下是几种删除Windows更新清理文件的方法:
通过设置执行Windows更新清理
使用磁盘清理工具清理Windows更新文件
手动清理Windows更新缓存文件
具体操作步骤如下:
通过设置执行Windows更新清理:使用Windows I快捷键打开设置,依次选择系统>存储>临时文件,勾选Windows更新清理和传递优化文件选项,然后点击删除文件。
使用磁盘清理工具清理Windows更新文件:使用Windows R快捷键打开运行对话框,执行cleanmgr命令,在驱动器列表中选择C盘,点击确定,点击清理系统文件,勾选Windows更新清理和传递优化文件,然后点击确定,在弹出窗口中点击删除文件确认执行清理。
手动清理Windows更新缓存文件:使用Windows R快捷键打开运行对话框,执行services.msc打开服务管理器,找到Windows更新服务,右键点击选择停止(注意:操作前请确保已关闭所有正在运行的更新任务),使用Windows E快捷键打开文件资源管理器,导航到C:WindowsSoftwareDistributionDownload目录(这是Windows更新缓存文件的默认位置),选择该目录下的所有文件,然后删除它们(如果需要,可以使用Shift Delete组合键进行永久删除),回到服务管理器,重新启动Windows更新服务。
Windows更新清理是一种非常实用的功能,可以帮助我们及时清理系统中的无用文件,提高硬盘空间的利用率,从而更好地保护我们的计算机。通过定期进行Windows更新清理,我们可以保持系统性能和稳定性,同时释放宝贵的磁盘空间。