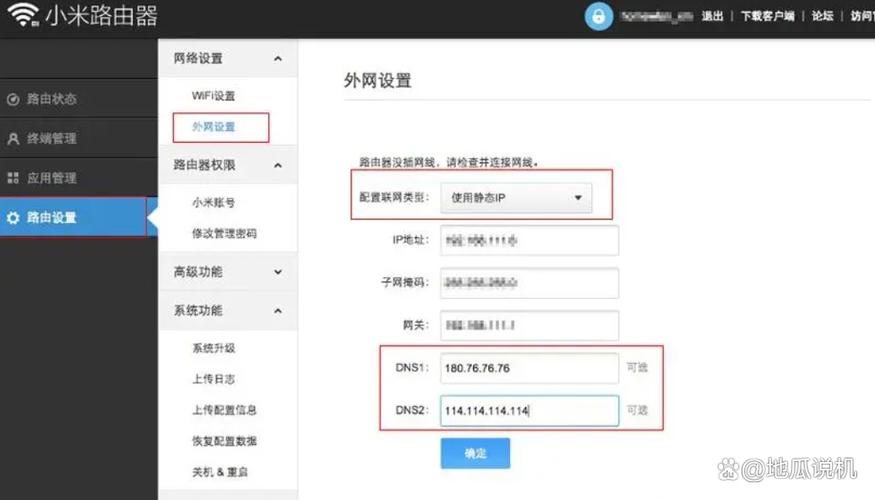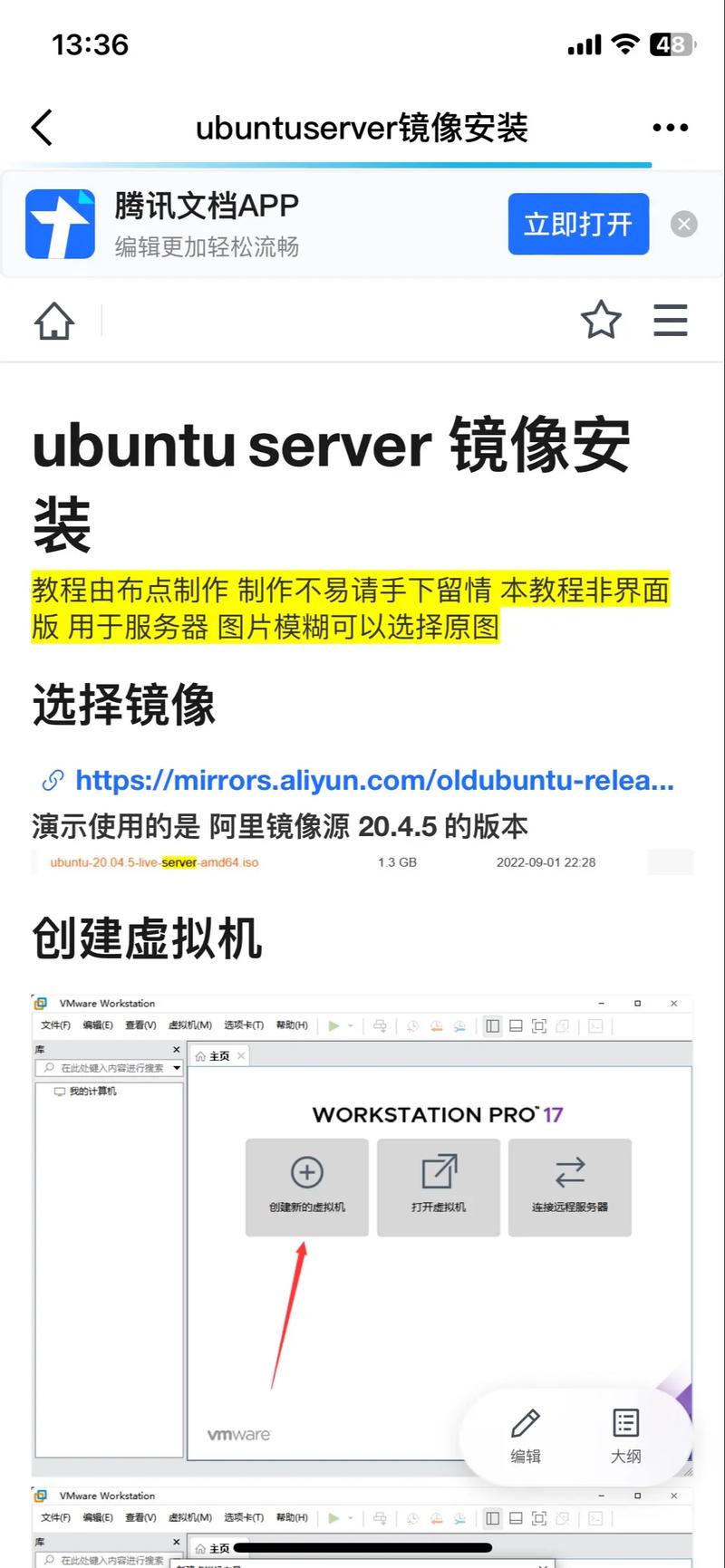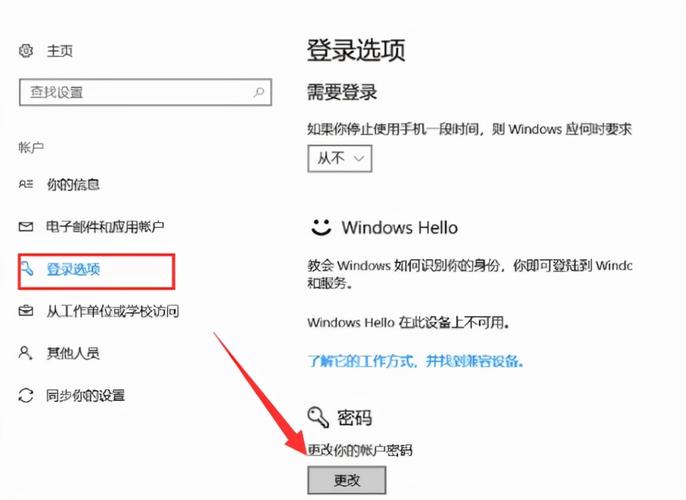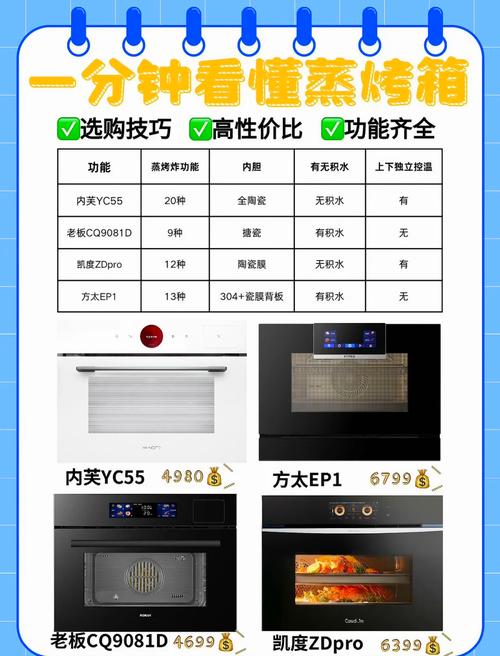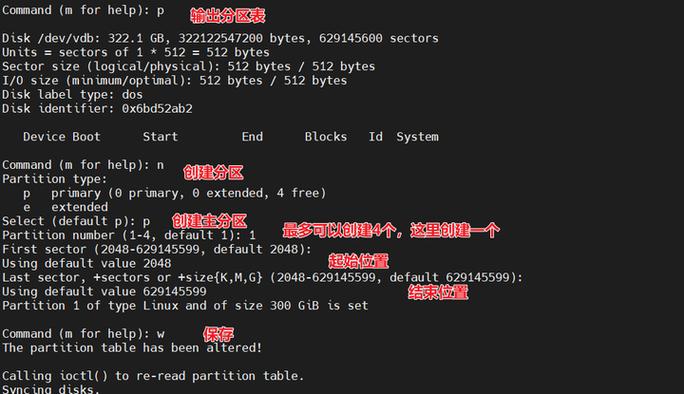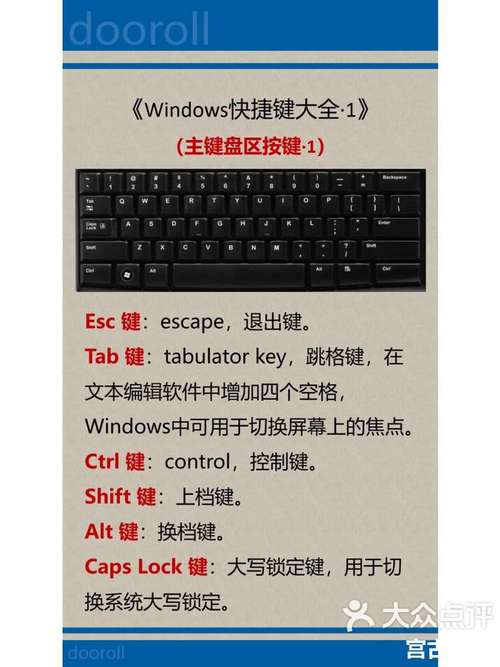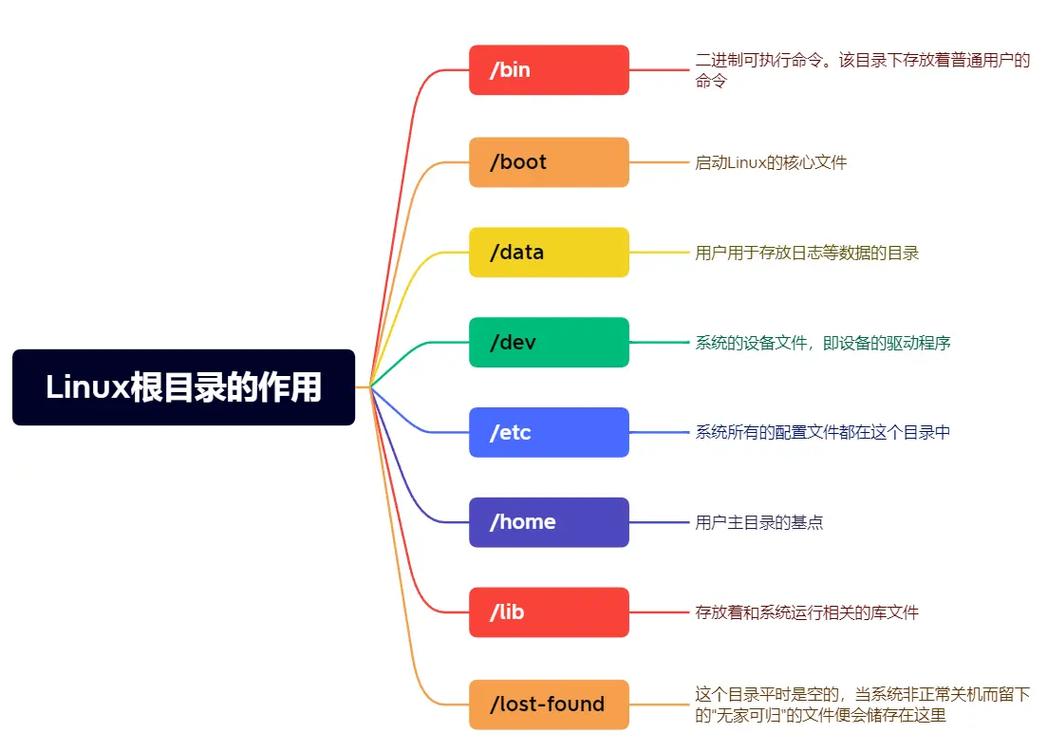2. 文件夹加密:该文件夹可能已被加密。如果文件夹上有锁的图标,说明它可能被加密了。您可以尝试使用Windows自带的BitLocker功能或第三方加密软件来解密文件夹。
3. 系统文件损坏:系统文件损坏也可能导致无法访问文件夹。您可以尝试运行Windows自带的系统文件检查工具(SFC)来修复损坏的系统文件。
4. 病毒或恶意软件:病毒或恶意软件也可能导致无法访问文件夹。您可以尝试使用杀毒软件进行全面扫描,以清除病毒或恶意软件。
5. 文件夹路径问题:文件夹的路径可能包含非法字符或过长,导致无法访问。您可以尝试将文件夹移动到其他位置,或者重命名文件夹,以排除路径问题。
6. 网络问题:如果您尝试访问网络上的文件夹,可能是由于网络问题导致的。您可以检查网络连接,确保网络设备正常工作。
7. 硬件问题:硬盘损坏或其他硬件问题也可能导致无法访问文件夹。您可以尝试检查硬盘的健康状况,或者联系专业技术人员进行维修。
如果以上方法都无法解决问题,您可能需要考虑恢复系统或寻求专业技术支持。请注意,在进行任何操作之前,请确保备份重要数据,以防止数据丢失。
Windows无法访问此文件夹:原因及解决方法

在Windows操作系统中,用户可能会遇到无法访问某些文件夹的情况。这种情况可能会给用户的工作和生活带来不便。本文将为您详细介绍Windows无法访问此文件夹的原因以及相应的解决方法。
1. 权限问题
这是最常见的原因之一。当用户没有足够的权限访问某个文件夹时,系统会阻止访问以保护系统安全。通常,这种情况发生在文件夹的所有权或权限设置不正确时。
2. 文件夹被占用
如果文件夹被其他程序或进程占用,用户将无法访问该文件夹。这可能是由于某些后台程序正在使用该文件夹,或者文件夹中存在无法正常关闭的程序。
3. 病毒或恶意软件感染
某些病毒或恶意软件可能会修改文件夹的权限,导致用户无法访问。这种情况下,用户需要运行安全软件进行扫描和清理。
4. 文件夹损坏或错误
如果文件夹本身存在损坏或错误,用户将无法访问。这可能是由于文件系统错误、磁盘错误等原因导致的。
1. 修改文件夹权限
这是解决权限问题的首选方法。以下是修改文件夹权限的步骤:
右键单击无法访问的文件夹,选择“属性”。
切换到“安全”选项卡。
点击“编辑”按钮。
在“组或用户名”列表中,找到当前用户,并确保其拥有足够的权限(如完全控制)。
点击“应用”和“确定”保存更改。
2. 以管理员身份运行程序
如果文件夹被占用,尝试以管理员身份运行程序。这可以通过右键单击程序图标,选择“以管理员身份运行”来实现。
3. 清理病毒和恶意软件
如果怀疑是病毒或恶意软件导致无法访问文件夹,请运行安全软件进行扫描和清理。
4. 检查和修复文件系统错误
如果文件夹损坏或存在错误,可以使用Windows自带的磁盘检查工具进行检查和修复。以下是操作步骤:
按下Win R键,输入“cmd”并按回车键打开命令提示符窗口。
输入以下命令(将x替换为文件夹所在磁盘的盘符):
chkdsk x: /f
按回车键执行命令,等待磁盘检查完成。
5. 格式化磁盘分区
如果磁盘检查无法解决问题,可以尝试格式化磁盘分区。请注意,格式化操作会删除磁盘分区上的所有数据,因此在执行此操作之前,请务必备份重要数据。
Windows无法访问此文件夹的原因可能有很多,但通过以上方法,用户可以有效地解决大部分问题。在遇到此类问题时,用户可以根据实际情况选择合适的方法进行解决。