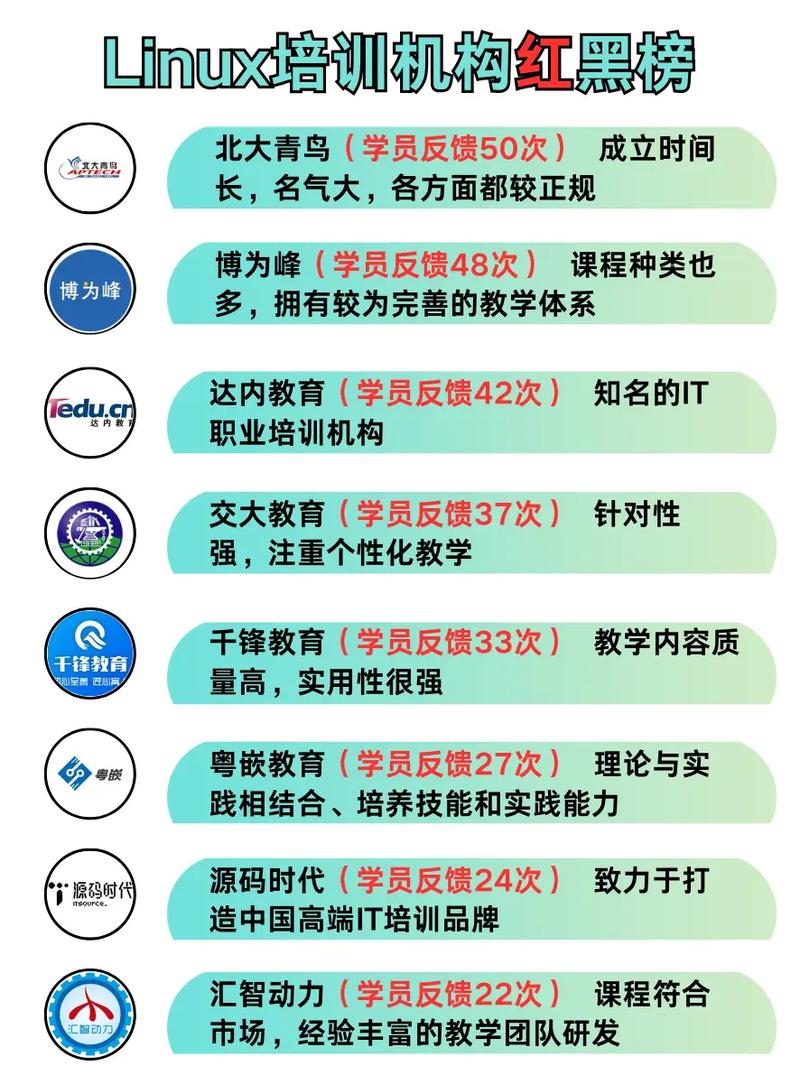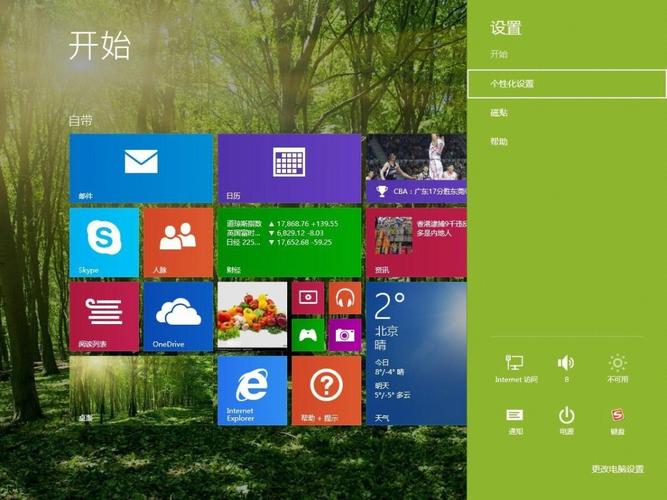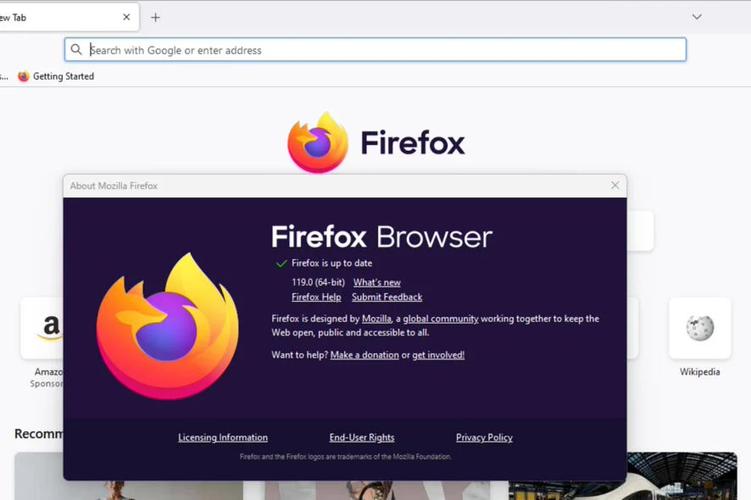在Windows 10中,系统更新通常是为了修复已知问题、提高系统性能以及增强安全性。有时您可能希望暂时停止或禁用更新,例如在您有重要的工作或任务需要完成,或者更新可能会干扰到您的其他操作时。
要禁用Windows 10更新,您可以按照以下步骤操作:
1. 打开“设置”:点击屏幕左下角的“开始”按钮,然后选择“设置”图标(齿轮形状)。
2. 进入“更新和安全”:在设置窗口中,点击“更新和安全”选项。
3. 选择“Windows更新”:在左侧菜单中,点击“Windows更新”。
4. 暂停更新:在右侧的“Windows更新”页面中,您可能会看到一个“暂停更新”的选项。如果您看到这个选项,您可以点击它并选择暂停更新的时间段(通常最多可暂停35天)。
5. 使用组策略编辑器(仅限专业版和企业版): 按下“Windows键 R”键,打开“运行”对话框。 输入“gpedit.msc”并按回车键,打开“本地组策略编辑器”。 导航到“计算机配置” > “管理模板” > “Windows组件” > “Windows更新”。 在右侧窗格中,找到“配置自动更新”策略。 双击它,选择“已禁用”,然后点击“应用”和“确定”。
6. 使用注册表编辑器: 按下“Windows键 R”键,打开“运行”对话框。 输入“regedit”并按回车键,打开“注册表编辑器”。 导航到“HKEY_LOCAL_MACHINESOFTWAREPoliciesMicrosoftWindowsWindowsUpdateAU”。 在右侧窗格中,右键点击空白处,选择“新建” > “DWORD(32位)值”。 将新值命名为“NoAutoUpdate”,然后双击它,将值数据设置为“1”。 关闭注册表编辑器并重启计算机。
请注意,禁用更新可能会使您的系统暴露于安全风险中,因为您将无法获得最新的安全补丁和修复程序。因此,建议您在完成重要任务后尽快重新启用更新。此外,上述方法可能需要管理员权限,并且某些方法可能不适用于所有版本的Windows 10。
Windows 10 禁止更新:全面指南
方法一:禁用Windows Update服务

这是最直接的方法,通过禁用Windows Update服务来阻止系统更新。
按下Win R键,打开运行窗口。
输入services.msc,然后按回车键打开Windows服务管理器。
在服务列表中找到Windows Update服务。
右键单击Windows Update服务,选择“停止”。
右键单击Windows Update服务,选择“属性”。
在“启动类型”下拉菜单中选择“禁用”。
点击“应用”和“确定”按钮。
方法二:修改注册表
通过修改注册表,可以阻止Windows Update服务启动。
按下Win R键,打开运行窗口。
输入regedit,然后按回车键打开注册表编辑器。
在左侧导航栏中,依次展开以下路径:HKEY_LOCAL_MACHINE\\SOFTWARE\\Policies\\Microsoft\\Windows。
在Windows文件夹中,右键单击一个空白区域,选择“新建”-“项”,命名为WindowsUpdate。
在WindowsUpdate文件夹中,右键单击一个空白区域,选择“新建”-“DWORD(32位)值”,命名为AUOptions。
双击AUOptions,将数值数据更改为2。
点击“确定”。
方法三:使用组策略编辑器
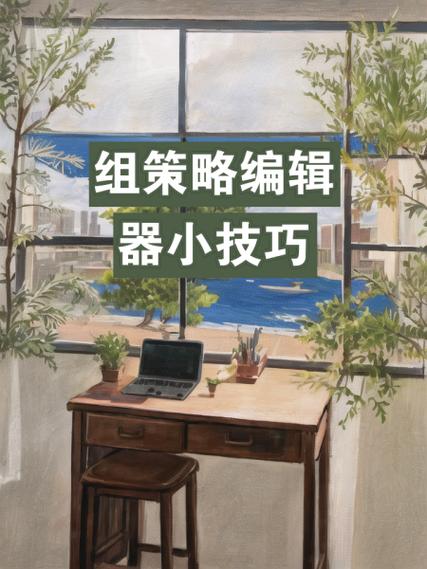
对于Windows 10专业版和企业版,可以使用组策略编辑器来禁止自动更新。
按下Win R键,打开运行窗口。
输入gpedit.msc,然后按回车键打开本地组策略编辑器。
依次点击“计算机配置”-“管理模板”-“Windows组件”-“Windows更新”。
在右侧窗格中,找到“配置自动更新”选项。
双击该选项,在弹出的窗口中选择“已禁用”。
点击“确定”。
方法四:使用第三方工具

如果您不想手动修改系统设置,可以使用第三方工具来禁止Windows 10自动更新。
下载并安装Windows Update Blocker等第三方工具。
运行工具,勾选“禁止服务”选项。
点击“立即应用”按钮。
注意事项
在禁止Windows 10自动更新之前,请务必注意以下几点:
禁止更新可能会影响系统的安全性和稳定性。
在禁止更新后,您需要手动检查系统更新,以确保系统安全。
在需要更新系统时,请重新启用自动更新功能。
通过以上方法,您可以在Windows 10系统中永久禁止更新。不过,请务必权衡利弊,确保在禁止更新后,您的系统安全不受影响。