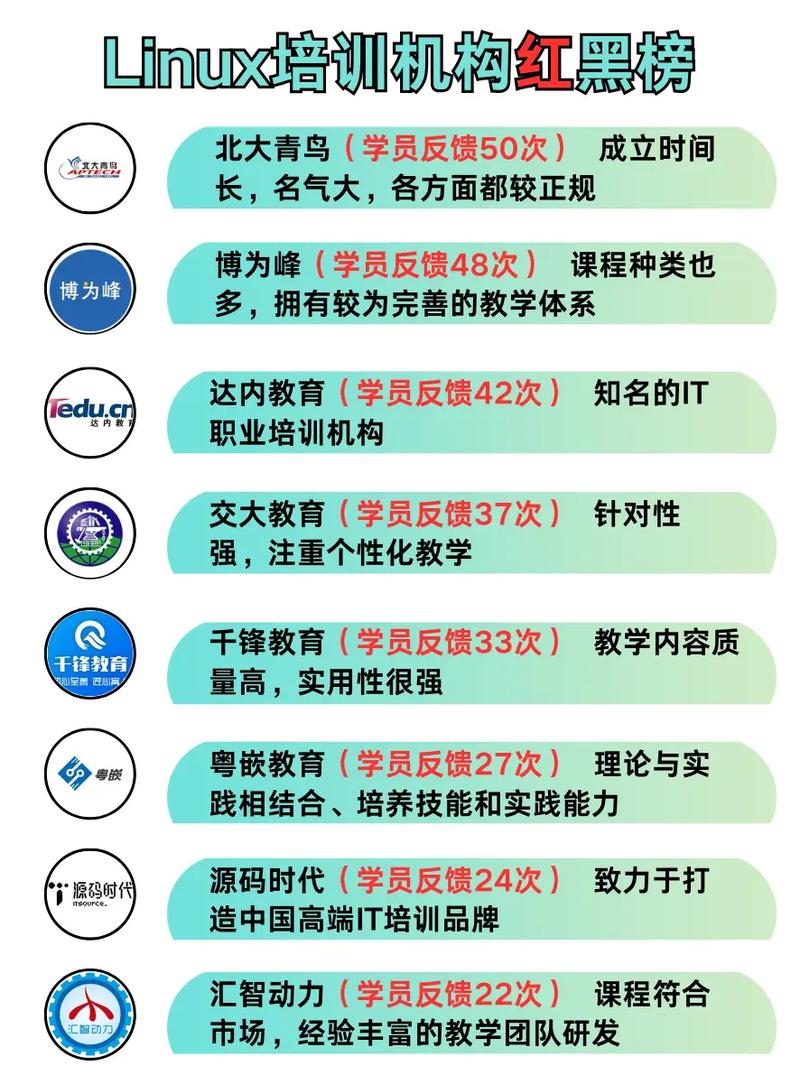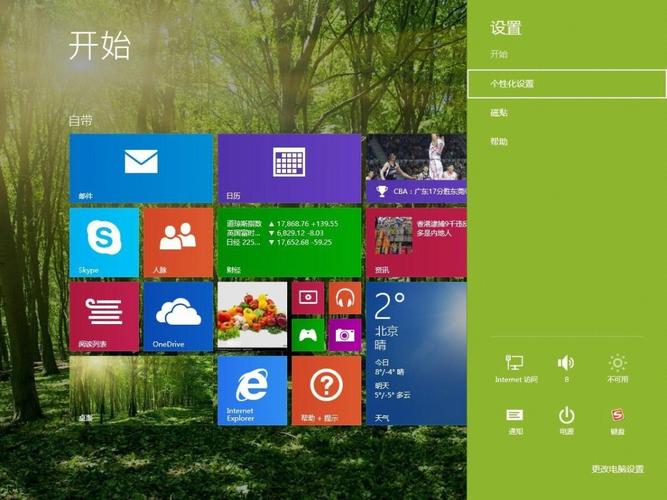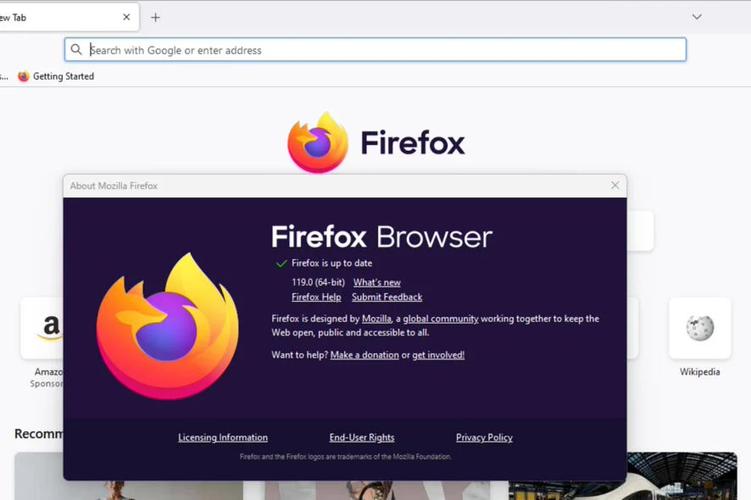在Windows中,显示隐藏文件和文件夹的步骤如下:
完成以上步骤后,Windows将显示隐藏的文件和文件夹。
Windows系统显示隐藏文件详解
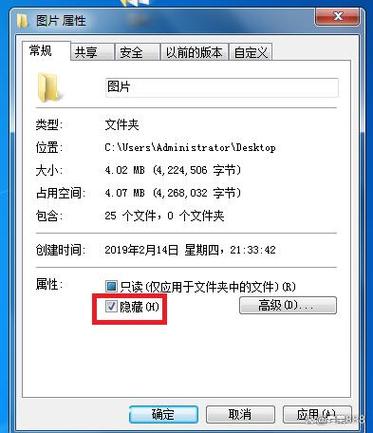
在Windows操作系统中,由于安全性和隐私保护的原因,许多文件和文件夹被设置为隐藏状态。这些隐藏文件可能是系统文件,也可能是用户为了保护隐私而隐藏的个人文件。了解如何在Windows系统中显示这些隐藏文件,对于日常使用和系统维护都具有重要意义。
Windows 10显示隐藏文件的方法
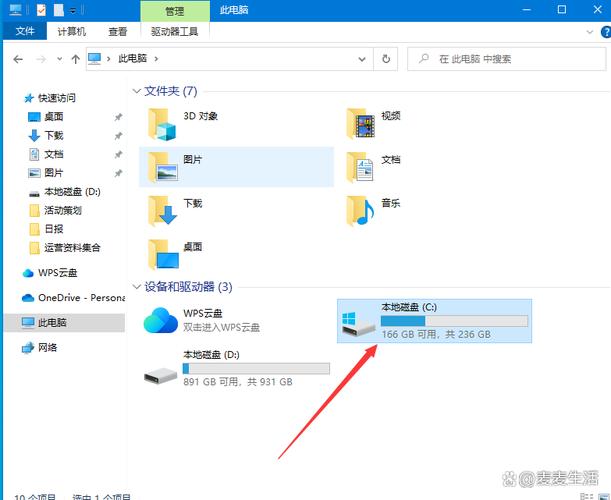
以下是在Windows 10系统中显示隐藏文件的具体步骤:
打开文件资源管理器:可以通过点击桌面上的“此电脑”图标或按下Win键 E快捷键来打开。
进入查看选项:在文件资源管理器窗口的上方工具栏中,点击“查看”选项卡。
勾选“隐藏的项目”:在查看选项卡中,找到“隐藏的项目”部分,勾选“显示隐藏的文件、文件夹和驱动器”选项。
取消勾选“隐藏受保护的操作系统文件(推荐)”:在高级设置中,找到“隐藏受保护的操作系统文件(推荐)”选项,取消勾选。
确认更改:点击“应用”按钮,然后点击“确定”按钮,保存更改。
Windows 7显示隐藏文件的方法
对于Windows 7用户,显示隐藏文件的方法如下:
打开文件夹选项:在资源管理器中点击“组织”按钮,然后选择“文件夹和搜索选项”。
进入查看选项卡:在文件夹选项窗口中,点击“查看”选项卡。
取消勾选“隐藏已知文件类型的扩展名”:在高级设置中,找到“隐藏已知文件类型的扩展名”选项,取消勾选。
显示隐藏的文件、文件夹和驱动器:在高级设置中,找到“显示隐藏的文件、文件夹和驱动器”选项,勾选。
显示受保护的操作系统文件:在高级设置中,找到“隐藏受保护的操作系统文件(建议)”选项,取消勾选。
确认更改:点击“应用”按钮,然后点击“确定”按钮,保存更改。
显示隐藏文件注意事项
在显示隐藏文件后,以下注意事项需要特别注意:
谨慎操作:显示隐藏文件后,请谨慎操作,避免误删除重要文件。
恢复设置:如果需要隐藏文件,请按照原步骤恢复设置,以免影响系统正常运行。
备份重要文件:在显示隐藏文件前,请确保备份重要文件,以防万一。
通过以上方法,您可以在Windows系统中轻松显示隐藏文件。掌握这些技巧,有助于您更好地管理和维护您的电脑。在操作过程中,请务必谨慎,以免造成不必要的损失。