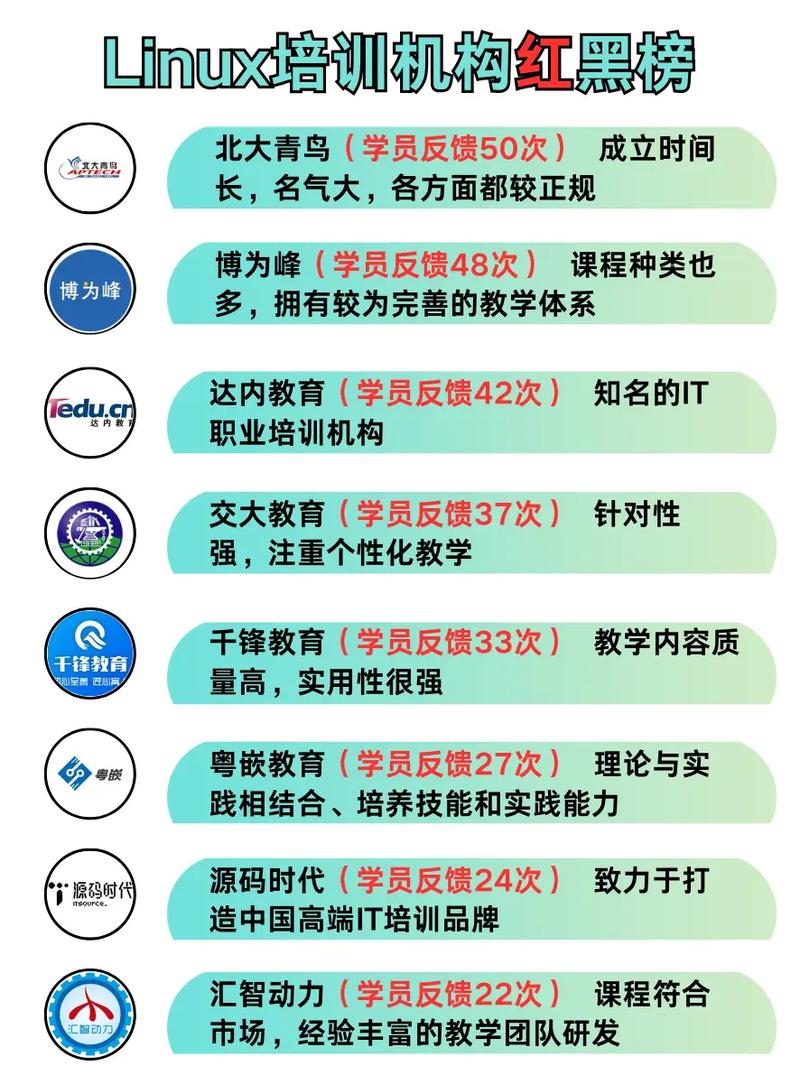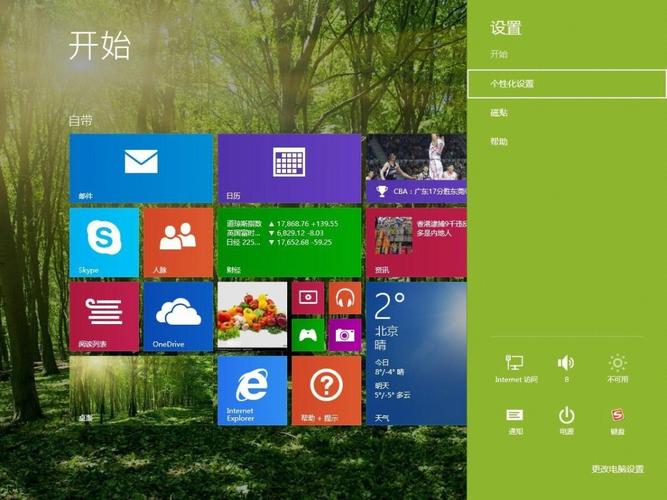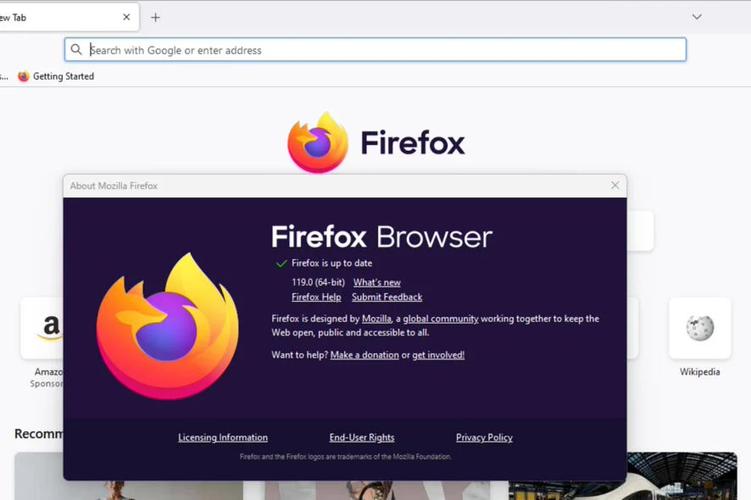在Windows上制作一个用于安装macOS的U盘,你需要一个容量至少8GB的空白U盘,并且确保U盘中的数据已经备份,因为此过程会格式化U盘。以下是在Windows上创建macOS安装U盘的步骤:
1. 下载macOS安装器: 访问苹果官方网站下载最新的macOS安装器。下载后,安装器会自动下载到你的Applications文件夹中。
2. 准备启动盘工具: 下载并安装启动盘工具(Boot Camp Assistant)。虽然Boot Camp Assistant主要用于在Mac上安装Windows,但它也可以用来创建可启动的USB驱动器。
3. 准备macOS安装文件: 将macOS安装器从Applications文件夹移动到桌面或其他易于访问的位置。
4. 创建可启动的USB驱动器: 打开启动盘工具(Boot Camp Assistant)。 选择“创建Windows安装盘”选项。 点击“选择文件”按钮,浏览并选择你刚刚移动到桌面上的macOS安装器。 在弹出的窗口中,选择你的U盘作为目标磁盘。 点击“下一步”开始创建过程。
5. 等待完成: 启动盘工具会格式化U盘,并将macOS安装文件复制到U盘中。这个过程可能需要一些时间,请耐心等待。
6. 完成后: 一旦过程完成,你就可以使用这个U盘在Mac上安装macOS了。
注意:如果你在创建过程中遇到任何问题,请确保你的U盘没有被其他程序占用,并且格式化时选择的是正确的格式(通常是MSDOS )。
此外,如果你是第一次使用启动盘工具创建可启动的USB驱动器,可能需要按照启动盘工具的提示进行操作,确保所有步骤都正确完成。
Windows环境下轻松制作Mac安装U盘
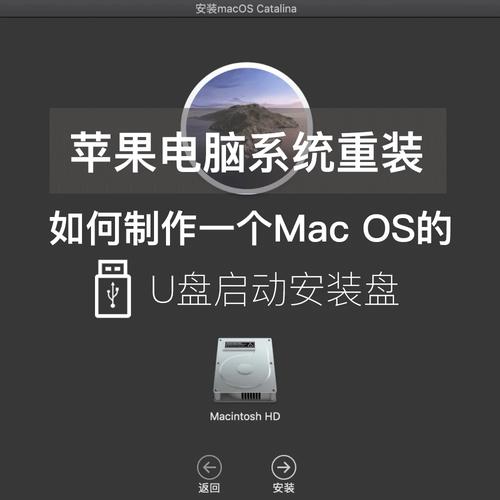
一、准备工具与材料

在开始制作Mac安装U盘之前,我们需要准备以下工具和材料:
Windows电脑一台
至少8GB容量的空白U盘一个
Mac系统镜像文件(.dmg格式)
TransMac软件(用于制作Mac安装U盘)
二、下载与安装TransMac软件
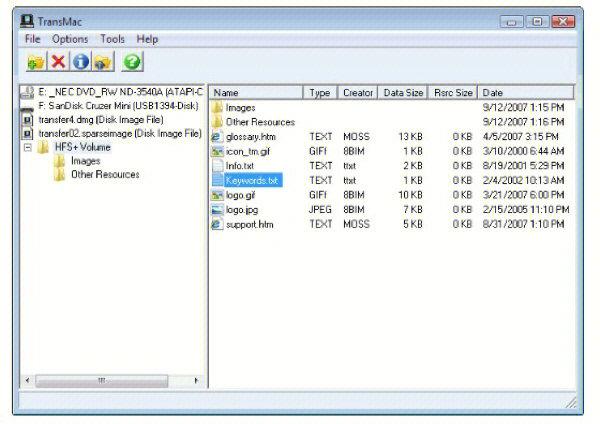
首先,我们需要下载并安装TransMac软件。TransMac是一款专门用于制作Mac启动盘的工具,可以在Windows环境下轻松完成Mac安装U盘的制作。
访问TransMac官方网站(http://www.transmac.com/)
下载并安装TransMac软件
安装完成后,打开TransMac软件
三、格式化U盘
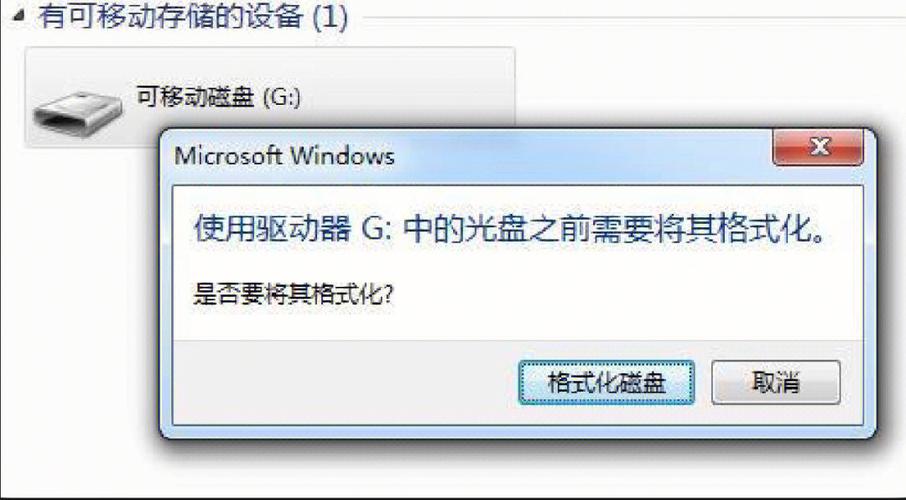
在制作Mac安装U盘之前,我们需要将U盘格式化为Mac系统支持的格式。以下是格式化U盘的步骤:
将U盘插入Windows电脑
在TransMac软件中,找到左侧设备列表中的U盘
右键点击U盘,选择“Format Disk for Mac”
在弹出的对话框中,选择“Mac OS Extended (Journaled)”格式
点击“OK”按钮开始格式化U盘
四、制作Mac安装U盘
格式化完成后,我们就可以开始制作Mac安装U盘了。以下是制作Mac安装U盘的步骤:
在TransMac软件中,找到左侧设备列表中的U盘
右键点击U盘,选择“Restore with Disk Image”
在弹出的对话框中,选择下载好的Mac系统镜像文件
点击“OK”按钮开始制作Mac安装U盘
五、完成制作
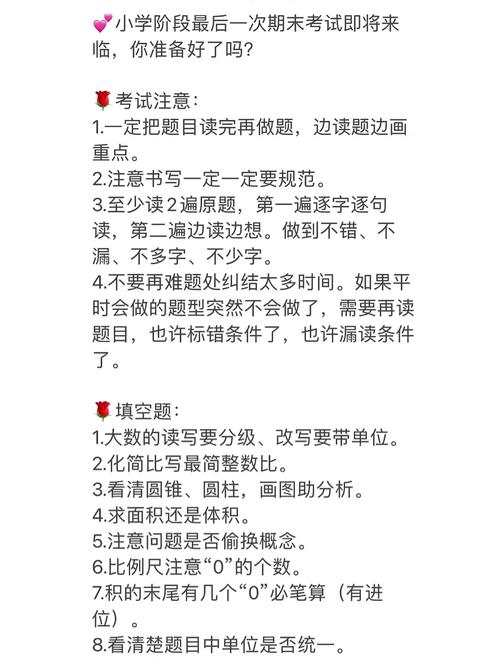
等待制作过程完成后,Mac安装U盘就制作成功了。您可以将U盘插入Mac电脑,按照提示进行系统安装。
六、注意事项
在制作Mac安装U盘的过程中,请注意以下事项:
确保U盘容量不小于8GB,否则可能无法容纳完整的Mac系统镜像文件
在制作过程中,请勿断电或重启电脑,以免损坏U盘或系统镜像文件
在安装Mac系统之前,请确保备份好重要数据