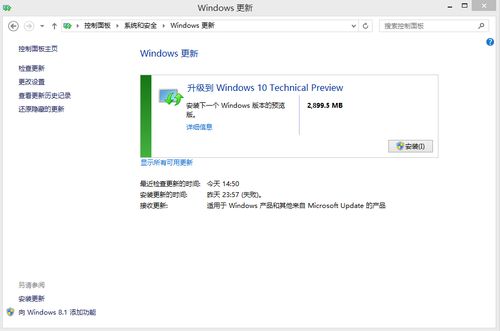当您遇到U盘在Windows系统中无法完成格式化的问题时,您可以尝试以下几种解决方法:
1. 使用不同的格式化工具: 除了Windows自带的格式化工具外,您还可以使用一些第三方的格式化工具,如Diskpart命令行工具、MiniTool Partition Wizard等。这些工具有时能够处理Windows自带的格式化工具无法解决的问题。
2. 检查U盘是否有写保护: 某些U盘具有写保护功能,这可能会导致格式化失败。请检查U盘是否有写保护开关,并将其关闭。
3. 检查U盘是否损坏: 如果U盘存在物理损坏,如接触不良、电路问题等,也可能导致无法格式化。请检查U盘的连接是否正常,或者尝试使用其他计算机进行格式化。
4. 使用Windows自带的“检查磁盘”工具: 在文件资源管理器中,右键点击U盘,选择“属性”,然后转到“工具”选项卡。在这里,您可以运行“检查磁盘”工具来检查U盘是否有错误,并尝试修复这些问题。
5. 尝试安全模式格式化: 有时,在Windows的安全模式下格式化U盘可能会成功。尝试重启计算机并进入安全模式,然后进行格式化操作。
6. 使用U盘制造商的软件: 某些U盘制造商提供了专门的软件来管理他们的产品。您可以尝试下载并使用这些软件来进行格式化。
7. 尝试将U盘格式化为不同的文件系统: 有时,将U盘格式化为不同的文件系统(如从NTFS更改为FAT32,或从FAT32更改为exFAT)可能会解决问题。请注意,更改文件系统可能会影响U盘的兼容性。
8. 联系U盘制造商: 如果以上方法都无法解决问题,建议您联系U盘的制造商寻求技术支持。
在进行任何操作之前,请确保您已经备份了U盘中的重要数据,以防止数据丢失。如果您不确定如何操作,建议寻求专业帮助。
U盘Windows无法完成格式化的常见原因及解决方法
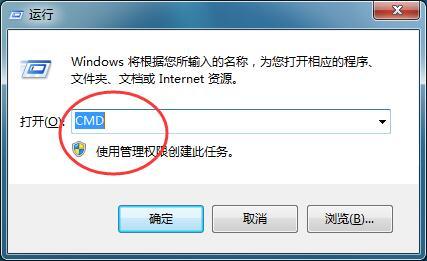
在日常生活中,U盘作为数据存储和传输的重要工具,经常被我们使用。有时候在使用过程中会遇到U盘Windows无法完成格式化的情况,这给我们的工作和生活带来了不便。本文将针对这一问题,分析其常见原因并提供相应的解决方法。
一、U盘Windows无法完成格式化的常见原因
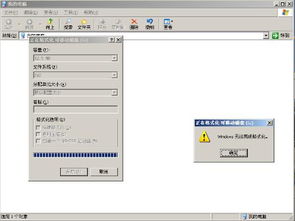
1. U盘存在坏道
当U盘存在坏道时,Windows系统在格式化过程中会检测到这些坏道,导致无法完成格式化。此时,用户需要使用专业的磁盘修复工具进行修复。
2. U盘分区格式不兼容
如果U盘的分区格式与Windows系统不兼容,例如使用的是Linux系统下的ext4格式,那么在Windows系统中就无法完成格式化。此时,需要将U盘分区格式转换为Windows系统支持的格式,如FAT32或NTFS。
3. U盘文件系统损坏
当U盘文件系统损坏时,Windows系统在格式化过程中会检测到这一情况,导致无法完成格式化。此时,用户需要使用专业的文件系统修复工具进行修复。
4. U盘驱动程序问题
如果U盘的驱动程序存在问题,可能会导致Windows系统无法识别U盘,从而无法完成格式化。此时,用户需要重新安装或更新U盘驱动程序。
5. U盘容量过大
部分U盘容量过大,超过了Windows系统支持的格式化容量限制。例如,Windows系统可能不支持超过2TB的U盘格式化。此时,用户需要将U盘分成多个分区,分别进行格式化。
二、解决U盘Windows无法完成格式化的方法

1. 使用磁盘修复工具
当U盘存在坏道时,可以使用Windows自带的磁盘检查工具或第三方磁盘修复工具进行修复。具体操作如下:
(1)右键点击U盘,选择“属性”;
(2)在“工具”选项卡中,点击“检查”;
(3)勾选“自动修复文件系统错误”和“扫描并尝试恢复坏扇区”,然后点击“开始”。
2. 转换U盘分区格式
如果U盘分区格式不兼容,可以使用以下方法进行转换:
(1)右键点击U盘,选择“格式化”;
(2)在“文件系统”下拉菜单中选择“FAT32”或“NTFS”;
(3)点击“开始”进行格式化。
3. 修复文件系统
当U盘文件系统损坏时,可以使用以下方法进行修复:
(1)右键点击U盘,选择“属性”;
(2)在“工具”选项卡中,点击“检查”;
(3)勾选“自动修复文件系统错误”,然后点击“开始”。
4. 更新或重新安装U盘驱动程序
如果U盘驱动程序存在问题,可以尝试以下方法:
(1)打开设备管理器,找到U盘设备;
(2)右键点击U盘设备,选择“更新驱动程序”;
(3)选择“自动搜索更新的驱动程序软件”,然后按照提示操作。
5. 分区U盘
如果U盘容量过大,超过了Windows系统支持的格式化容量限制,可以将U盘分成多个分区,分别进行格式化。
U盘Windows无法完成格式化是一个常见问题,但通过分析原因和采取相应的解决方法,我们可以轻松应对。在遇到此类问题时,用户可以根据实际情况选择合适的方法进行修复。同时,为了防止类似问题再次发生,建议定期检查U盘的健康状况,并保持U盘的清洁。