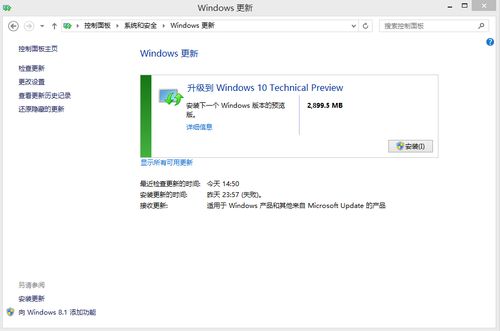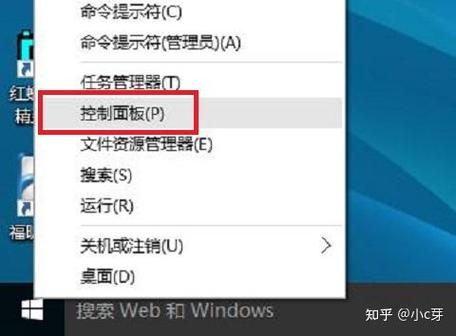1. 自动更新: Windows 10 默认设置下会自动检查并安装更新。您可以通过以下步骤检查更新: 1. 点击“开始”按钮。 2. 选择“设置”(齿轮图标)。 3. 点击“更新与安全”。 4. 在“Windows更新”选项卡中,点击“检查更新”按钮。
2. 手动更新: 如果您想手动检查更新,可以按照上述步骤进入“更新与安全”页面,然后点击“检查更新”按钮。
3. 使用Windows 10更新助手: 如果不想等待自动更新,或者想要检查质量更新(更频繁,并且包含小型修补程序和安全更新),可以自行更新Windows 10。详情请参考 。
4. 累积更新: 您可以通过访问 网站获取累积更新。这些更新链接到Microsoft官方,您可以放心下载和安装。
5. 更新历史记录: 您可以查看Windows 10的更新历史记录,了解每个更新的具体内容和问题修复情况。详情请参考 。
6. 疑难解答工具: 如果在更新过程中遇到问题,可以使用Windows更新疑难解答工具来分析和修复问题。详情请参考 。
7. 下载ISO文件: 如果需要全新安装或升级Windows 10,可以下载Windows 10的光盘映像(ISO文件)。详情请参考 。
8. 特别推荐更新: 对于Windows 10版本22H2,可以通过启用包进行特别推荐更新。详情请参考 。
Windows 10更新补丁:全面解析与安装指南
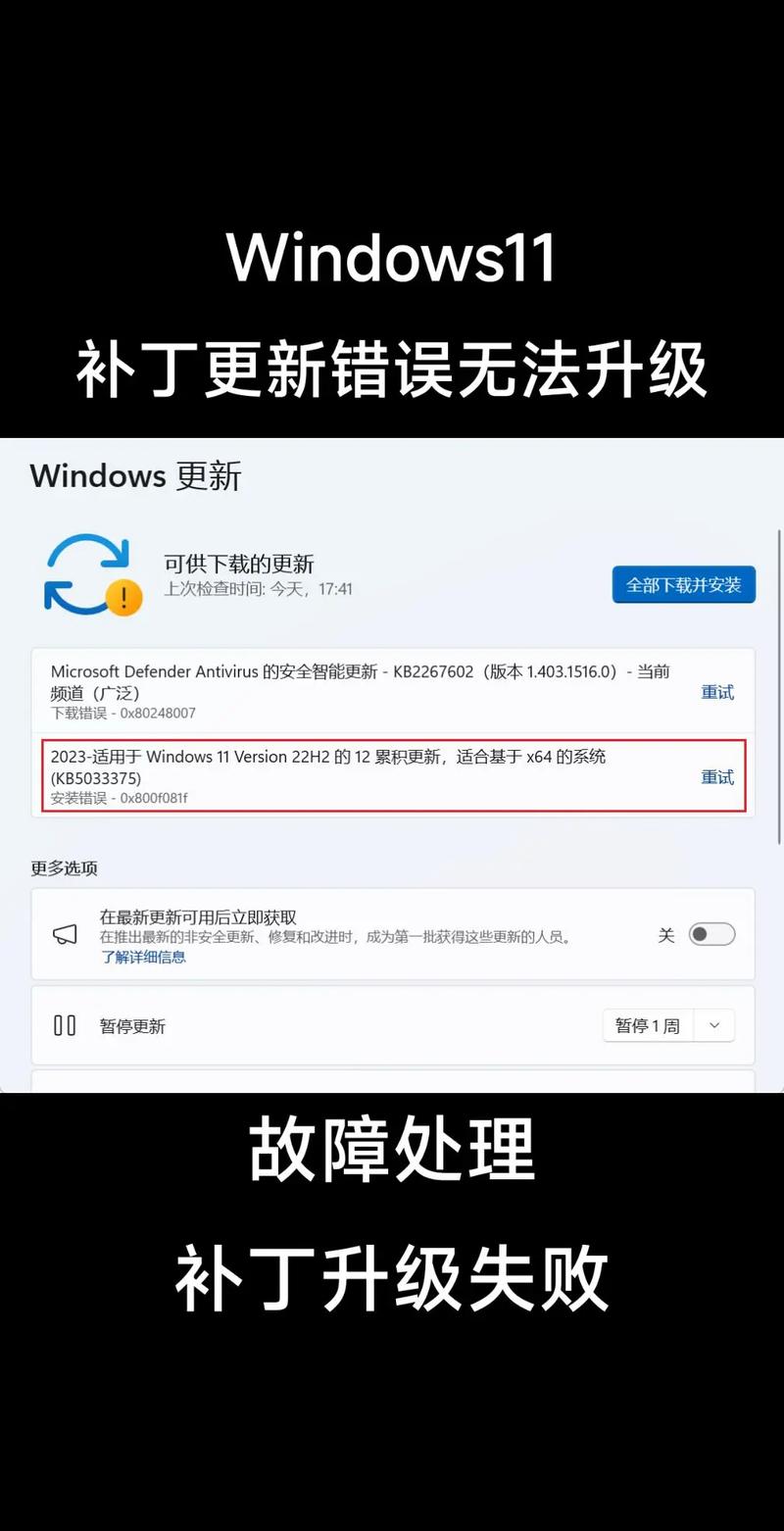
一、Windows 10更新补丁概述
Windows 10更新补丁主要包括以下几类:
累积更新:包含多个安全补丁和功能改进,通常每月第二个星期二发布。
安全更新:主要针对系统安全漏洞的修复,通常每月第一个星期二发布。
驱动程序更新:针对硬件设备的驱动程序更新,以提高系统性能和兼容性。
功能更新:包含新功能、改进和修复,通常每年发布一次。
二、Windows 10更新补丁的重要性
1. 提高系统稳定性:更新补丁可以修复系统漏洞,避免因漏洞导致的系统崩溃或数据丢失。
2. 增强安全性:更新补丁可以修复安全漏洞,防止恶意软件和病毒入侵。
3. 提升性能:更新补丁可以优化系统性能,提高硬件设备的兼容性。
4. 丰富功能:功能更新可以为用户提供更多新功能,提升用户体验。
三、如何检查Windows 10更新补丁

1. 打开“设置”
2. 点击“更新与安全”
3. 在“Windows Update”下,查看“更新历史记录”
4. 查看已安装的更新补丁
四、如何安装Windows 10更新补丁
1. 打开“设置”
2. 点击“更新与安全”
3. 在“Windows Update”下,点击“检查更新”
4. 系统会自动检查更新,并提示安装更新补丁
5. 点击“安装”开始安装更新补丁
五、安装Windows 10更新补丁的注意事项
确保电脑电量充足或连接电源,避免在安装过程中断电。
安装过程中,请勿关闭电脑或重启电脑。
安装完成后,重启电脑以使更新生效。
如遇到安装失败的情况,可以尝试以下方法:
检查网络连接是否正常。
尝试重新安装更新补丁。
联系微软客服寻求帮助。
Windows 10更新补丁对于维护系统稳定性和安全性具有重要意义。用户应定期检查和安装更新补丁,以确保电脑安全、稳定地运行。本文全面解析了Windows 10更新补丁,并提供了详细的安装指南,希望对用户有所帮助。