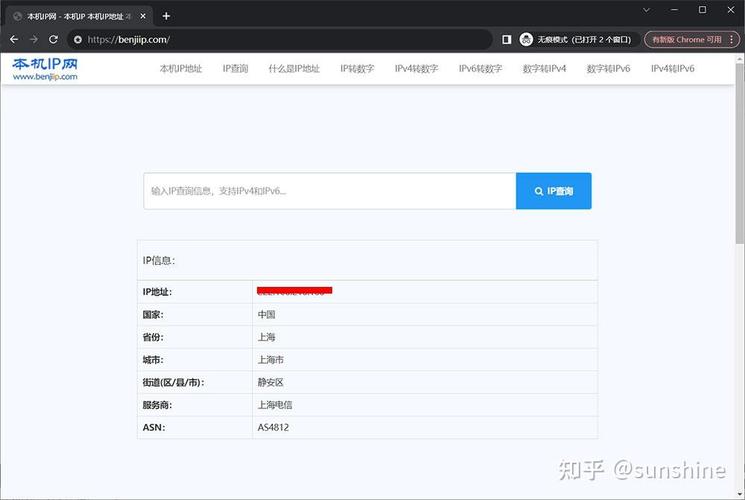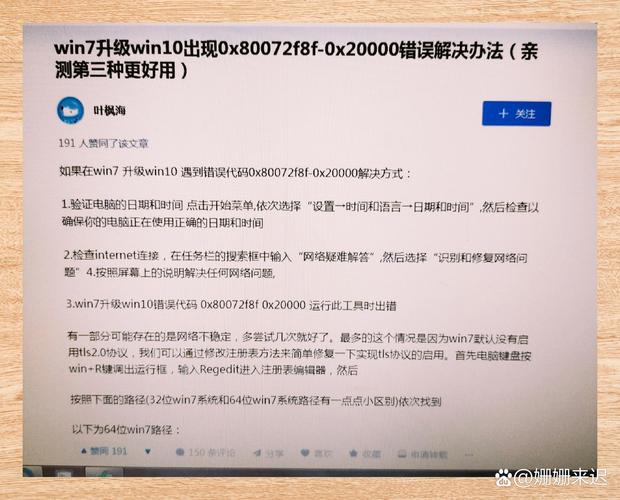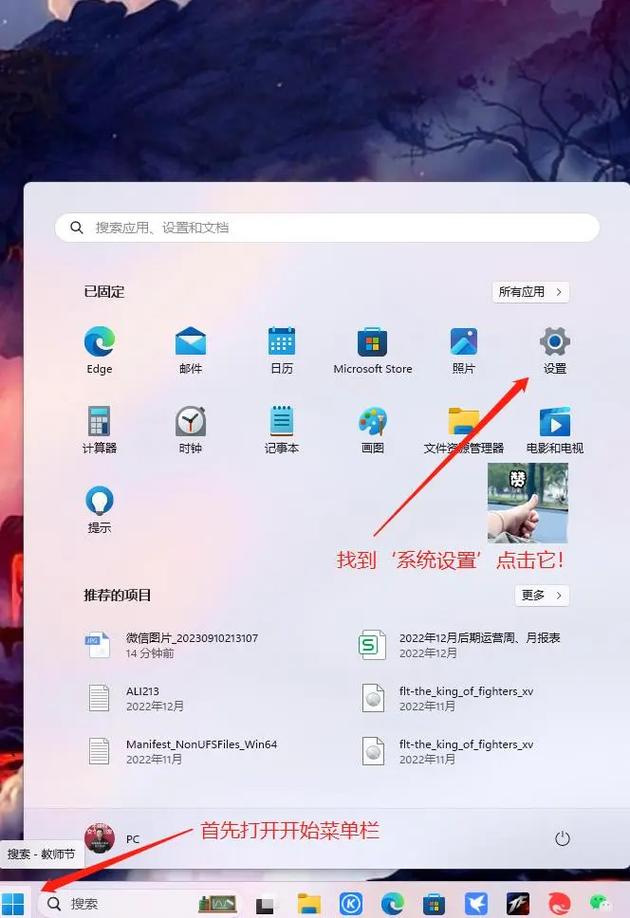Windows 7 系统自带了一些常用的默认字体,包括宋体、黑体、楷体_gb2312、隶书、幼圆、仿宋等。如果需要更多字体或安装新字体,可以参考以下方法:
字体下载1. Win7系统字体下载: 官方下载qwe2
字体安装方法Windows 7 中安装字体有两种主要方法:1. 直接安装: 下载并解压字体文件。 在字体文件上右键点击,选择“安装”。 等待安装完成。
2. 批量安装: 下载并解压包含多个字体的压缩包。 打开“字体”文件夹(可以通过控制面板进入)。 将所有字体文件拖入字体文件夹,系统会自动安装。
修改系统默认字体如果需要修改Windows 7 的系统默认字体,可以按照以下步骤操作:1. 打开控制面板: 点击“字体”。 在字体列表中找到想要设置为默认的字体,双击打开字体属性窗口。 选择“设置为默认”。
2. 调整字体大小: 右键点击桌面空白处,选择“个性化”。 在左侧菜单中选择“显示”。 在“显示”设置中,找到“调整文本、应用和项目大小”部分,使用滑块选择合适的缩放比例。
Windows 7 字体管理:全面解析与操作指南
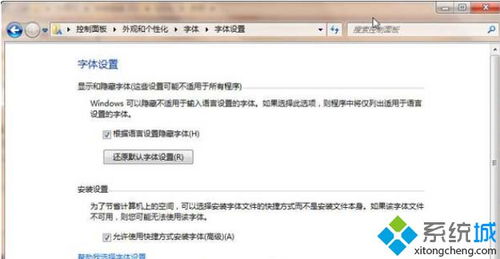
在Windows 7操作系统中,字体是用户界面的重要组成部分,它不仅影响文字的显示效果,还关系到用户的阅读体验。本文将全面解析Windows 7字体的管理方法,包括字体的安装、设置、调整以及常见问题的解决。
一、Windows 7 字体的安装

在Windows 7中,用户可以通过以下两种方式安装字体:
1. 复制字体文件到字体文件夹
这是最常见也是最简单的方法。用户只需将下载好的字体文件复制到C:\\Windows\\Fonts文件夹中,系统会自动安装字体。
2. 使用快捷方式安装字体
这种方法可以节省磁盘空间,因为它不会将字体文件复制到字体文件夹,而是在文件夹中创建一个快捷方式。操作步骤如下:
打开字体文件夹。
选择需要安装的字体。
右键点击,选择“创建快捷方式”。
将快捷方式移动到字体文件夹中。
二、Windows 7 字体的设置
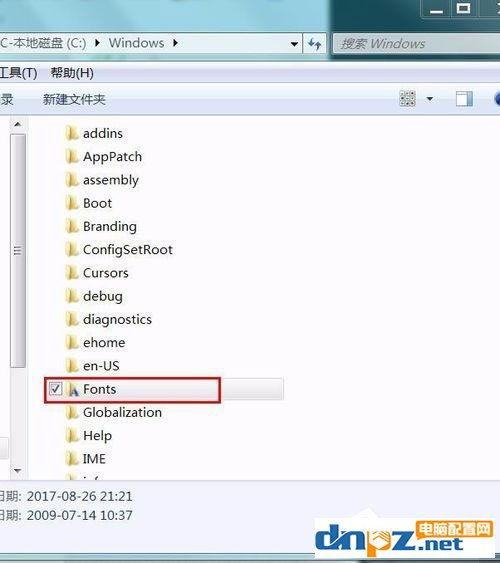
Windows 7提供了丰富的字体设置选项,用户可以根据自己的需求调整字体样式和大小。
1. 更改字体样式
用户可以通过以下步骤更改字体样式:
打开控制面板,选择“外观和个性化”。
点击“字体”。
在字体列表中找到需要更改样式的字体。
右键点击,选择“属性”。
在“字体样式”选项卡中,选择所需的字体样式。
2. 调整字体大小
用户可以通过以下步骤调整字体大小:
打开控制面板,选择“外观和个性化”。
点击“字体”。
在字体列表中找到需要调整大小的字体。
右键点击,选择“属性”。
在“字体大小”选项卡中,选择所需的大小。
三、Windows 7 字体的调整
为了提高阅读体验,Windows 7提供了ClearType文本调整功能,用户可以根据自己的显示器和阅读习惯进行调整。
1. 启用ClearType
用户可以通过以下步骤启用ClearType:
打开控制面板,选择“外观和个性化”。
点击“调整字体大小(DPI)”。
勾选“启用ClearType文本锐化”。
点击“下一步”,根据提示完成设置。
2. 调整字体清晰度
用户可以通过以下步骤调整字体清晰度:
打开控制面板,选择“外观和个性化”。
点击“调整ClearType文本”。
在“显示、监视器设置”选项中,选择“在原始分辨率下”。
根据提示,对比不同清晰度的字体,选择最清晰的字体。
四、Windows 7 字体常见问题及解决方法
1. 字体无法显示
如果字体无法显示,可能是字体文件损坏或字体文件与系统不兼容。解决方法如下:
重新下载并安装字体。
检查字体文件是否完整。
尝试使用其他字体查看效果。
2. 字体安装后无法使用
如果字体安装后无法使用,可能是字体文件与系统不兼容。解决方法如下:
尝试重新安装字体。
检查字体文件是否完整。
尝试