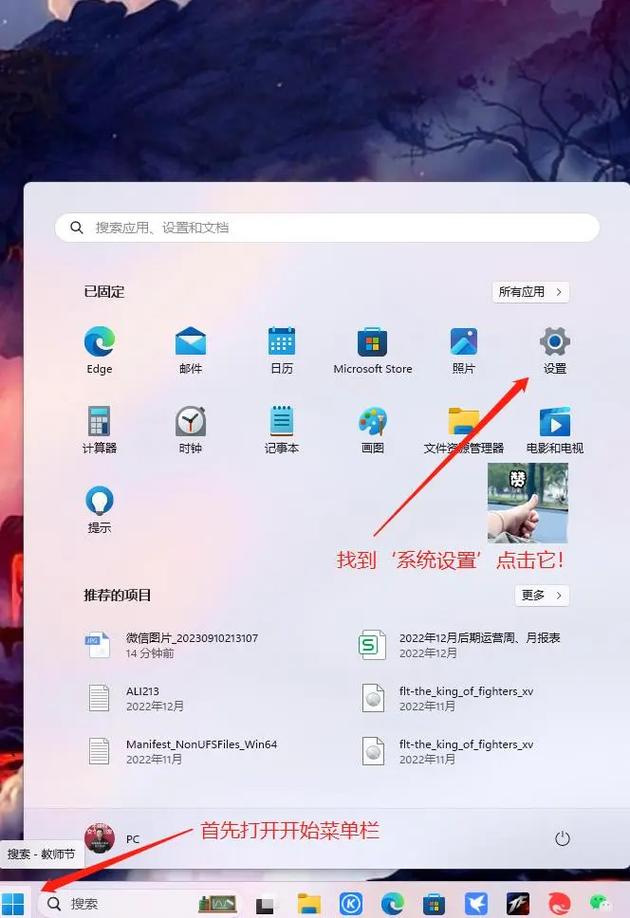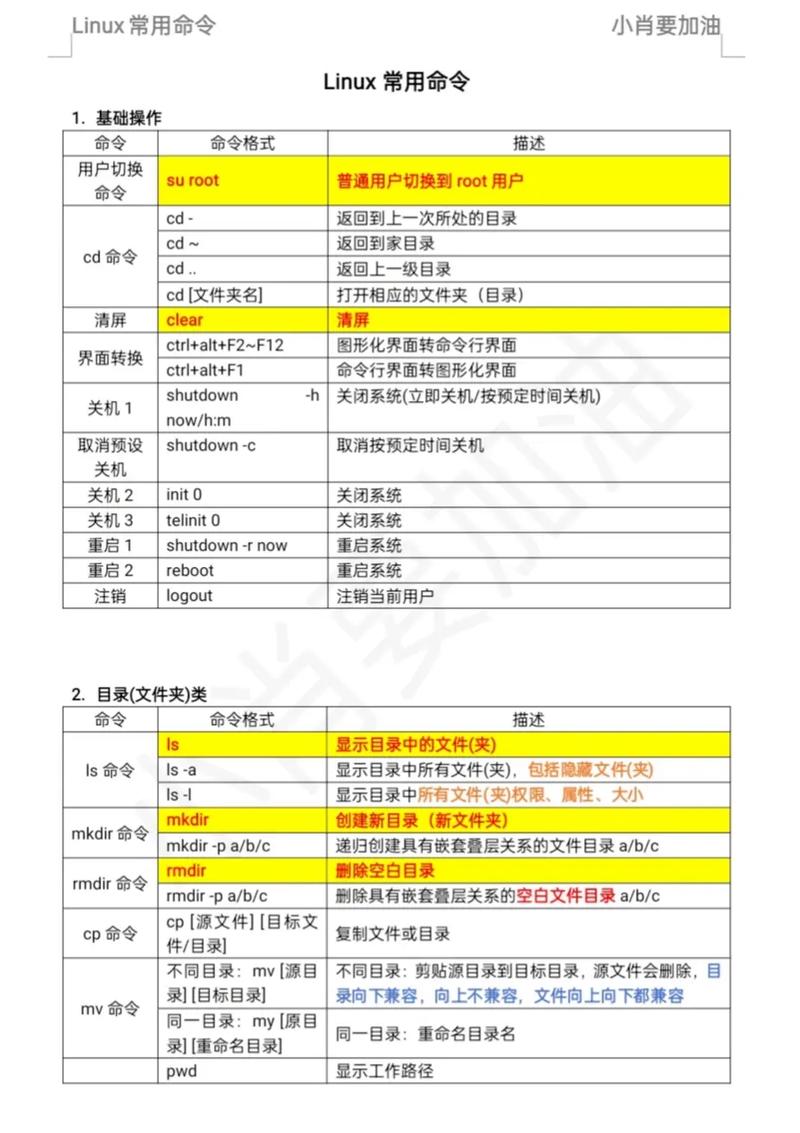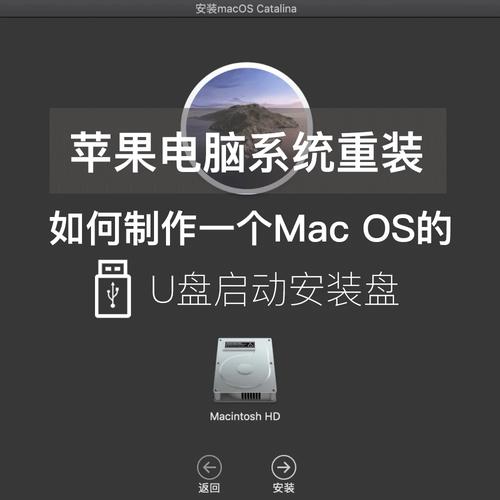Windows自带的图片查看器是一个简单且实用的工具,但有时可能会因为系统更新或其他原因而无法使用。如果你遇到这种情况,可以通过以下方法找回并设置Windows自带的图片查看器:
恢复Windows自带的图片查看器
1. 使用注册表编辑器: 按下 `Win R` 键打开“运行”窗口,输入 `regedit` 并按回车。 在注册表编辑器中,依次展开 `HKEY_LOCAL_MACHINESOFTWAREMicrosoftWindows Photo ViewerCapabilitiesFileAssociations`。 双击 `.jpg`、`.png`、`.gif` 等图片格式的项,将“数值数据”复制下来。 在右侧空白处右键,选择“新建 > 字符串值”,命名为相应的图片格式(如 `.png`)。 双击新建的字符串值,粘贴之前复制的“数值数据”并保存。
2. 使用批处理文件: 你可以下载一个批处理文件来添加Windows照片查看器设置。这种方法适用于Win10系统。
3. 使用第三方工具: 有一些第三方工具可以帮助恢复Windows照片查看器。你可以在网上搜索并下载这些工具。
设置Windows图片查看器为默认
1. 右键菜单设置: 选择一个图片文件,右键点击并选择“打开方式 > 选择默认程序”。 在弹出的窗口中选择“Windows照片查看器”并勾选“始终使用此程序打开这些文件”。
2. 通过文件属性设置: 右键点击任何图片文件,选择“属性”。 在“打开方式”部分,点击“更改”按钮。 选择“Windows照片查看器”并点击“确定”。
3. 通过设置应用: 按下 `Win I` 打开“设置”应用,选择“系统”。 在左侧窗格中选择“默认应用”,然后向下滚动找到并选择“Windows照片查看器”作为默认的图片查看器。
通过以上方法,你可以轻松找回并设置Windows自带的图片查看器。如果你在操作过程中遇到任何问题,可以参考相关的教程或寻求进一步的帮助。
深入解析Windows自带的图片查看器:功能与使用技巧
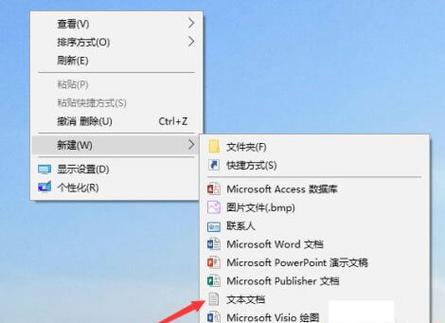
在Windows操作系统中,自带的图片查看器是一个简单而实用的工具,它可以帮助用户轻松浏览、编辑和管理图片。本文将深入解析Windows自带的图片查看器,包括其功能、使用技巧以及与其他看图软件的比较。
Windows图片查看器,也称为Windows照片查看器,是Windows操作系统自带的一款图片浏览软件。它支持多种常见的图片格式,如JPEG、PNG、GIF等,并且操作简单,界面友好。
1. 浏览图片和幻灯片:用户可以通过双击图片文件或使用快捷键F11来以幻灯片形式浏览图片。在幻灯片放映时,还可以通过工具栏或快捷键控制幻灯片的播放。
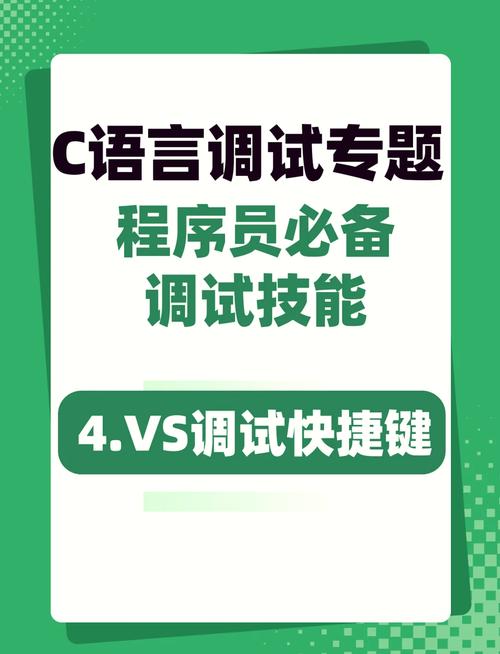
2. 编辑功能:Windows图片查看器提供了基本的编辑功能,如放大、缩小、旋转、裁剪等。用户还可以调整图片的亮度和对比度,以满足个性化需求。

3. 图片管理:用户可以使用Windows图片查看器来管理图片,包括打印、保存、删除或更改图片详细信息等。

4. 支持多种格式:除了常见的图片格式外,Windows图片查看器还支持TIFF、BMP等格式,基本覆盖了市面上主流的图片格式。
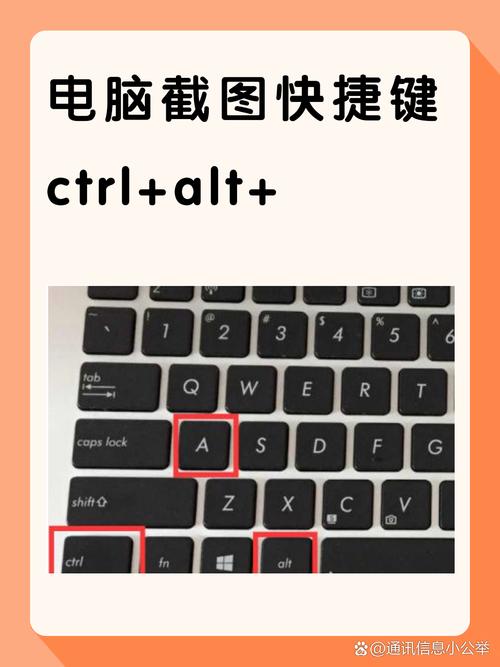
1. 快捷键操作:为了提高效率,用户可以熟练使用快捷键进行操作。例如,使用键盘上的左右箭头键可以切换图片,使用Ctrl C可以复制图片等。
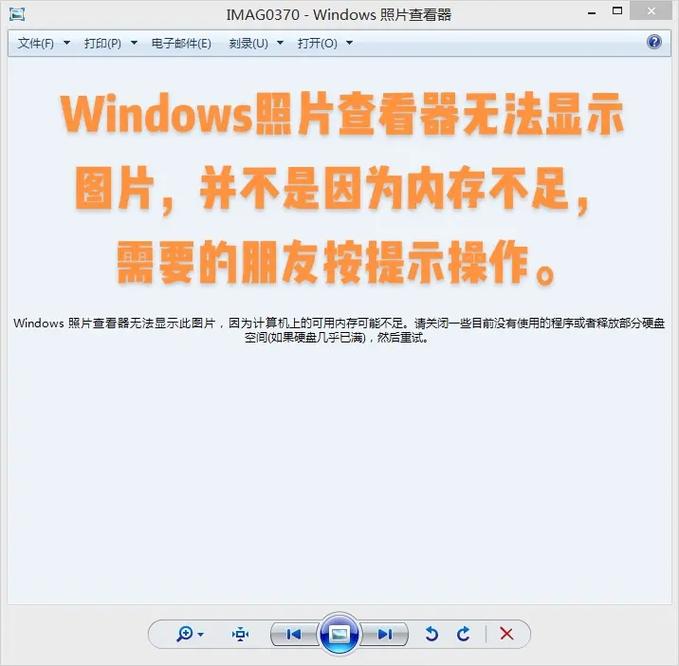
2. 批量处理:Windows图片查看器支持批量处理图片,用户可以一次性对多张图片进行编辑或管理操作。
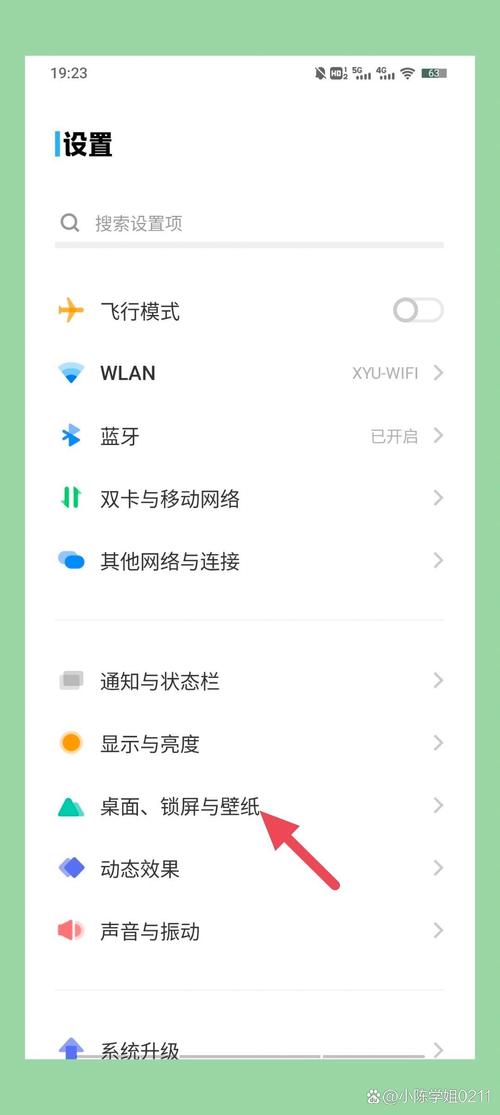
3. 自定义设置:用户可以根据自己的喜好调整图片查看器的显示设置,如图片预览大小、幻灯片切换效果等。
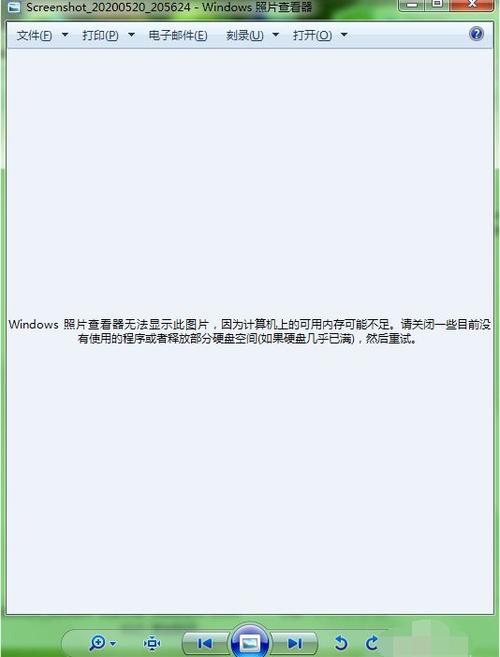
1. 轻量级:Windows图片查看器体积小巧,占用系统资源较少,适合在低配置的电脑上使用。
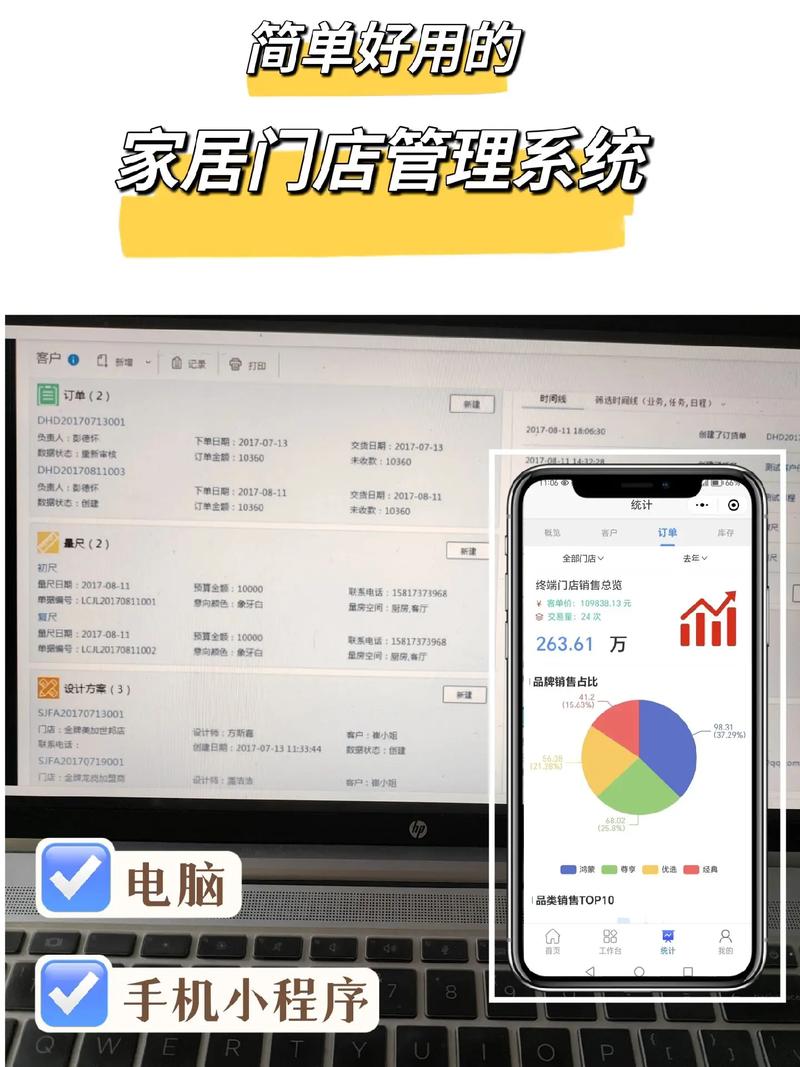
2. 易用性:操作简单,界面友好,适合新手用户。
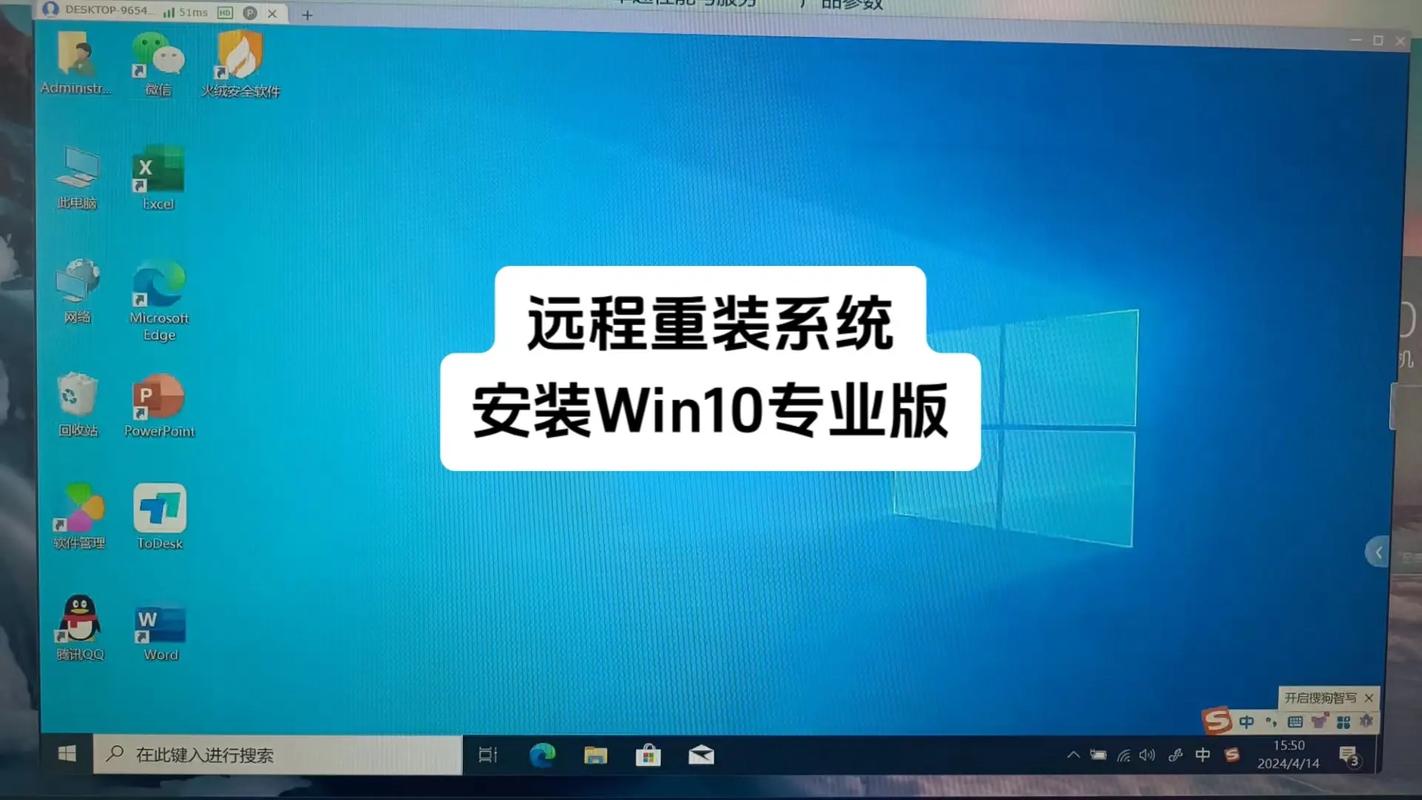
3. 兼容性:与Windows操作系统高度兼容,无需额外安装。
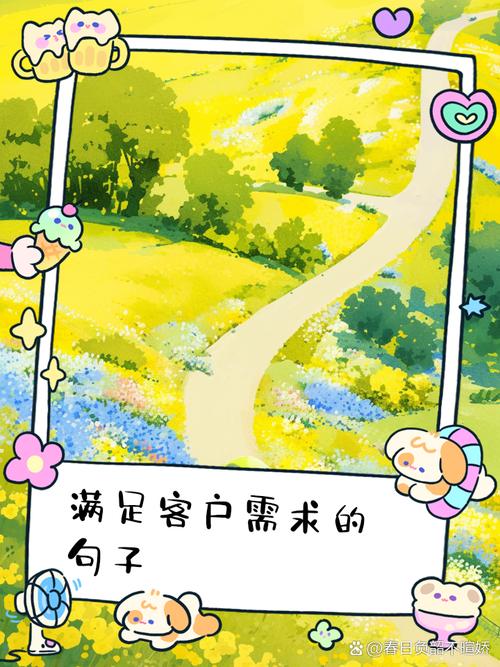
4. 功能丰富:虽然功能相对简单,但仍然能满足大部分用户的日常需求。
Windows自带的图片查看器是一款简单实用的工具,它可以帮助用户轻松浏览、编辑和管理图片。虽然功能相对简单,但仍然具有轻量级、易用性、兼容性等优势。对于大部分用户来说,Windows图片查看器已经足够满足日常需求。