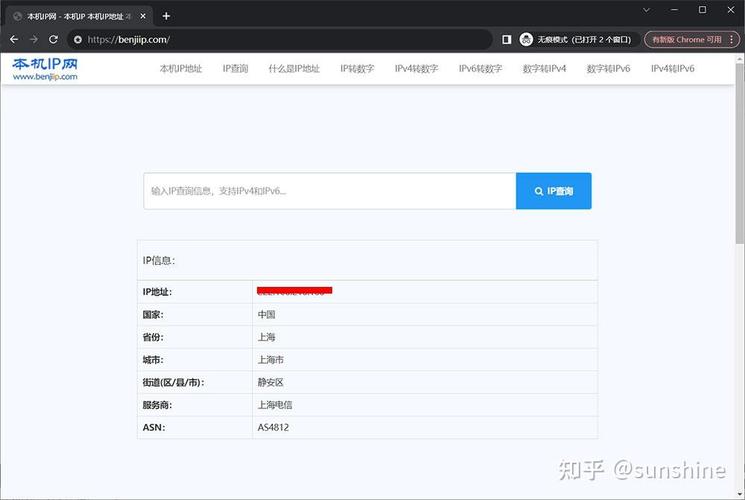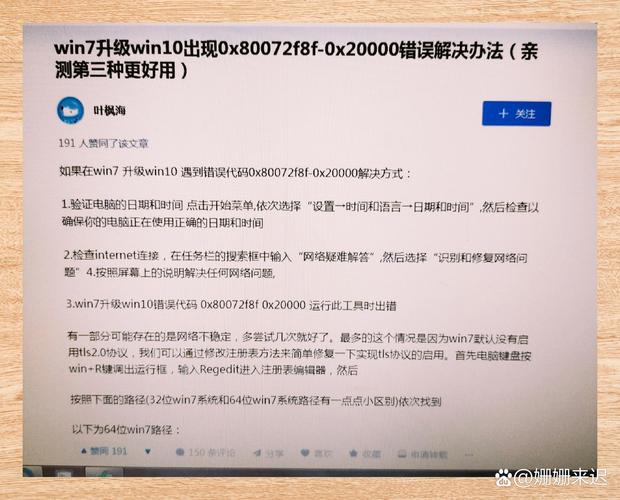在Windows 10中查看已连接的WiFi密码,可以通过以下步骤进行:
1. 打开网络和共享中心: 点击屏幕右下角的网络图标,选择“网络和共享中心”。 或者,右键点击任务栏中的网络图标,选择“打开网络和共享中心”。
2. 查看已连接的网络: 在“网络和共享中心”窗口中,点击“更改适配器设置”。 在网络连接列表中,找到并右键点击您正在使用的WiFi连接,然后选择“状态”。
3. 查看连接属性: 在弹出的“WiFi状态”窗口中,点击“无线属性”。 在“无线属性”窗口中,切换到“安全”选项卡。
4. 显示密码: 在“安全”选项卡中,您会看到“网络安全密钥”或“网络密码”字段。 勾选“显示字符”复选框,WiFi密码就会显示出来。
请注意,您需要以管理员身份登录才能查看WiFi密码。此外,这种方法只能查看您已经连接过的WiFi网络的密码,如果您需要查看其他WiFi网络的密码,您需要知道该网络的名称,并且之前已经成功连接过它。
Windows 10系统如何查看WiFi密码?轻松找回您的网络连接密码
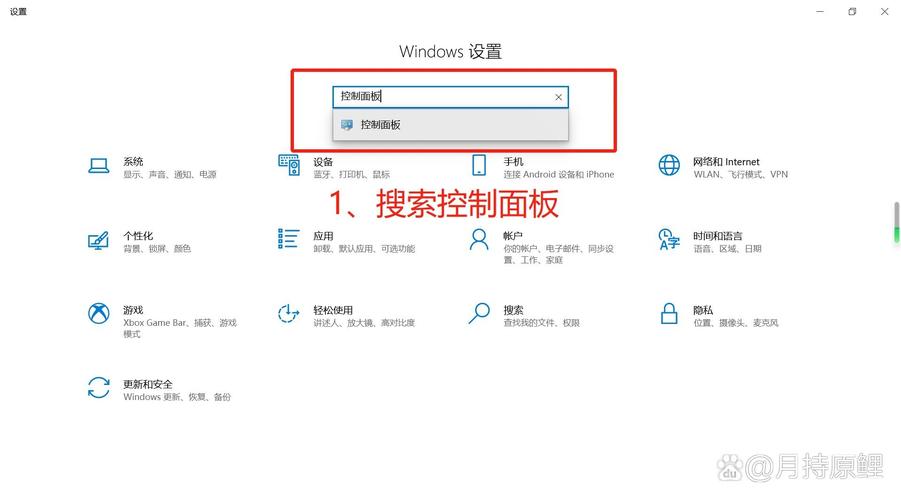
方法一:通过网络和共享中心查看WiFi密码
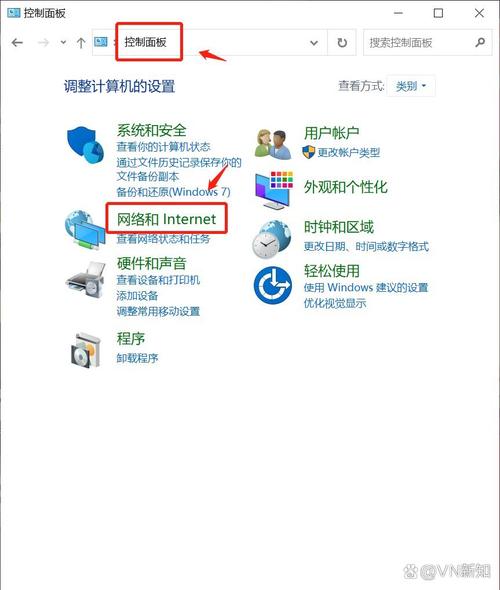
以下是通过网络和共享中心查看WiFi密码的详细步骤:
右键点击桌面右下角的WiFi信号图标,在弹出的菜单中选择“打开网络和共享中心”。
在打开的网络和共享中心页面中,找到并点击已连接的网络名称。
进入WiFi状态界面后,点击“无线属性”。
在无线属性页面中,选择“安全”选项卡。
勾选“显示字符”选项,此时您将看到一串字母数字,这就是您连接的WiFi密码。
方法二:通过控制面板查看WiFi密码
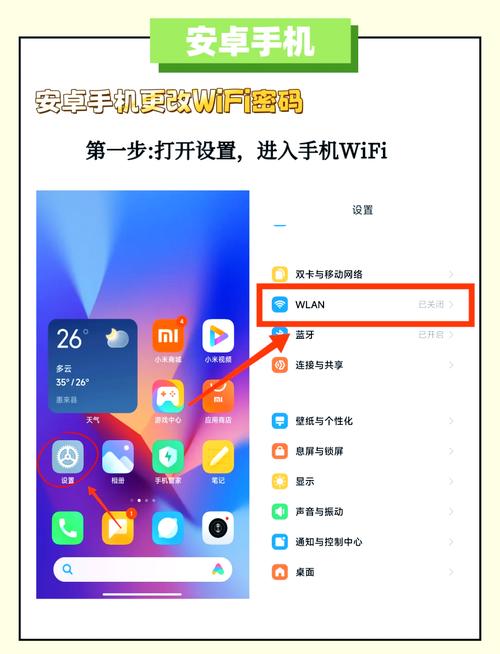
以下是通过控制面板查看WiFi密码的详细步骤:
打开电脑的控制面板,进入后选择“网络和共享中心”。
在“网络和共享中心”页面中,点击已连接的网络名称。
重复方法一中的步骤,即可查看到WiFi密码。
方法三:通过设置查看WiFi密码
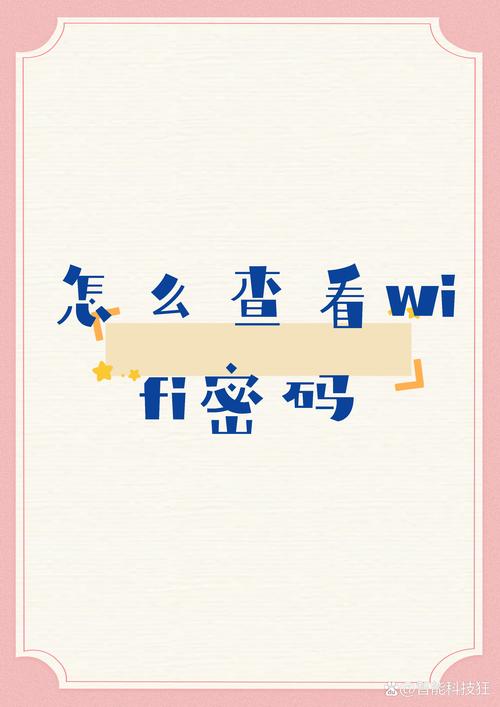
以下是通过设置查看WiFi密码的详细步骤:
单击左下角的Windows图标,进入后点击“设置”图标。
在设置页面中,点击“网络和Internet”,进入下一页点击“WLAN”。
在WLAN页面,下拉页面,找到“网络和共享中心”选项,点击进入。
在“网络和共享中心”页面中,找到并点击已连接的网络名称。
重复方法一中的步骤,即可查看到WiFi密码。
方法四:通过命令提示符查看WiFi密码
以下是通过命令提示符查看WiFi密码的详细步骤:
按下Win X键,选择“命令提示符(管理员)”。
在命令提示符窗口中输入以下命令:`netsh wlan show profile`。
在显示的WiFi名称列表中,找到您想要查看密码的WiFi网络名称,并记住它。
在命令提示符窗口中输入以下命令:`netsh wlan show profile nameWiFi名称 keyclear`,将“nameWiFi名称”替换为您要查看密码的WiFi网络名称。
查找“安全设置”下的“关键内容”,即可看到WiFi密码。