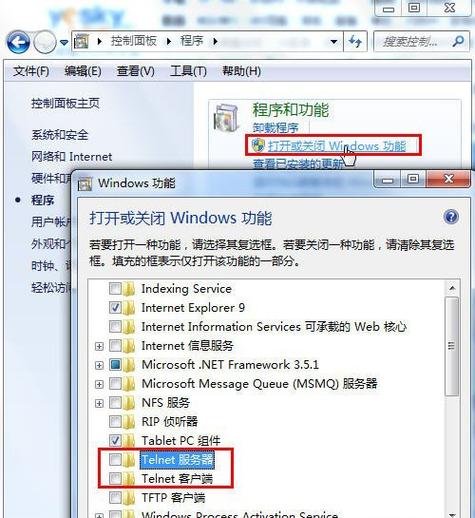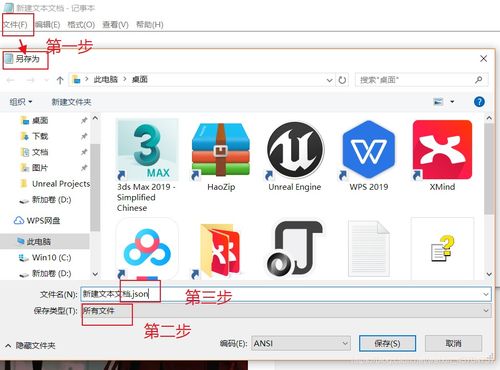Windows 10 的桌面是指用户启动计算机后首先看到的主屏幕区域。它包含了桌面背景、图标、任务栏和其他用户界面元素。用户可以在桌面上放置常用的应用程序图标、文件夹和文件,以便快速访问。桌面是用户与计算机交互的主要界面,用户可以通过桌面上的图标和快捷方式来打开应用程序、文件和文件夹。
此外,Windows 10 的桌面还提供了任务栏,任务栏位于屏幕底部,包含了开始菜单、搜索框、任务视图按钮、桌面切换按钮、通知区域和系统托盘等元素。任务栏提供了快速访问应用程序、文件和设置的方式,并显示当前打开的应用程序和系统通知。
总之,Windows 10 的桌面是用户与计算机交互的主要界面,提供了访问应用程序、文件和设置的方式,并显示了当前打开的应用程序和系统通知。
Windows 10中的桌面:定义、功能与使用方法

Windows 10的桌面是用户在启动计算机并登录系统后首先看到的界面,它充当着计算机操作系统的核心部分。本文将详细介绍Windows 10桌面的定义、功能以及使用方法,帮助用户更好地了解和使用这一界面。
Windows 10中的桌面是一个直观的图形用户界面,用户可以在其中创建、管理和访问文件夹、文件、程序等内容。桌面通常位于计算机启动后首先显示的界面,也是用户日常操作中最常用的界面之一。
1. 创建和管理文件夹、文件和快捷方式:用户可以在桌面上创建新文件夹、文件和快捷方式,并将现有的文件夹、文件和快捷方式拖动到桌面上进行管理。这为用户提供了快速访问和管理文件和程序的方式。
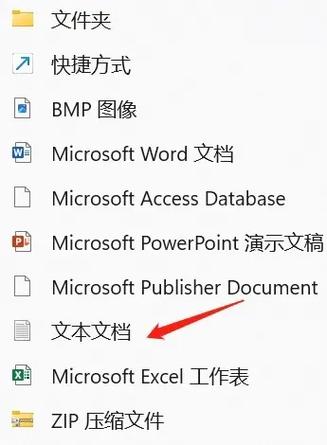
2. 更改桌面背景:Windows 10允许用户更改桌面的背景图像。用户可以选择默认的壁纸,也可以从自己的计算机或网络上选择喜欢的图片作为桌面背景。

3. 自定义桌面图标:用户可以通过右键单击桌面上的图标,选择“属性”来自定义图标。在属性对话框中,用户可以更改图标的外观、名称和目标等属性。

4. 快速访问:桌面上的图标提供了一个快速访问计算机中的文件和程序的方式。用户可以将常用的文件夹、文件和程序放置在桌面上,以便快速访问。
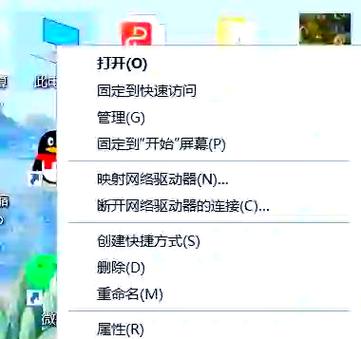
5. 搜索:用户可以在桌面上使用Windows 10内置的搜索功能来查找计算机中的文件和程序。只需在桌面上输入关键字,即可快速找到所需的文件和程序。
1. 创建新文件夹:用户可以在桌面上右键单击鼠标,选择“新建”并选择“文件夹”来创建新的文件夹。用户可以在新文件夹中存储文件和程序。

2. 放置文件和程序:用户可以将文件和程序拖动到桌面上,以便快速访问。这有助于用户快速启动常用程序或访问重要文件。
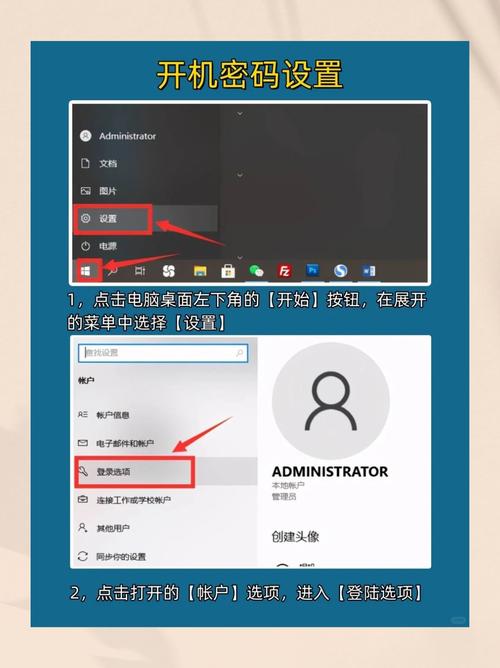
3. 更改桌面背景:在桌面空白处右键单击,选择“个性化”,然后选择“主题”,再选择“桌面背景”。在这里,用户可以选择新的壁纸或自定义背景设置。

4. 自定义桌面图标:右键单击桌面上的图标,选择“属性”,然后在属性对话框中更改图标的外观、名称和目标等属性。

5. 使用搜索功能:在桌面上输入关键字,即可快速查找计算机中的文件和程序。
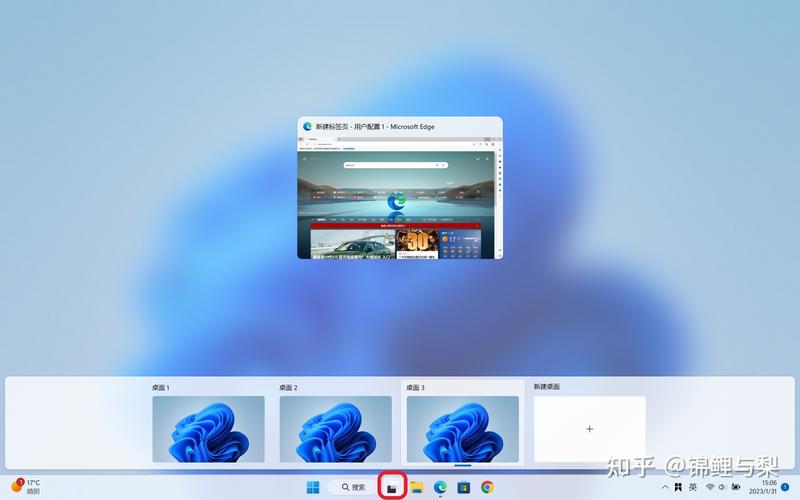
Windows 10还提供了虚拟桌面的功能,允许用户创建多个桌面,并在各个桌面上运行不同的程序。这有助于用户更好地组织和管理应用程序,提高工作效率。
1. 创建虚拟桌面:在任务栏上右键单击鼠标,选择“显示任务视图按钮”,然后点击“新建桌面”创建新的虚拟桌面。
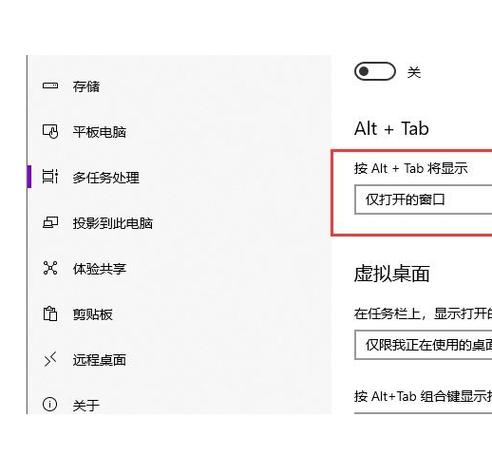
2. 切换虚拟桌面:按住键盘上的Windows键和Tab键组合,可以快速打开任务视图菜单,然后点击所需的虚拟桌面进行切换。
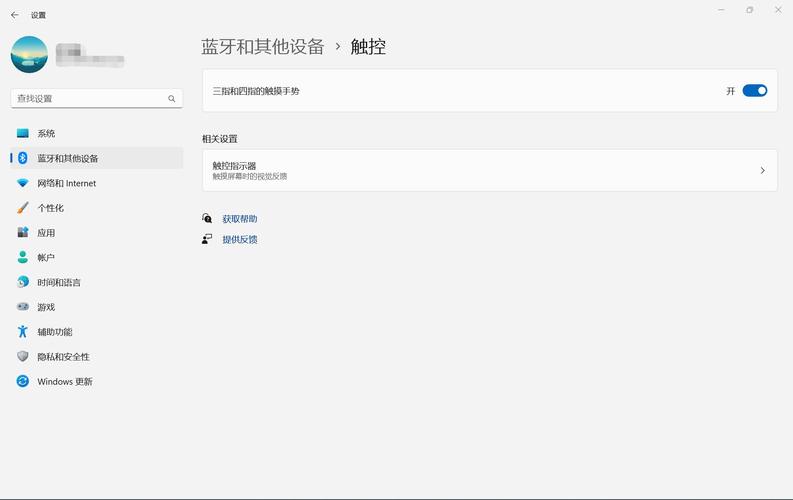
3. 关闭虚拟桌面:在任务视图菜单中,点击要关闭的虚拟桌面,然后选择“关闭”。
Windows 10的桌面是一个功能强大且易于使用的界面,它为用户提供了丰富的功能,如创建和管理文件、自定义桌面背景、快速访问常用程序等。通过本文的介绍,相信用户已经对Windows 10桌面有了更深入的了解,能够更好地利用这一界面提高工作效率。