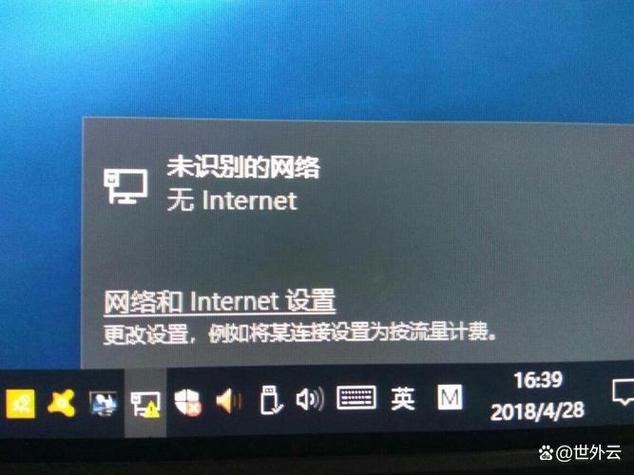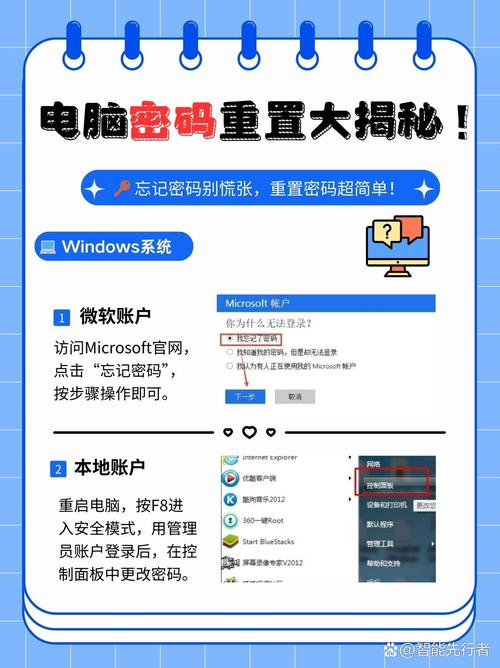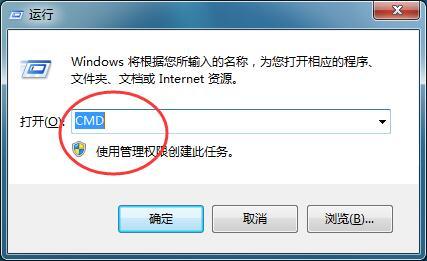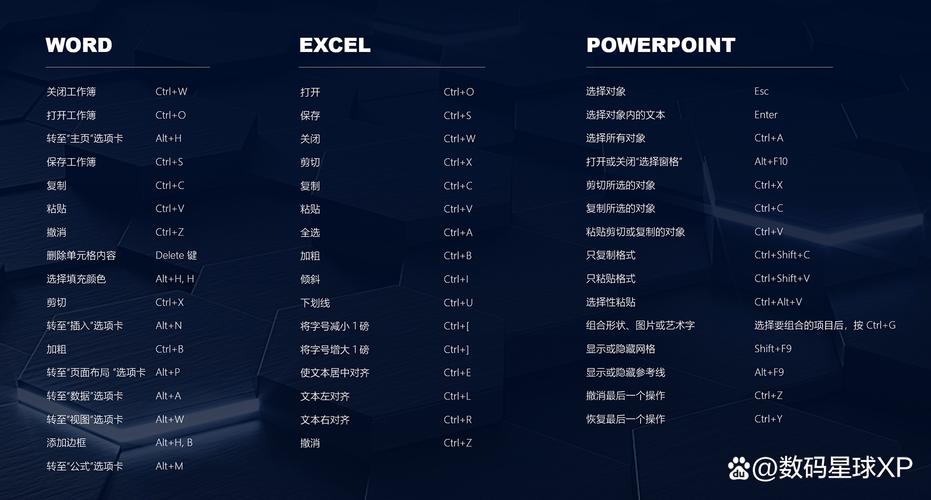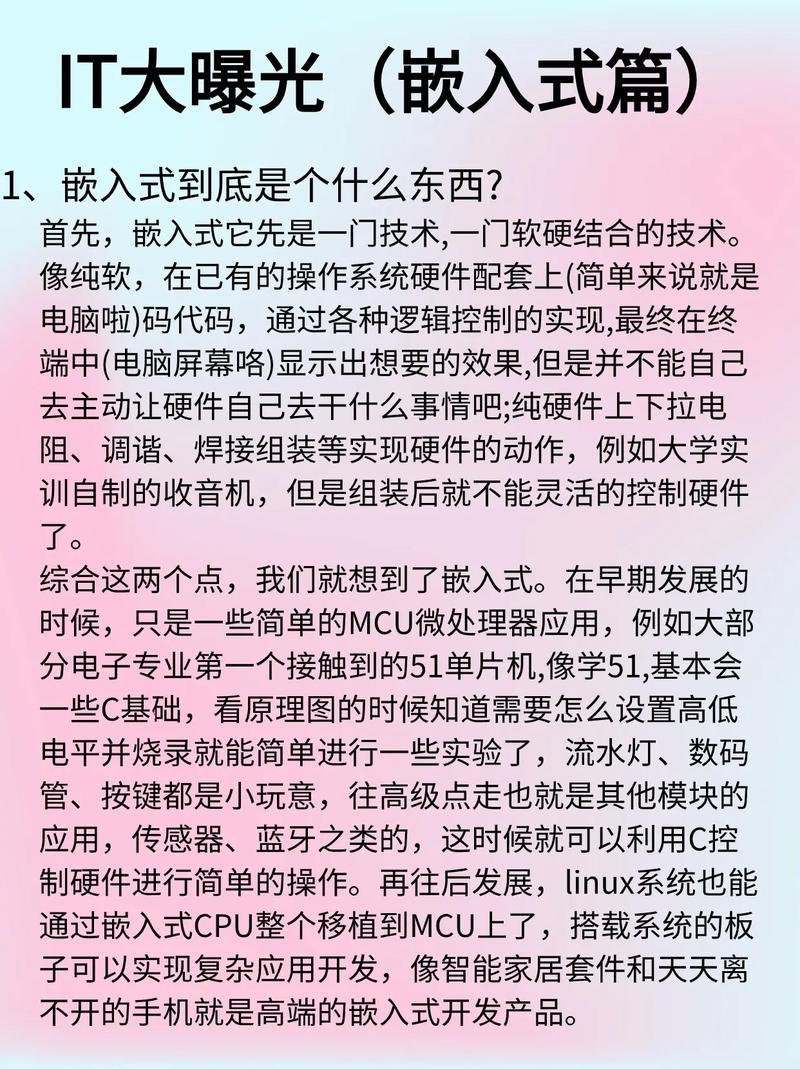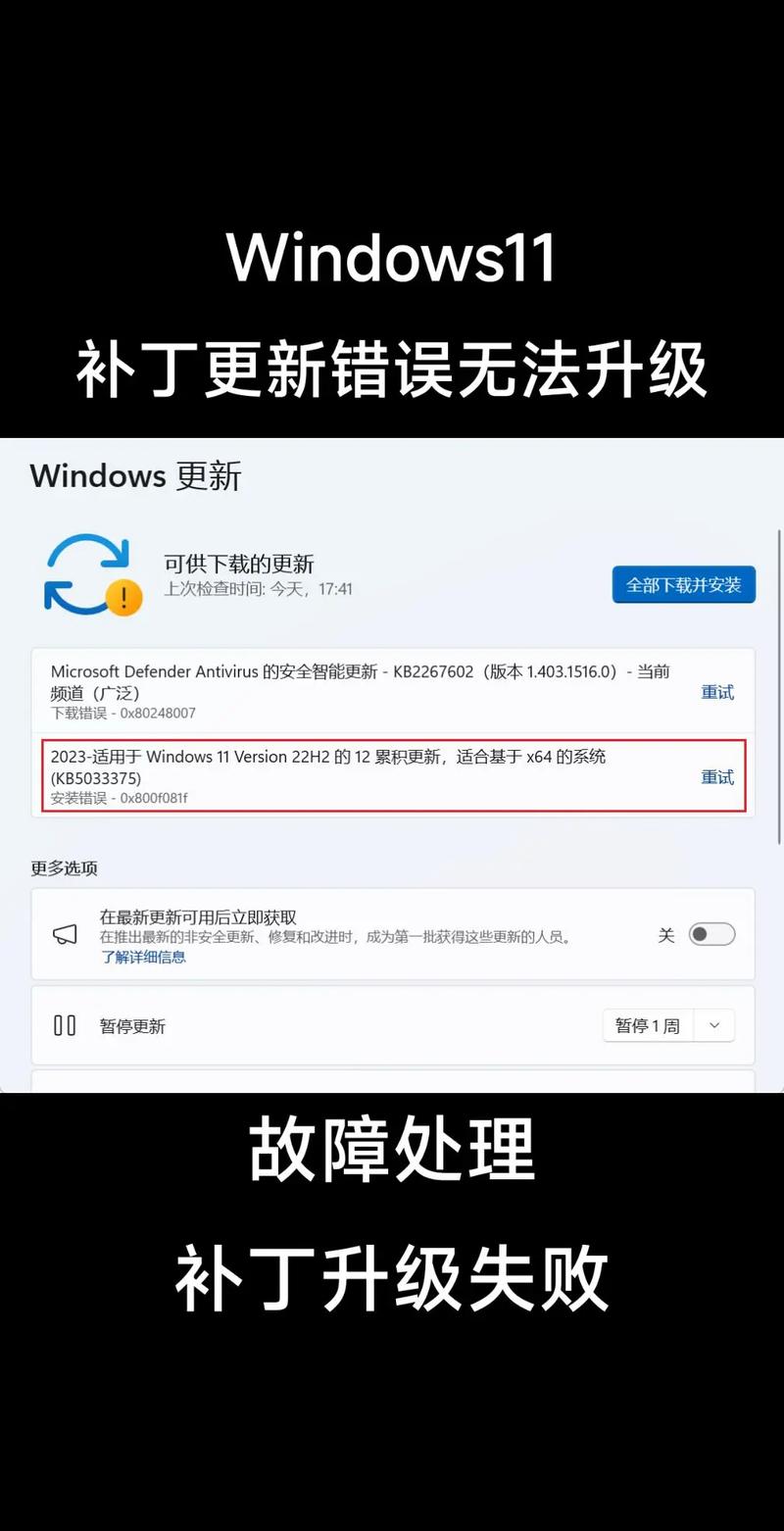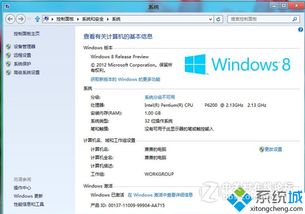在Mac上连接到Windows远程桌面,您可以使用Microsoft的官方远程桌面客户端。以下是步骤:
1. 下载并安装Microsoft远程桌面: 打开Mac的App Store。 搜索“Microsoft Remote Desktop”。 下载并安装该应用。
2. 设置远程桌面连接: 打开安装好的Microsoft远程桌面应用。 点击“ ”按钮来添加新的远程桌面连接。 输入Windows计算机的IP地址或计算机名。 设置用户名和密码(确保在Windows计算机上启用了远程桌面,并且知道正确的登录凭据)。 可以设置更多的选项,如显示设置、音频设置等。
3. 连接到Windows远程桌面: 完成设置后,点击保存。 在远程桌面列表中找到刚刚设置的连接,点击它。 输入用户名和密码,然后点击“连接”。
这样您就可以从Mac上连接到Windows远程桌面了。如果在连接过程中遇到问题,请确保Windows计算机上的远程桌面服务已启用,并且防火墙设置允许远程连接。
Mac连接Windows远程桌面教程
随着信息技术的不断发展,远程桌面连接已成为许多用户实现跨平台操作的重要工具。对于Mac用户来说,连接到Windows远程桌面同样方便快捷。本文将详细介绍如何在Mac上连接Windows远程桌面,帮助您轻松实现跨平台操作。
一、准备工作

在开始连接之前,请确保以下准备工作已完成:
1. Windows计算机:确保Windows计算机已开启远程桌面连接功能。
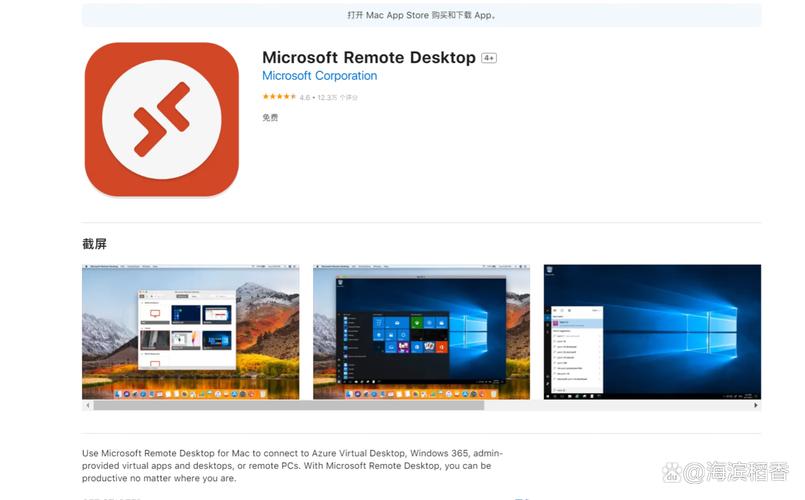
2. Mac计算机:安装Microsoft Remote Desktop应用程序。

3. 网络连接:确保Mac和Windows计算机连接到同一网络。

二、开启Windows远程桌面连接
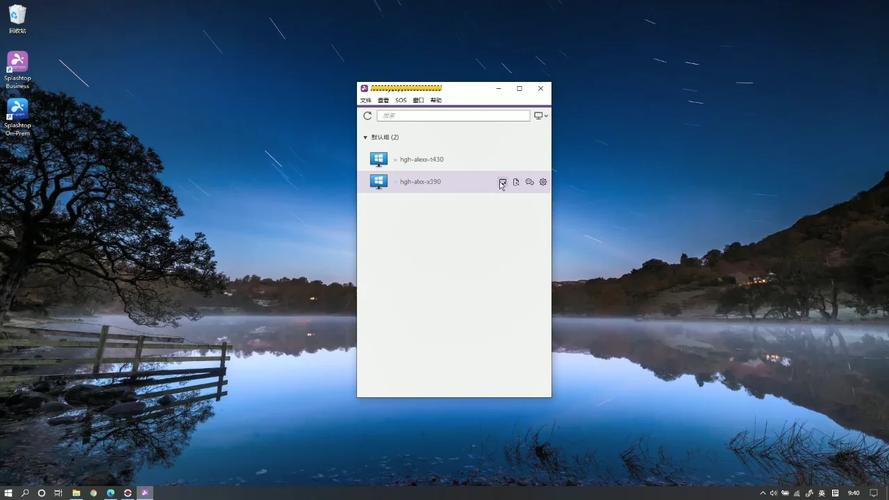
1. 打开控制面板:在Windows计算机上,点击“开始”菜单,选择“控制面板”。
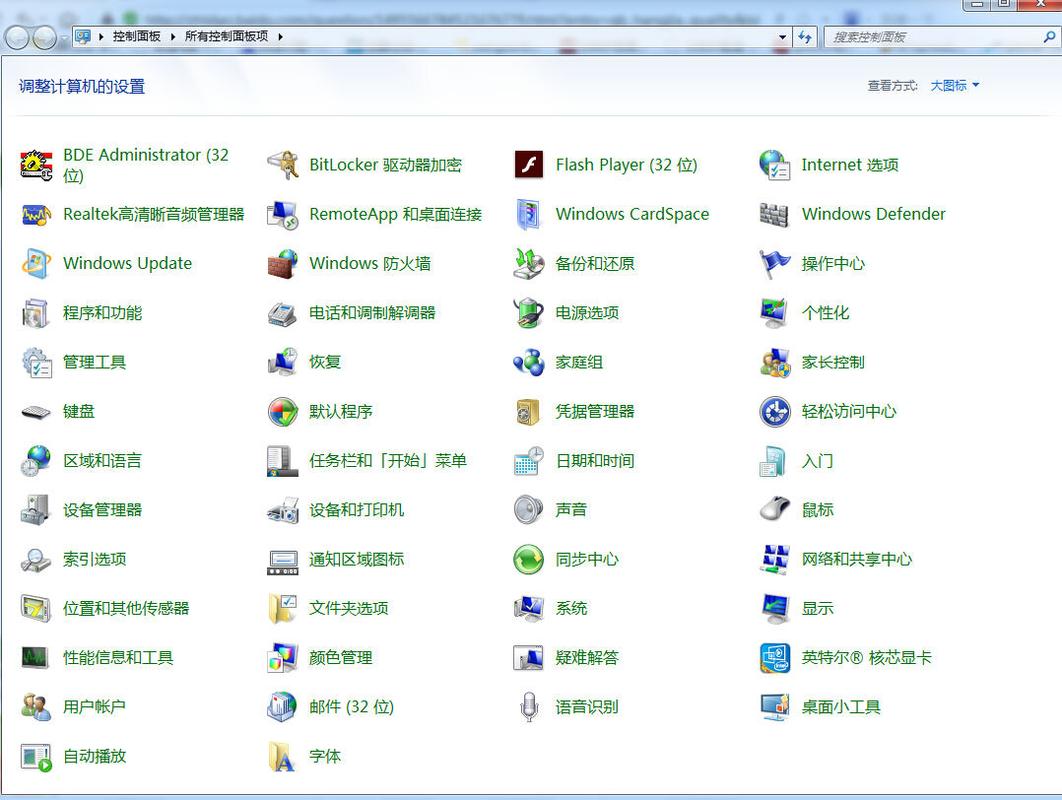
2. 选择系统与安全:在控制面板中,找到并点击“系统和安全”。
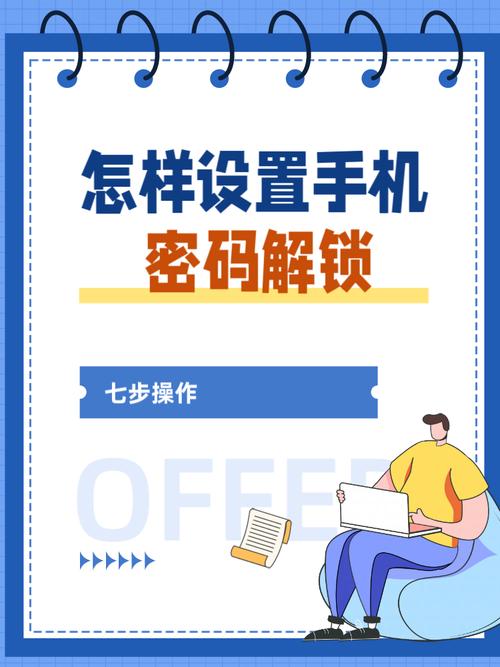
3. 进入系统:在“系统和安全”窗口中,点击“系统”。
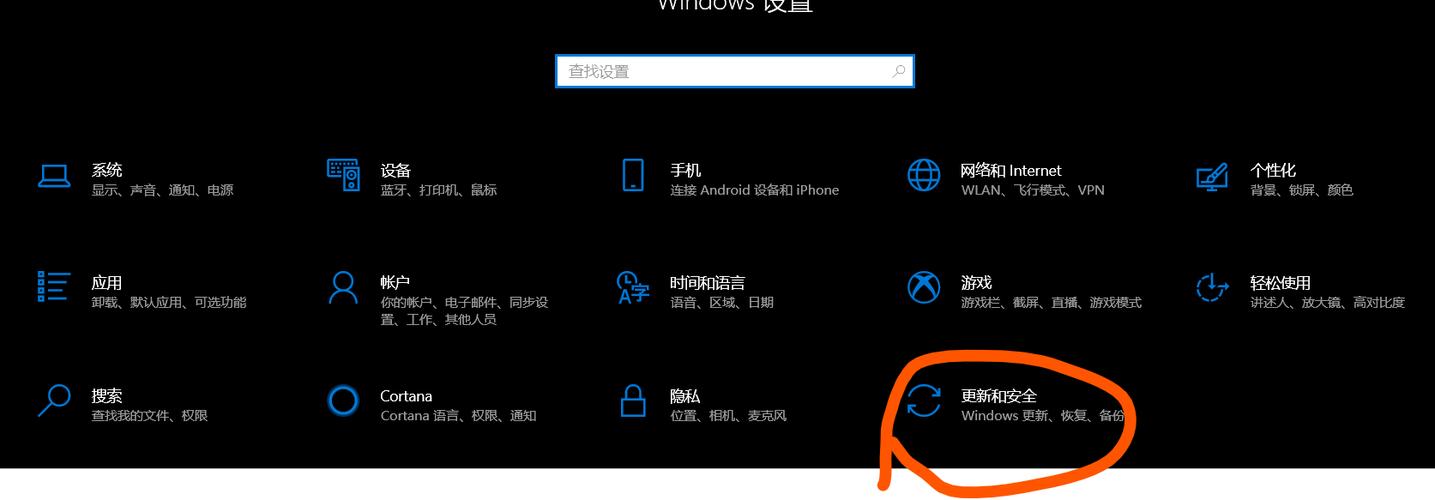
4. 远程桌面:在系统窗口的左侧,找到并点击“远程桌面”。
5. 允许远程连接到此计算机:勾选“允许远程连接到此计算机”选项,然后点击“应用”按钮。
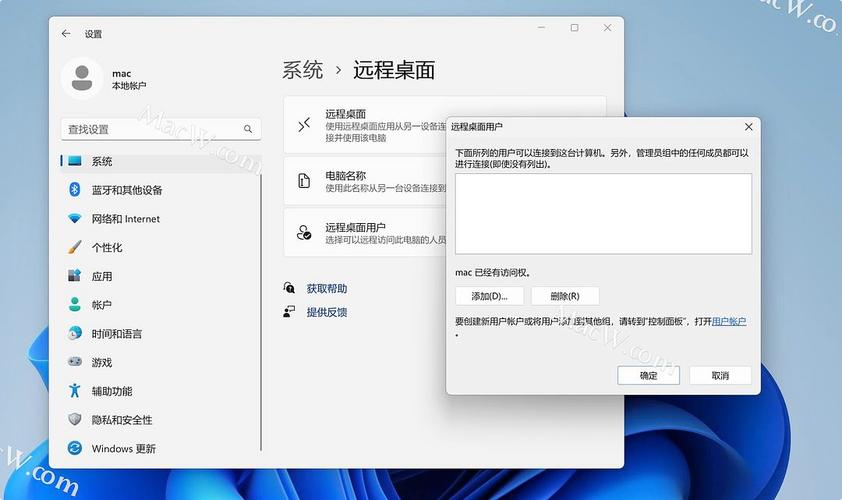
三、安装Microsoft Remote Desktop应用程序
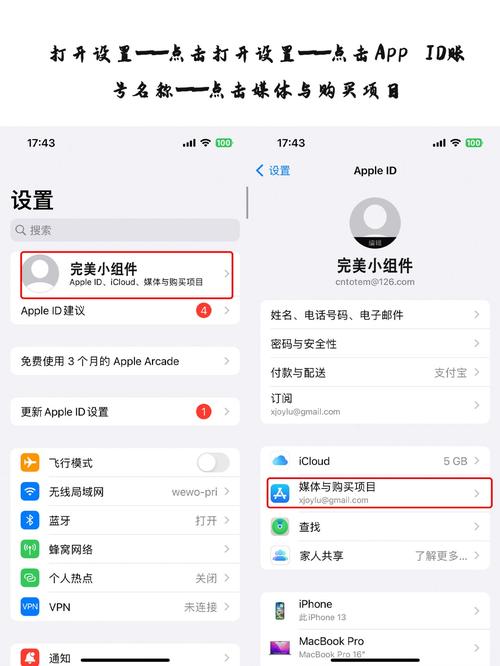
1. 打开App Store:在Mac计算机上,打开App Store应用商店。
2. 搜索Microsoft Remote Desktop:在App Store搜索栏中输入“Microsoft Remote Desktop”,然后点击搜索按钮。
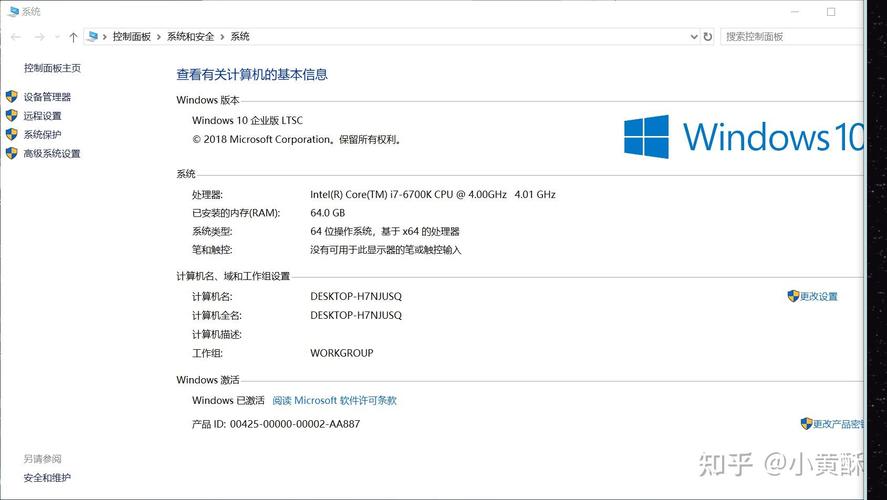
3. 下载并安装:找到Microsoft Remote Desktop应用程序,点击“获取”按钮进行下载和安装。
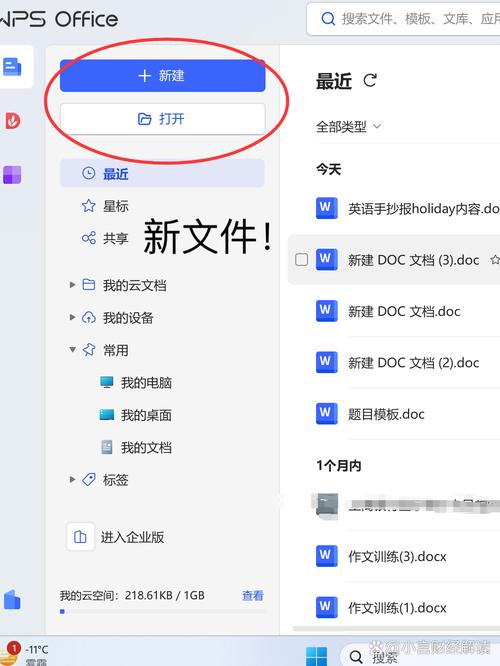
四、配置远程桌面连接
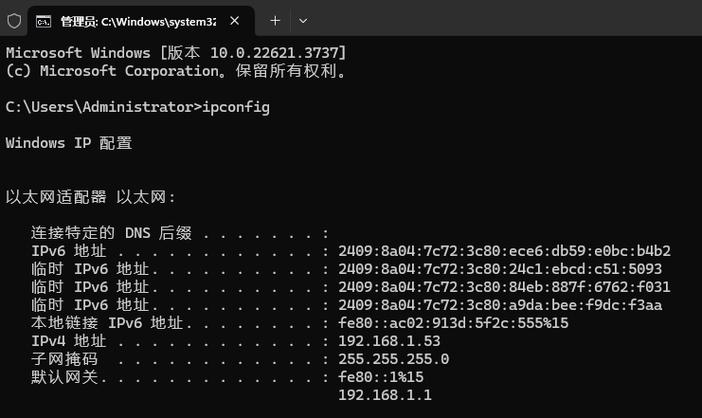
1. 打开Microsoft Remote Desktop:在Mac计算机上,打开已安装的Microsoft Remote Desktop应用程序。
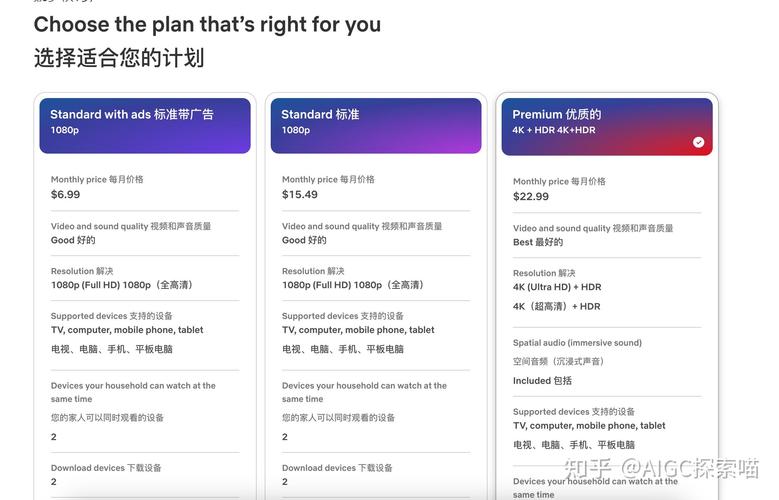
2. 新建连接:点击左上角的“新建”按钮,进入连接配置界面。
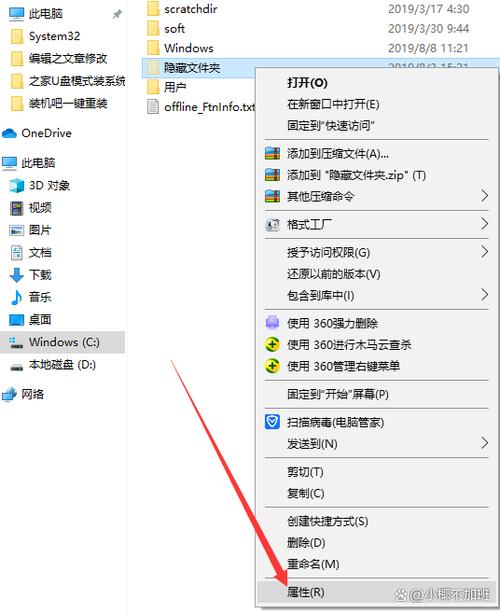
3. 输入Windows计算机的IP地址:在弹出的窗口中,输入Windows计算机的IP地址或计算机名称。
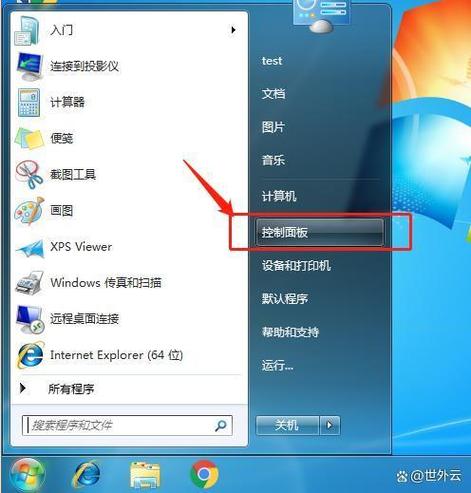
4. 选择连接类型:根据需要选择连接类型,如“常规”、“高清晰度”等。

5. 设置其他属性:根据需要设置连接的其他属性,如音频、共享文件夹等。
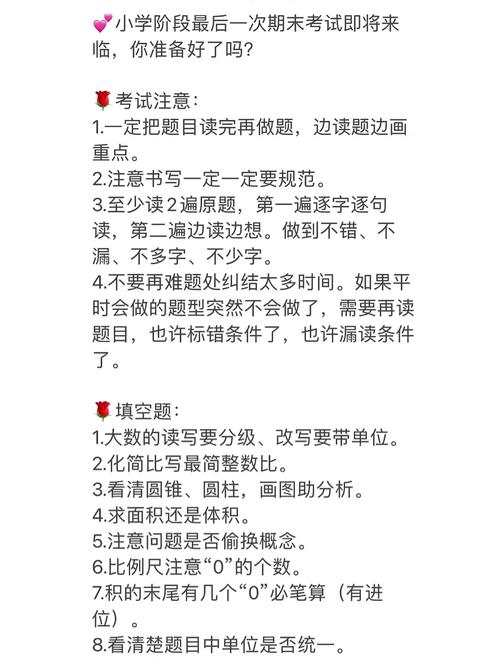
五、连接Windows远程桌面