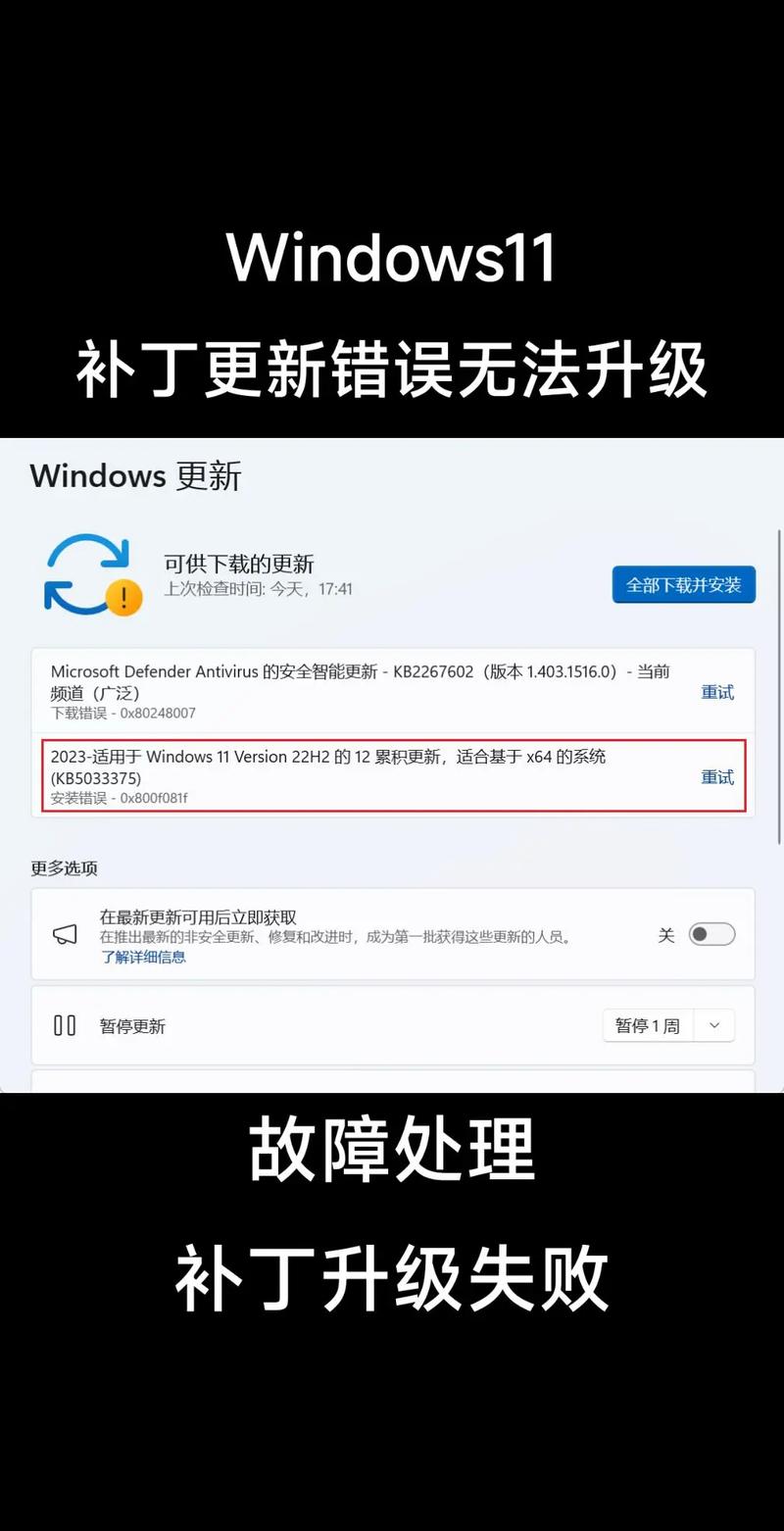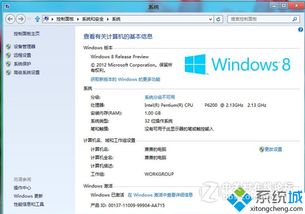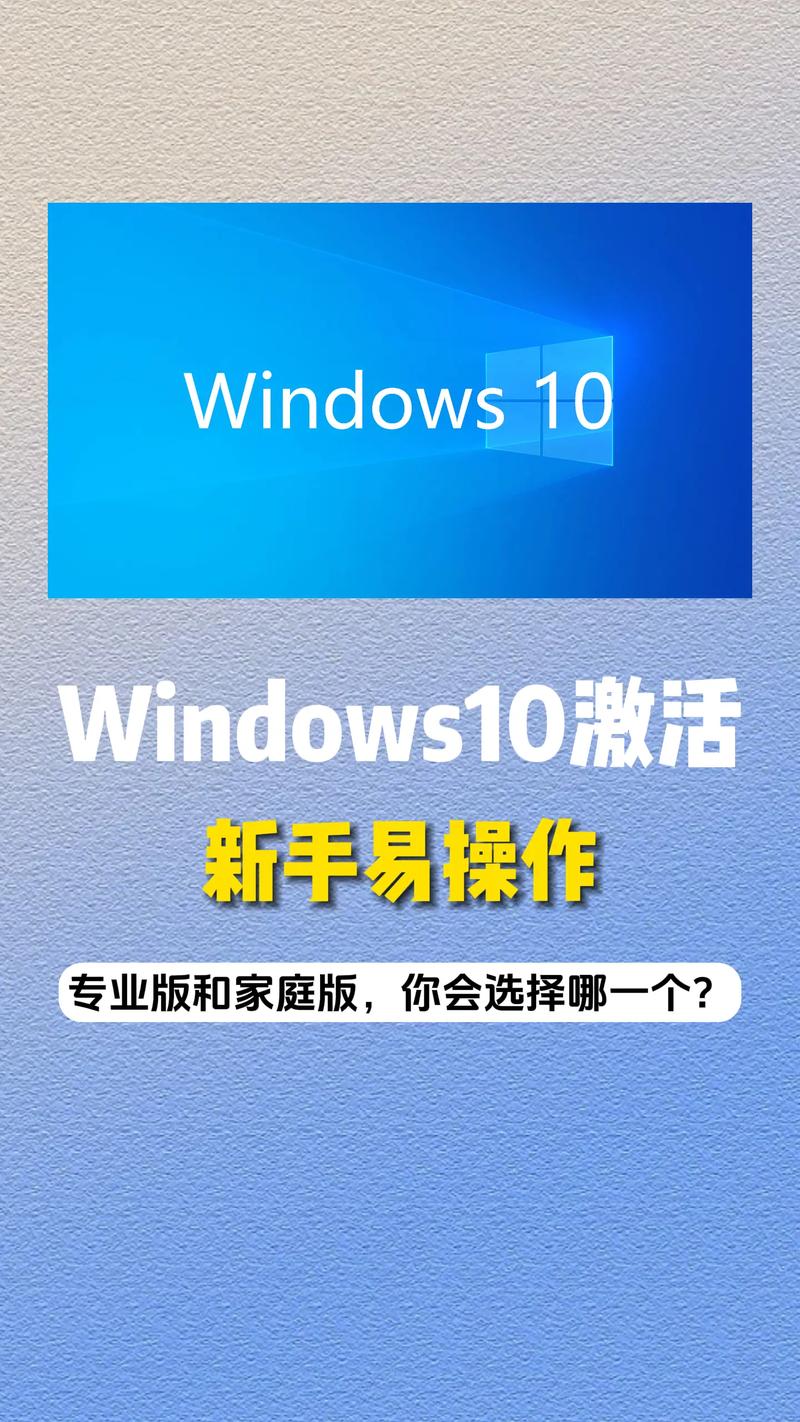Windows 10 系统自带了一个名为“游戏栏”的功能,它可以用来录制屏幕。以下是使用游戏栏录制屏幕的步骤:
1. 打开游戏栏: 使用快捷键 `Win G` 打开游戏栏。 如果是第一次使用,系统可能会提示你是否将游戏栏用于非游戏应用,选择“是”。
2. 录制屏幕: 确保要录制的应用程序或窗口已经打开。 在游戏栏中,点击“录制”按钮(一个带有圆圈和录像带的图标)。 开始录制后,你可以继续进行操作,屏幕上的所有活动都会被记录下来。
3. 停止录制: 当你完成录制时,再次打开游戏栏。 点击“停止录制”按钮(一个带有圆圈和方块的图标)。
4. 查看录制的视频: 录制的视频会自动保存在 `C:UsersVideosCaptures` 文件夹中。
5. 其他设置: 你可以在游戏栏中进行一些设置,比如选择录制质量、设置录制热键等。
请注意,游戏栏主要用于录制游戏,但对于非游戏应用也可以使用。如果你需要更高级的屏幕录制功能,可能需要使用第三方软件。
Windows 10屏幕录制:轻松掌握屏幕录制技巧

随着数字化时代的到来,屏幕录制已经成为了一种非常实用的技能。无论是在教学、演示、游戏直播还是日常工作中,屏幕录制都能帮助我们更好地记录和分享信息。本文将详细介绍如何在Windows 10系统中进行屏幕录制,并提供一些实用的技巧。
一、使用Windows 10内置屏幕录制工具
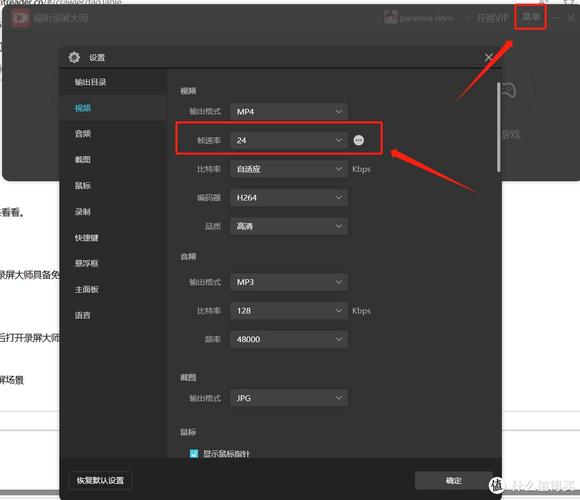
Windows 10系统自带了屏幕录制工具,名为“Xbox Game Bar”,虽然它最初是为游戏玩家设计的,但同样适用于其他屏幕录制需求。
1. 启用Xbox Game Bar
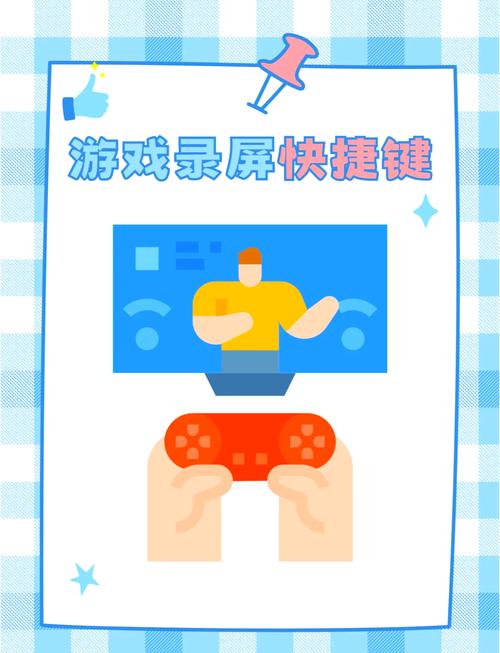
首先,确保您的Windows 10系统版本是1903或更高版本。按照以下步骤启用Xbox Game Bar:
点击开始菜单,选择“设置”。
在设置窗口中,点击“游戏”。
滚动到屏幕下方,找到“游戏栏”,确保它处于开启状态。
2. 开始录制屏幕
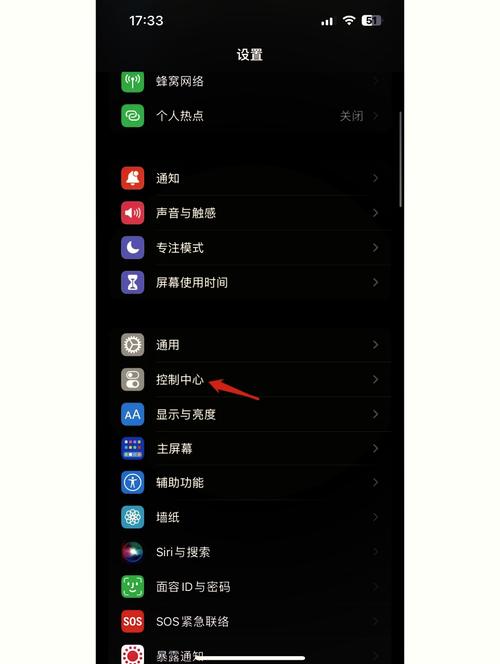
启用Xbox Game Bar后,您可以通过以下步骤开始录制屏幕:
按下键盘上的Win G键打开Xbox Game Bar。
点击录制按钮(一个圆形按钮,里面有一个白色的圆圈)开始录制。
录制过程中,如需暂停录制,可以再次点击录制按钮,状态会变为“暂停录制”。
录制完成后,视频将自动保存到您的电脑中。默认保存位置是视频文件夹中的“捕获”子文件夹。
二、使用第三方屏幕录制软件
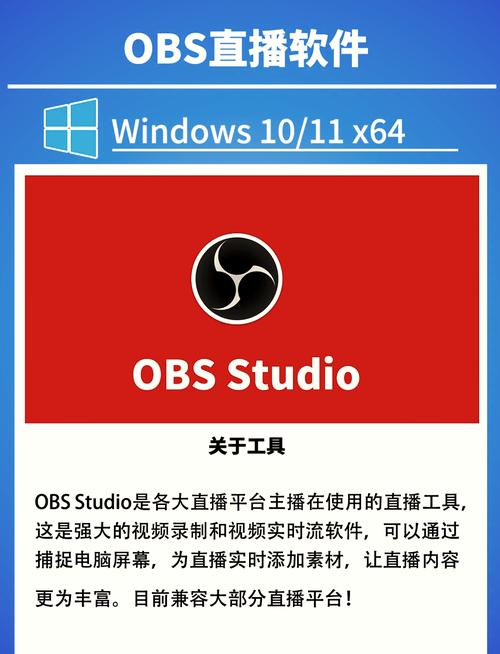
1. OBS Studio
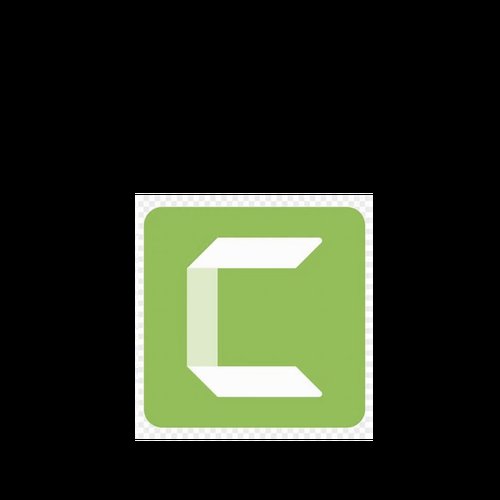
OBS Studio是一款开源的屏幕录制软件,功能强大且易于使用。以下是使用OBS Studio录制屏幕的步骤:
下载并安装OBS Studio。
启动OBS Studio,然后按照软件提示进行设置。
将您要录制的区域设置为屏幕。
单击录制按钮或按下快捷键开始录制。
录制完成后,单击停止录制按钮或按下相应的快捷键。
2. Camtasia

Camtasia是一款功能全面的屏幕录制和视频编辑软件。以下是使用Camtasia录制屏幕的步骤:
下载并安装Camtasia。
启动Camtasia,然后按照软件提示进行设置。
选择录制模式,如全屏录制、窗口录制或自定义录制。
设置录制参数,如音频、视频质量等。
开始录制屏幕。
录制完成后,使用Camtasia的编辑功能对视频进行剪辑、添加特效等。
三、屏幕录制技巧和建议

1. 确保视频质量
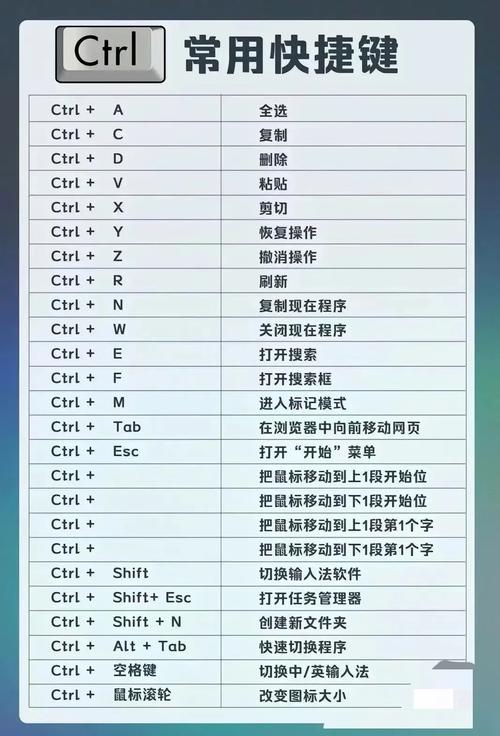
在录制屏幕时,确保视频质量是清晰、流畅的。您可以通过调整视频分辨率和帧率来优化视频质量。
2. 使用麦克风录制音频
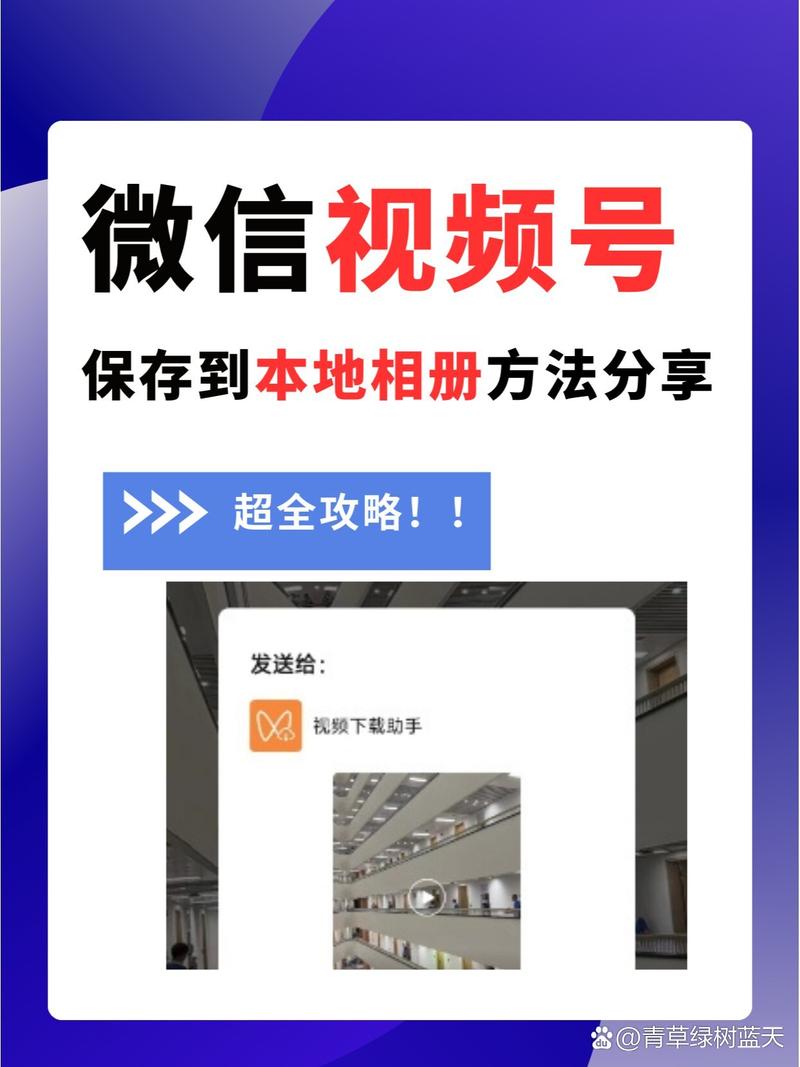
如果您需要录制音频,请确保使用高质量的麦克风。这将有助于提高音频质量,使您的录制视频更具吸引力。
3. 使用快捷键提高效率
熟练使用快捷键可以大大提高屏幕录制的效率。例如,在Windows 10中,您可以使用Win G键打开Xbox Game Bar,使用Win Alt R键开始录制,使用Win Alt R键停止录制。
4. 保存和分享录制视频
录制完成后,请确保将视频保存到合适的位置,并分享给需要的人。您可以将视频上传到社交媒体、云存储或发送给朋友。