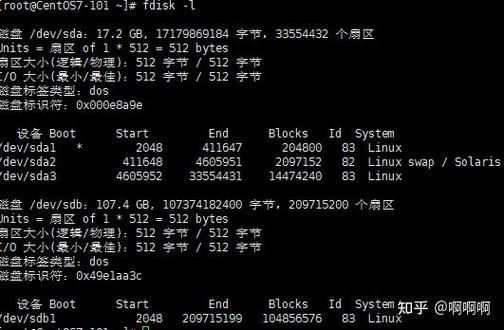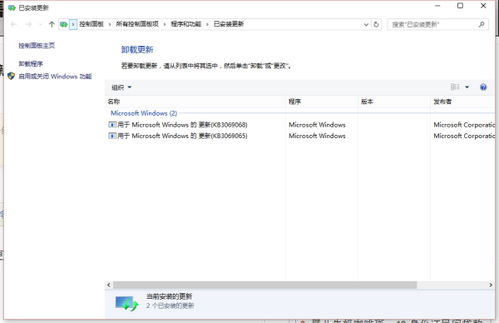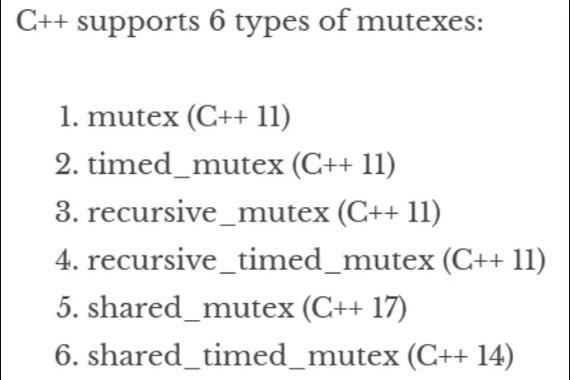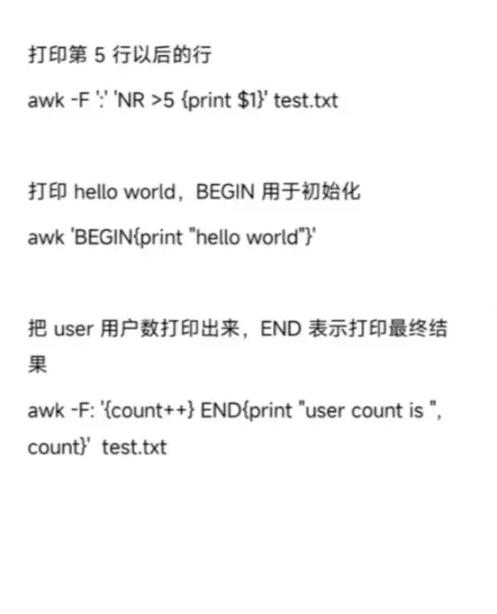您好,关于Windows无法连接的问题,您能提供更多具体的信息吗?例如,是网络连接问题,还是某个应用程序无法连接到服务器?这样我可以为您提供更准确的帮助。
Windows无法连接问题解析及解决方法
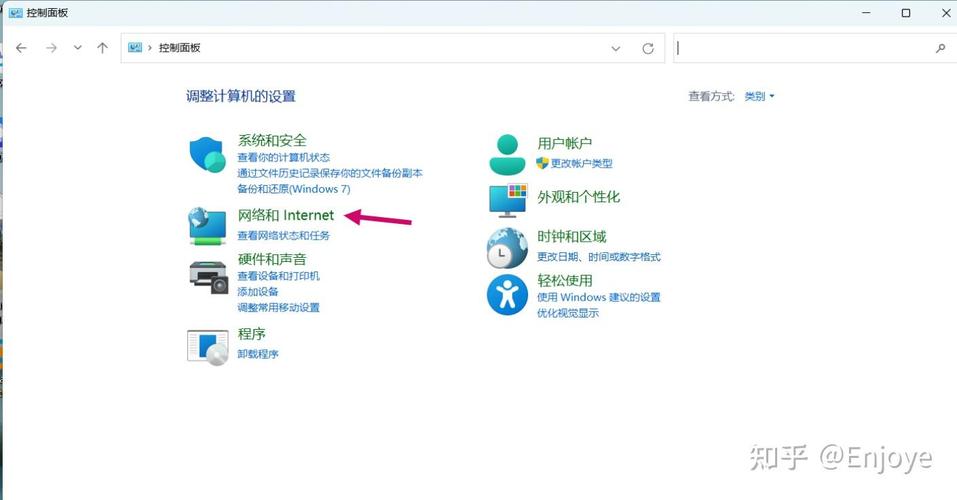
在日常生活中,我们经常使用Windows操作系统,但有时会遇到无法连接网络的问题。本文将针对Windows无法连接的问题进行详细解析,并提供相应的解决方法。
一、Windows无法连接的原因分析
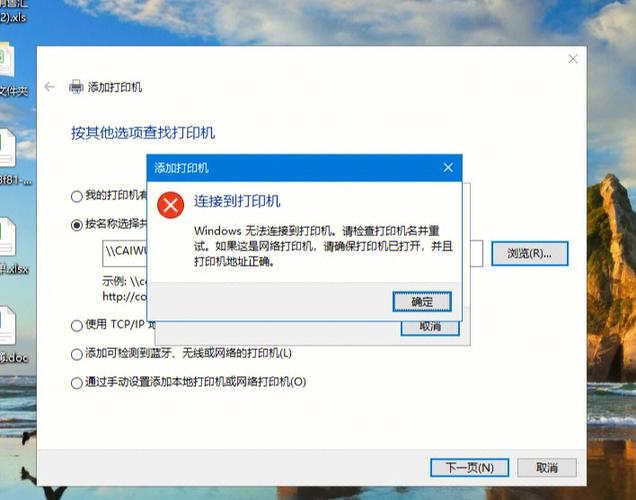
1. 网络设置错误:包括IP地址、子网掩码、默认网关、DNS服务器等设置错误。
2. 网络设备故障:包括路由器、交换机、网卡等设备故障。
3. 驱动程序问题:网卡驱动程序未安装、损坏或过时。
4. 防火墙设置:防火墙阻止了网络连接。
5. 系统服务问题:某些系统服务未启动或异常。
二、Windows无法连接的解决方法
1. 检查网络设置:确保IP地址、子网掩码、默认网关、DNS服务器等设置正确。
2. 检查网络设备:重启路由器、交换机等网络设备,检查设备连接线是否完好。
3. 更新或安装驱动程序:进入设备管理器,查看网卡驱动程序是否正常,如异常则更新或重新安装。
4. 修改防火墙设置:进入控制面板,打开“Windows Defender 防火墙”,添加例外规则,允许网络连接。
5. 启动系统服务:打开运行窗口,输入“services.msc”,在服务列表中找到并启动相关服务。
三、Windows无法连接到无线网络的解决方法
1. 开启无线网卡:右键点击任务栏右下角的网络图标,选择“打开网络和共享中心”,点击“更改适配器设置”,右键点击无线网卡,选择“启用”。
2. 检查无线网卡驱动:进入设备管理器,查看无线网卡驱动是否正常,如异常则更新或重新安装。
3. 开启服务:打开运行窗口,输入“services.msc”,在服务列表中找到“wlan autoconfig”服务,右键点击“启动”。
4. 关闭飞行模式:点击电脑右下角的通知图标,查看是否开启飞行模式,如开启则关闭。
四、Windows无法连接到Windows服务的解决方法
1. 启动相关服务:打开运行窗口,输入“services.msc”,在服务列表中找到并启动相关服务。
2. 命令菜单修复:右键点击开始菜单,选择“Windows PowerShell(管理员)”,输入“netsh winsock reset catalog”,重启电脑。
Windows无法连接的问题可能由多种原因引起,本文针对常见原因进行了详细解析,并提供了相应的解决方法。在实际操作中,用户可以根据具体情况选择合适的方法进行修复。