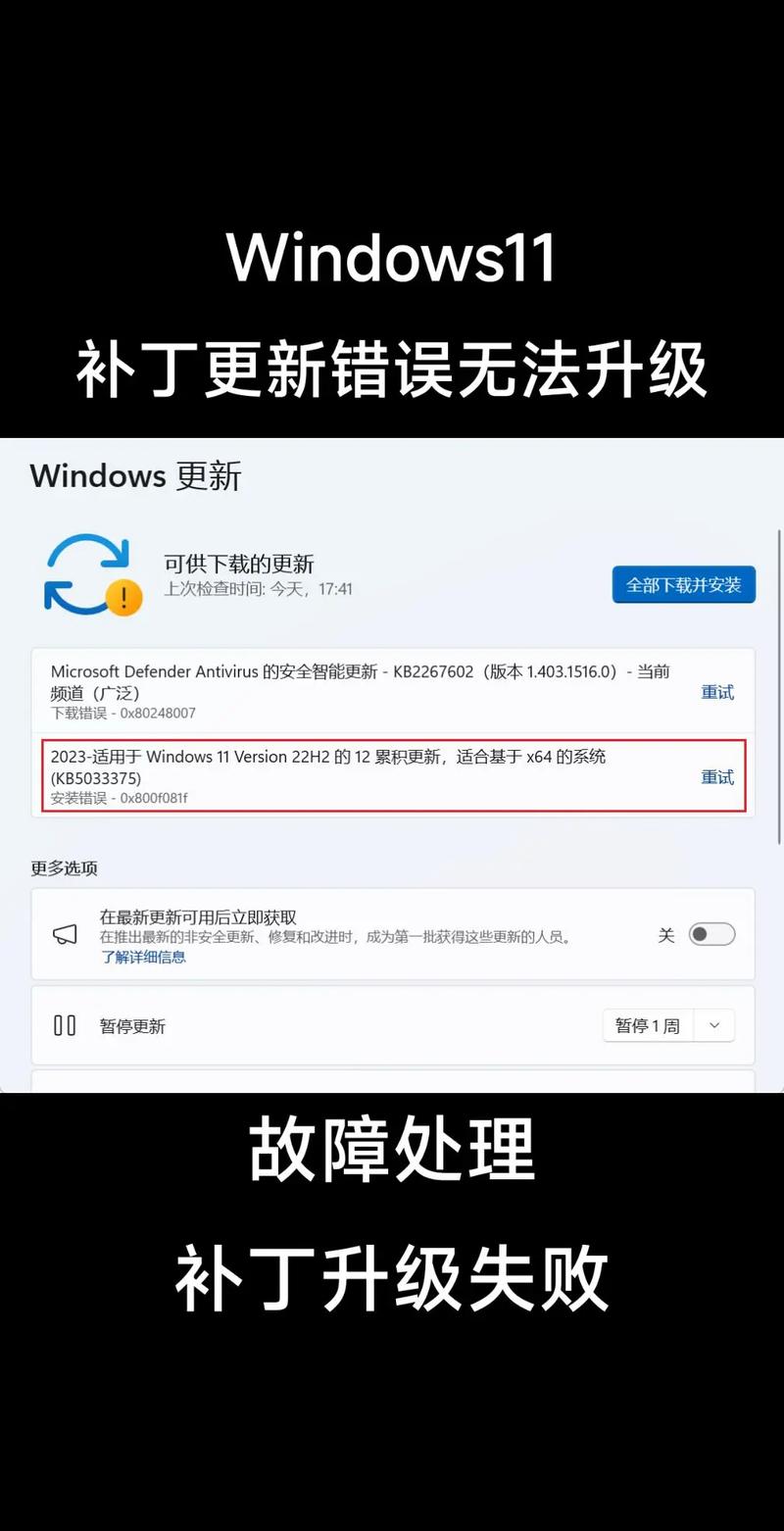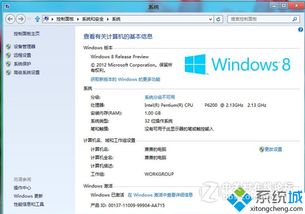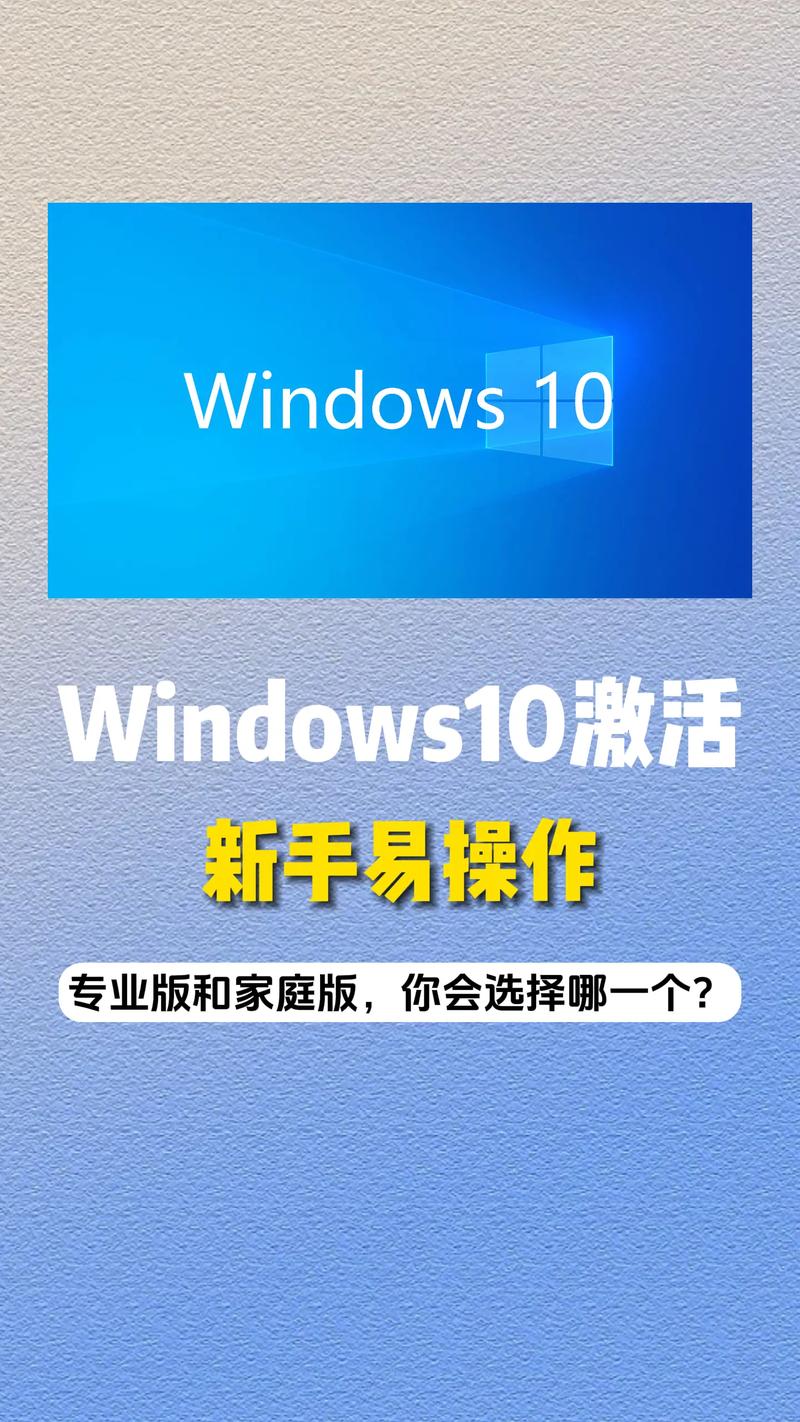1. 检查并修改文件或文件夹权限: 右键单击无法访问的文件或文件夹,选择“属性”。 切换到“安全”选项卡,点击“编辑”。 在“组或用户名”列表中,选择你的用户账户,并确保有“读取”和“写入”权限。 如果没有权限,可以点击“添加”按钮,添加你的用户账户并设置相应的权限。
2. 使用管理员账户登录: 有时,普通用户账户可能没有足够的权限访问某些文件或文件夹。可以尝试注销当前账户,然后使用管理员账户登录,再尝试访问该文件或文件夹。
3. 检查并修复系统文件: 打开命令提示符(以管理员身份),输入`sfc /scannow`,按回车键。 系统会自动扫描并尝试修复损坏的系统文件。
4. 检查磁盘空间: 确保目标磁盘有足够的可用空间。如果空间不足,可以尝试清理磁盘或删除不必要的文件。
5. 修改Windows安全中心设置: 点击左下角的开始按钮,然后依次点击>>>。 选择,然后点击。 在中,点击开关按钮以关闭该功能。
6. 检查并修复文件系统错误: 打开命令提示符(以管理员身份),输入`chkdsk /f`,按回车键。 系统会检查磁盘上的错误并进行修复。
7. 重启电脑: 有时简单的重启可以解决一些临时性的权限或配置问题。
如果以上方法仍无法解决问题,建议进一步检查具体错误提示和日志文件,或者咨询专业的技术支持。
Windows无法访问指定设备、路径或文件:原因及解决方法
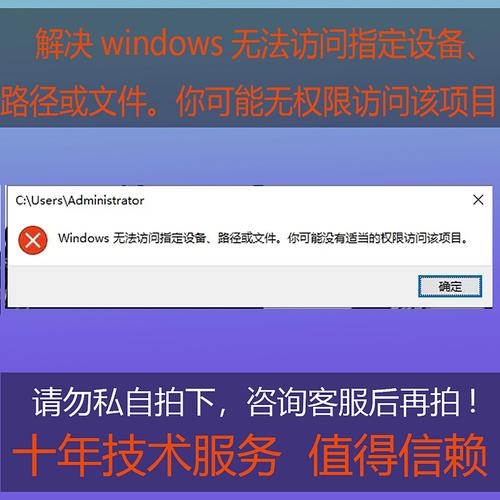
在Windows操作系统中,用户可能会遇到“无法访问指定设备、路径或文件”的错误提示。这种情况可能会影响用户正常使用电脑,下面我们将详细分析这个问题的原因,并提供相应的解决方法。
一、常见原因分析
1. 权限设置问题
当文件或文件夹的权限设置不正确时,用户可能会遇到无法访问的情况。这通常是因为文件或文件夹的所有权被错误地分配给了其他用户或组。
2. 文件路径错误
如果用户输入的文件路径有误,或者文件被移动或删除,Windows将无法访问该路径,从而出现错误提示。
3. 恶意软件感染
恶意软件可能会干扰文件访问,导致系统无法识别合法的文件,从而引发访问错误。
4. 系统设置问题
某些系统设置可能会导致访问限制,例如用户账户控制(UAC)功能可能会阻止用户访问某些文件。
5. 应用程序冲突
正在运行的应用程序可能会与文件访问冲突,导致无法正常访问文件或设备。
二、解决方法
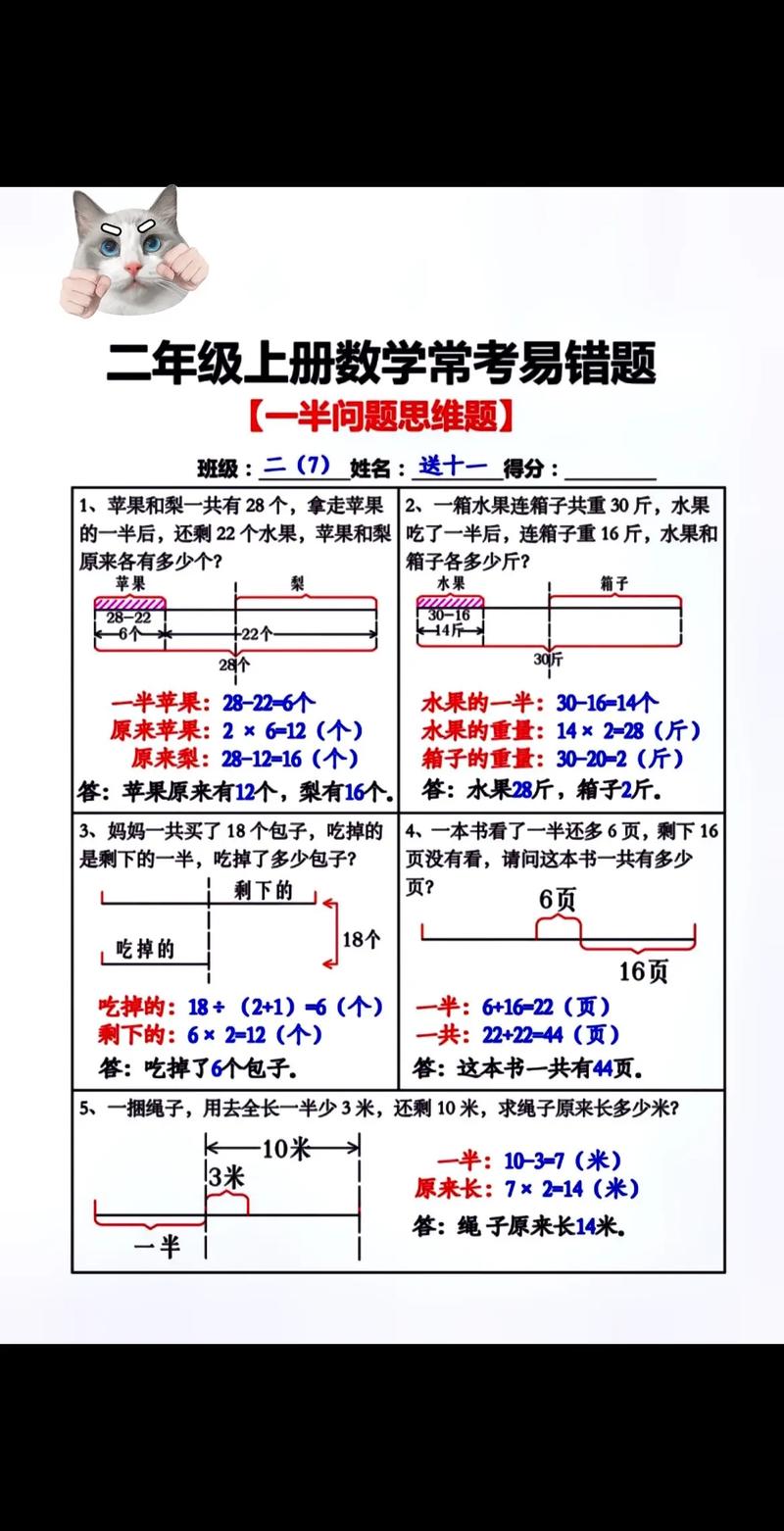
1. 检查权限设置
右键单击无法访问的文件或文件夹,选择“属性”,然后在“安全”选项卡中检查和修改权限。确保当前用户或组拥有适当的权限。
2. 确认文件路径
检查输入的文件路径是否正确,确保文件或文件夹未被移动或删除。
3. 扫描恶意软件
使用杀毒软件对系统进行全面扫描,以排查系统中可能存在的恶意程序。
4. 调整系统设置
检查并适当调整系统设置,例如用户账户控制(UAC)功能,以确保不会阻止文件访问。
5. 关闭冲突的应用程序
尝试关闭不必要的应用程序,然后重新访问文件或设备,以确定是否为应用程序冲突导致的访问问题。
三、高级解决方法
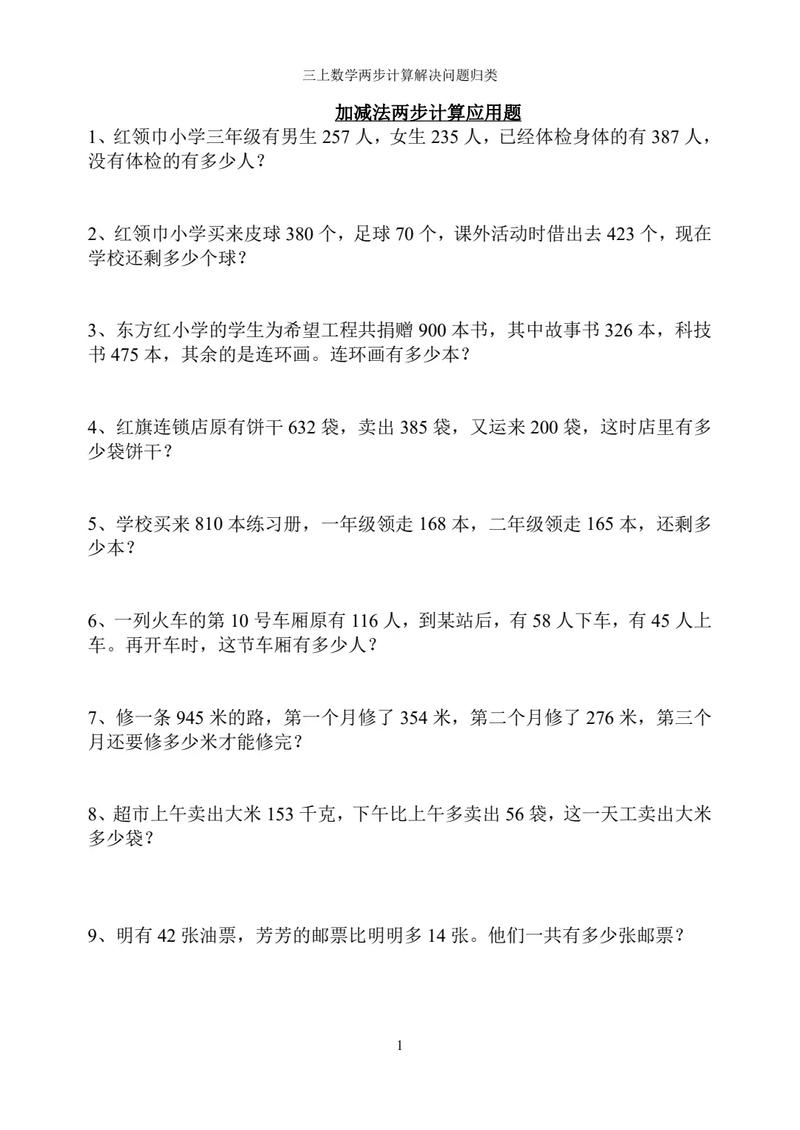
1. 修改文件关联
如果系统中的文件关联被恶意软件修改,可以尝试使用专门的修复工具来恢复文件关联。
2. 重置安全设置
在某些情况下,可以尝试重置安全设置,以解决权限设置问题。
3. 恢复系统
如果以上方法都无法解决问题,可以考虑使用系统还原功能恢复到之前的稳定状态。
遇到“Windows无法访问指定设备、路径或文件”的错误提示时,用户可以从权限设置、文件路径、恶意软件、系统设置及应用程序冲突等方面入手排查。通过以上方法,相信大部分用户都能解决这个问题,恢复正常使用电脑。