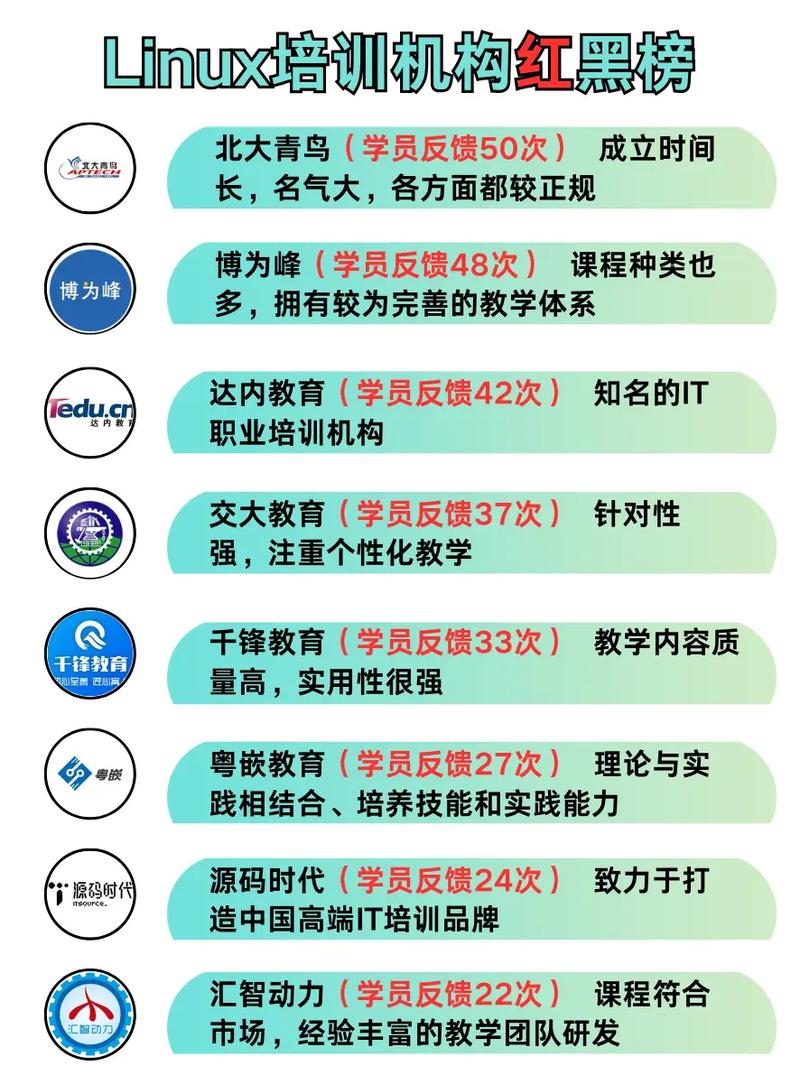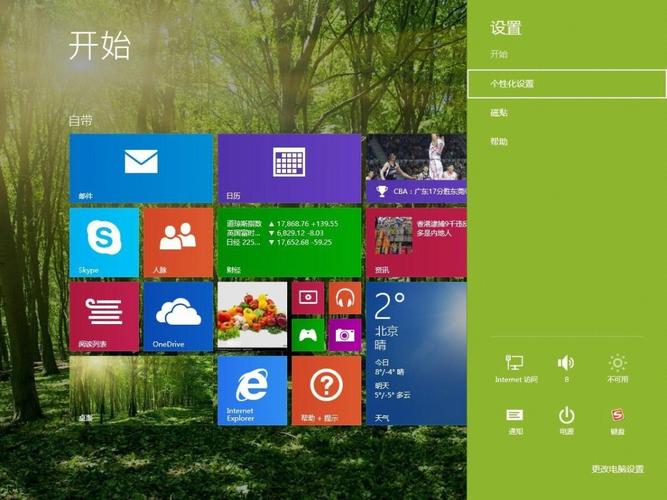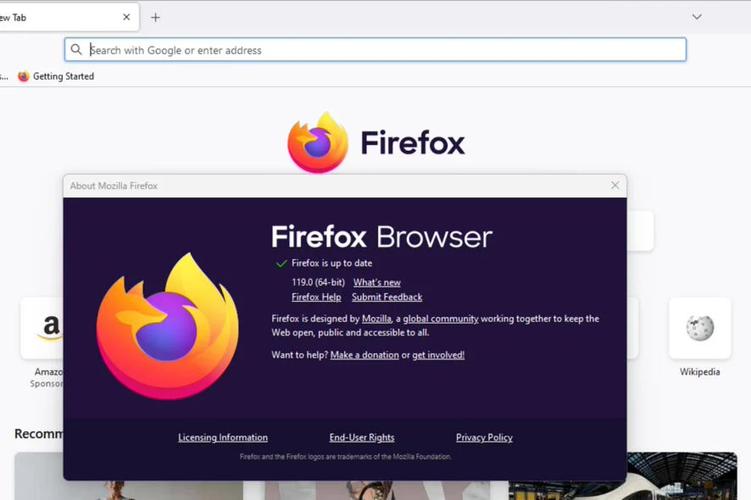1. 检查网络连接:确保你的电脑连接到稳定的网络,因为更新需要从微软服务器下载文件。
2. 使用 Windows 更新疑难解答工具:微软提供了 Windows 更新疑难解答工具,可以帮助诊断和修复更新问题。你可以通过在开始菜单搜索“Windows 更新疑难解答”来找到并运行它。
3. 检查更新日志:在“设置” > “更新和安全” > “Windows 更新” > “更新历史记录”中,你可以查看更新的详细信息和错误代码。这些信息可以帮助你更准确地了解问题所在。
4. 删除临时文件:有时临时文件可能会导致更新失败。你可以尝试删除以下文件夹中的内容: `C:WindowsSoftwareDistributionDownload` `C:WindowsTemp`
5. 重新启动电脑:有时简单的重启可以解决更新问题。
6. 更新驱动程序:确保你的电脑上的所有驱动程序都是最新版本,特别是显卡和存储控制器驱动程序。
7. 使用 Media Creation Tool:如果以上方法都无效,你可以使用微软提供的 Media Creation Tool 创建安装介质,然后使用它来更新你的 Windows 10。
8. 联系微软支持:如果以上方法都无法解决问题,你可能需要联系微软支持以获取进一步的帮助。
请注意,在执行任何更改之前,最好备份你的重要数据,以防万一出现问题。
Windows 10更新失败:原因及解决方案详解
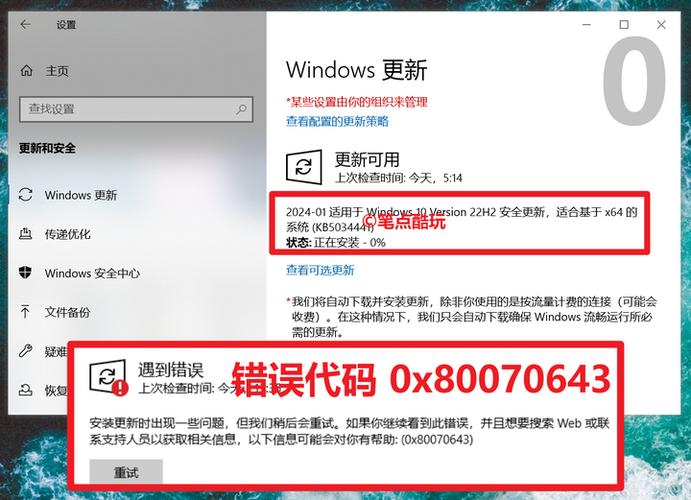
一、网络问题
网络连接不稳定或速度较慢是导致Windows 10更新失败的主要原因之一。在更新过程中,系统需要从微软服务器下载更新文件,如果网络不稳定,很容易导致下载中断或失败。
二、系统文件损坏
系统文件损坏也是导致Windows 10更新失败的原因之一。在更新过程中,系统会检查关键文件是否完整,如果发现损坏,则会阻止更新过程。
三、磁盘空间不足
Windows 10更新需要占用一定的磁盘空间,如果磁盘空间不足,系统将无法完成更新。建议在更新前检查磁盘空间,确保有足够的可用空间。
四、第三方软件冲突
某些第三方软件可能与Windows 10更新存在冲突,导致更新失败。例如,杀毒软件、防火墙等安全软件可能会阻止更新文件的下载或安装。
五、系统设置问题
系统设置问题也可能导致Windows 10更新失败。例如,系统时间设置错误、组策略设置不当等。
一、检查网络连接
1. 确保网络连接稳定,速度满足更新需求。
2. 尝试重启路由器或更换网络连接方式。
二、修复系统文件
1. 运行“系统文件检查器”(SFC)工具,修复损坏的系统文件。
2. 打开命令提示符(以管理员身份运行),输入“sfc /scannow”并按回车键。
三、清理磁盘空间
1. 清理磁盘空间,确保有足够的可用空间。
2. 删除不必要的文件,如临时文件、缓存文件等。
四、禁用第三方软件
1. 禁用可能冲突的第三方软件,如杀毒软件、防火墙等。
2. 在软件设置中找到禁用选项,或暂时卸载软件。
五、调整系统设置
1. 检查系统时间设置是否正确。
2. 检查组策略设置,确保没有限制更新操作的策略。
一、使用Windows Update Troubleshooter
1. 打开“设置”>“更新与安全”>“Windows Update”。
2. 点击“高级选项”>“查看更新历史记录”。
3. 选择需要卸载的更新,点击“卸载更新”。
二、重置Windows Update组件
1. 打开命令提示符(以管理员身份运行),输入以下命令并按回车键:
net stop wuauserv
net stop cryptSvc
net stop bits
net stop msiserver
ren C:\\Windows\\SoftwareDistribution SoftwareDistribution.old
ren C:\\Windows\\System32\\catroot2 catroot2.old
net start wuauserv
net start cryptSvc
net start bits
net start msiserver
三、重置Windows 10系统
1. 打开“设置”>“更新与安全”>“恢复”。
2. 点击“现在重置此电脑”。
3. 选择“保留我的文件”或“删除所有内容”,然后按照提示操作。
通过以上方法,相信您已经能够解决Windows 10更新失败的问题。在更新过程中,请耐心等待,避免中断更新过程。同时,建议定期检查系统更新,确保系统安全稳定运行。