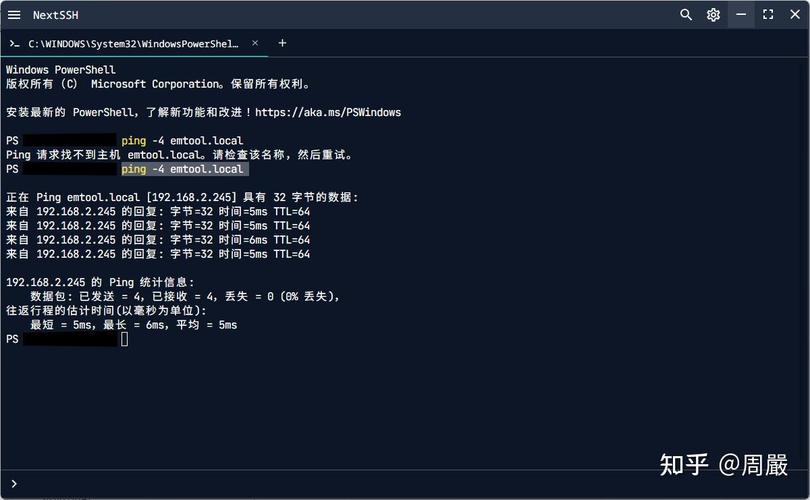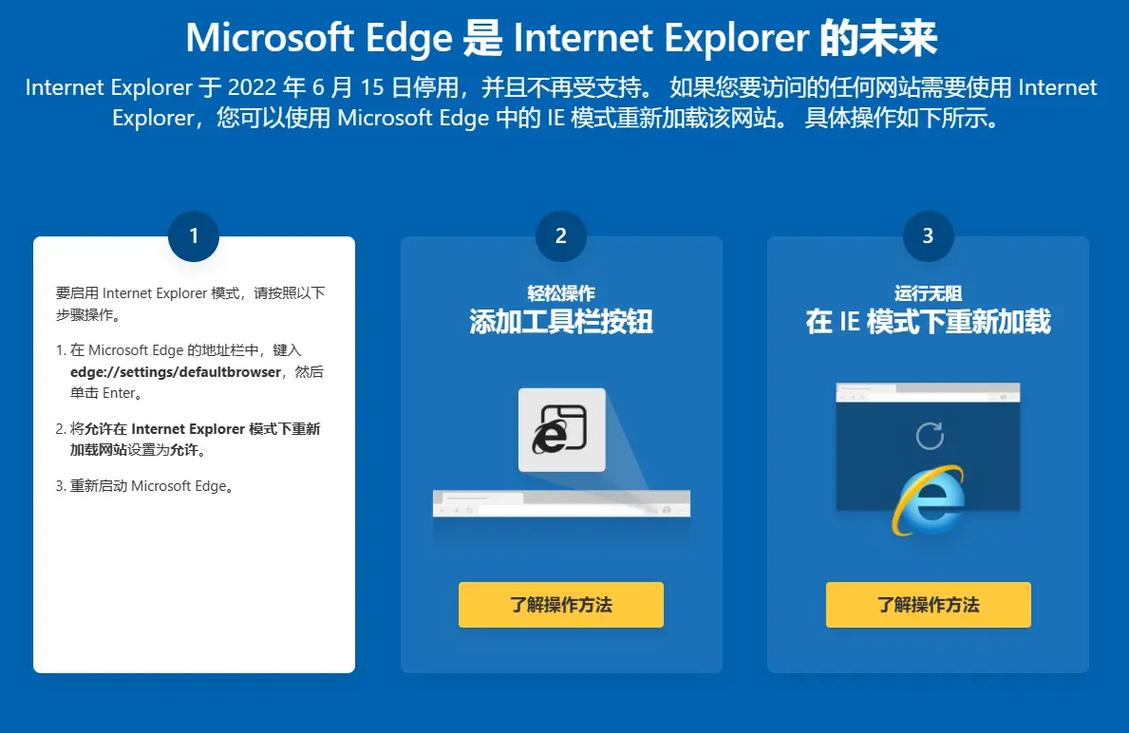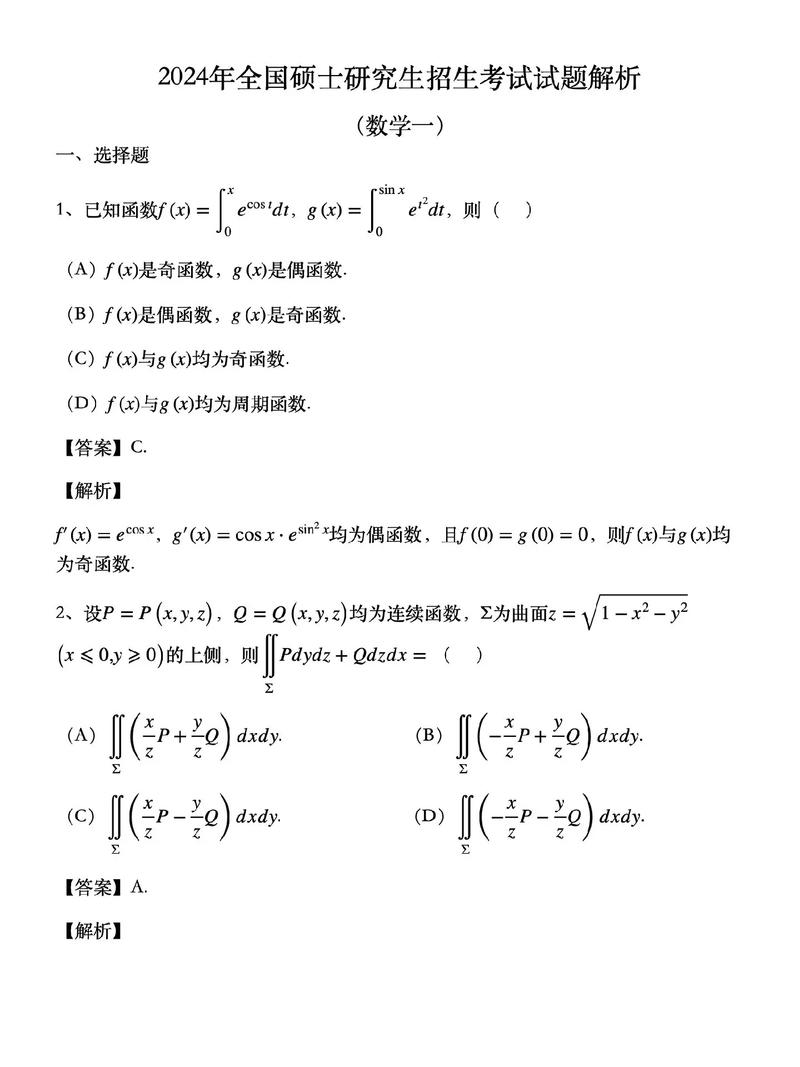在Windows中,如果您想还原系统,通常有两种方法:系统还原点和系统重置。以下是具体的操作步骤:
使用系统还原点
1. 打开“系统还原”: 按下 `Windows R` 键,打开运行对话框。 输入 `rstrui.exe` 并按回车键,打开系统还原向导。
2. 选择还原点: 在系统还原向导中,选择“选择另一个还原点”,然后点击“下一步”。 在列表中选择一个还原点,通常是最近的还原点,然后点击“下一步”。
3. 确认还原: 确认选择的还原点,然后点击“完成”。 系统将提示您确认还原操作,点击“是”开始还原。
4. 等待完成: 系统会自动重启并开始还原过程。这可能需要一些时间,请耐心等待。
使用系统重置
1. 打开设置: 按下 `Windows I` 键,打开设置。 选择“更新和安全” > “恢复”。
3. 确认重置: 确认您的选择,然后点击“重置”。 系统将自动重启并开始重置过程。
4. 等待完成: 重置过程可能需要一些时间,请耐心等待。
注意事项
在执行系统还原或重置之前,请确保您已经备份了重要数据,以免数据丢失。 系统还原只能将系统还原到之前创建的还原点状态,而系统重置则会将系统恢复到出厂状态或删除所有内容并重新安装Windows。
希望这些步骤能帮助您成功还原Windows系统。如果有任何问题,请随时提问。
Windows系统还原:轻松应对系统故障
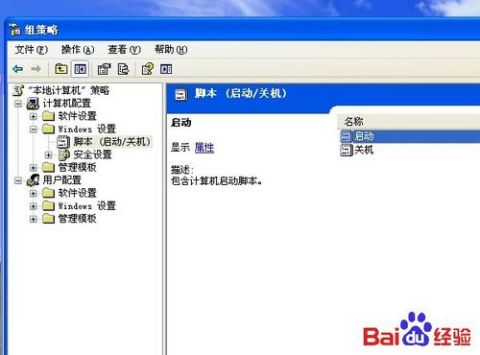
随着电脑在日常生活中的广泛应用,系统故障也成为了用户们经常遇到的问题。当Windows系统出现问题时,如何快速有效地进行系统还原,成为了许多用户关心的问题。本文将详细介绍Windows系统还原的方法,帮助您轻松应对系统故障。
一、Windows系统还原概述

Windows系统还原是指将电脑系统恢复到之前某个时间点的状态,以解决系统故障、软件冲突等问题。系统还原可以通过以下几种方式实现:
使用系统还原点
使用系统映像
使用Windows安装盘或U盘
二、使用系统还原点还原Windows系统
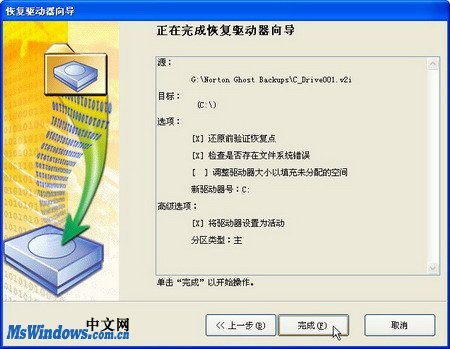
系统还原点是Windows系统自动创建的,用于备份系统文件和设置。以下是如何使用系统还原点还原Windows系统的步骤:
按下键盘上的“Win R”组合键,打开“运行”对话框。
输入“rstrui”并按回车键,打开“系统还原”窗口。
在“系统还原”窗口中,点击“下一步”,然后选择要还原的还原点。
点击“下一步”,然后点击“完成”开始还原过程。
三、使用系统映像还原Windows系统
系统映像是Windows系统的一个完整备份,包括系统文件、应用程序和用户数据。以下是如何使用系统映像还原Windows系统的步骤:
按下键盘上的“Win X”组合键,选择“控制面板”。
在控制面板中,点击“系统和安全”,然后选择“系统”。
在左侧菜单中,点击“系统保护”。
在“系统保护”窗口中,点击“创建”。
按照提示创建系统映像。
当需要还原系统时,插入Windows安装盘或U盘,并按照提示进行还原。
四、使用Windows安装盘或U盘还原Windows系统
当电脑无法正常启动时,可以使用Windows安装盘或U盘进行系统还原。以下是如何使用Windows安装盘或U盘还原Windows系统的步骤:
将Windows安装盘或U盘插入电脑。
开机时按下相应的键(如F2、F10等)进入BIOS设置。
将启动顺序设置为从安装盘或U盘启动。
从安装盘或U盘启动后,按照提示进行系统还原。
五、注意事项
在进行系统还原之前,请务必注意以下几点:
备份重要文件:在还原系统之前,请确保备份重要文件和数据,以免丢失。
选择合适的还原点:选择一个系统运行正常的还原点进行还原,以避免出现新的问题。
了解还原过程:在还原过程中,请耐心等待,并按照提示进行操作。
Windows系统还原是解决系统故障的有效方法。通过本文的介绍,相信您已经掌握了Windows系统还原的方法。在遇到系统问题时,不妨尝试使用系统还原功能,让电脑恢复到正常状态。