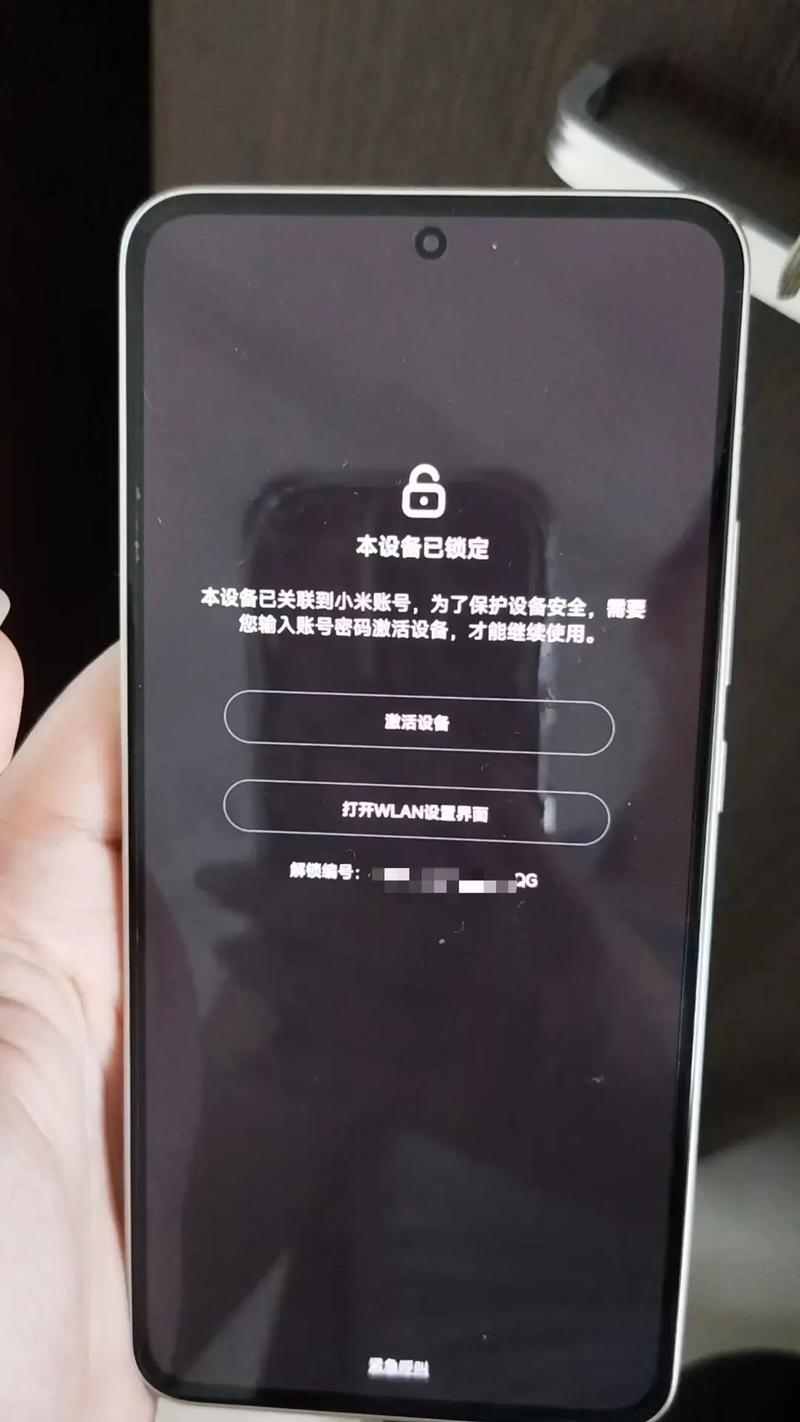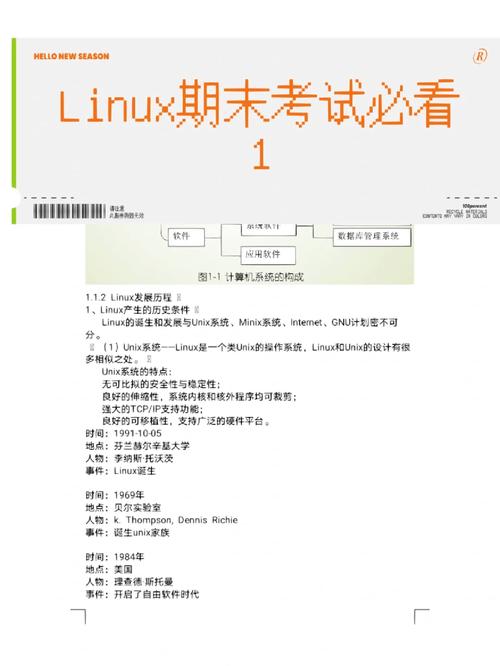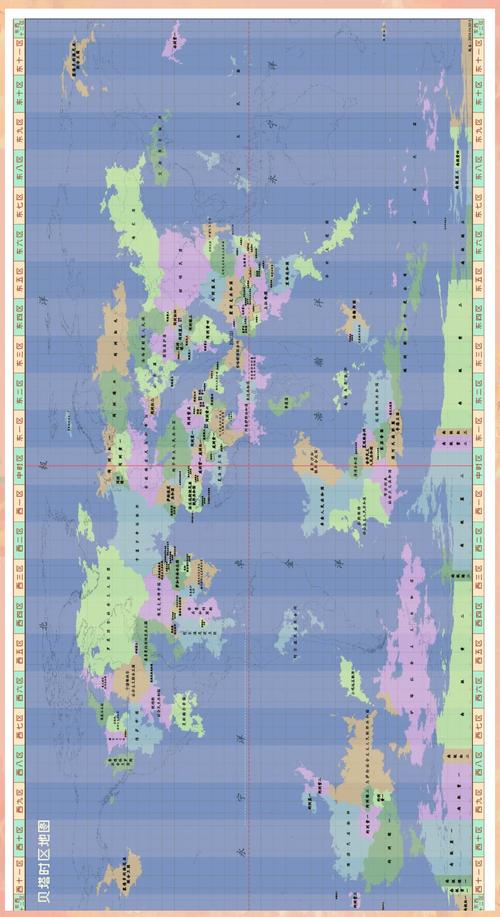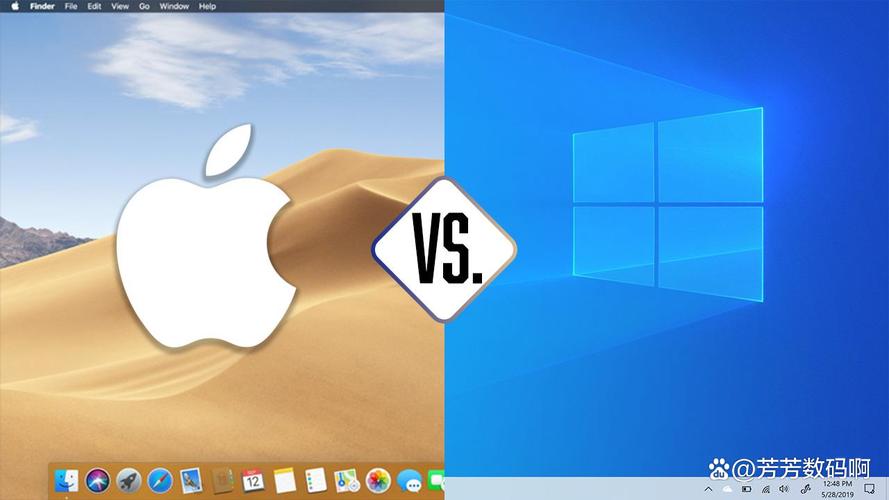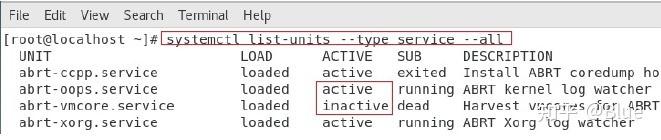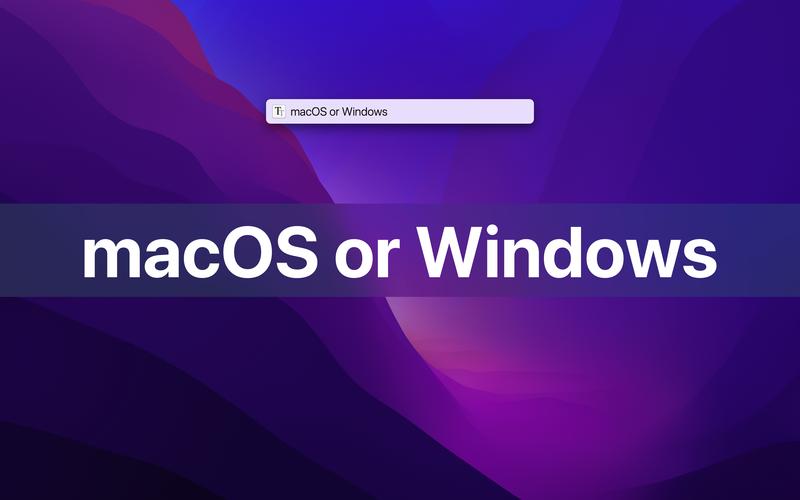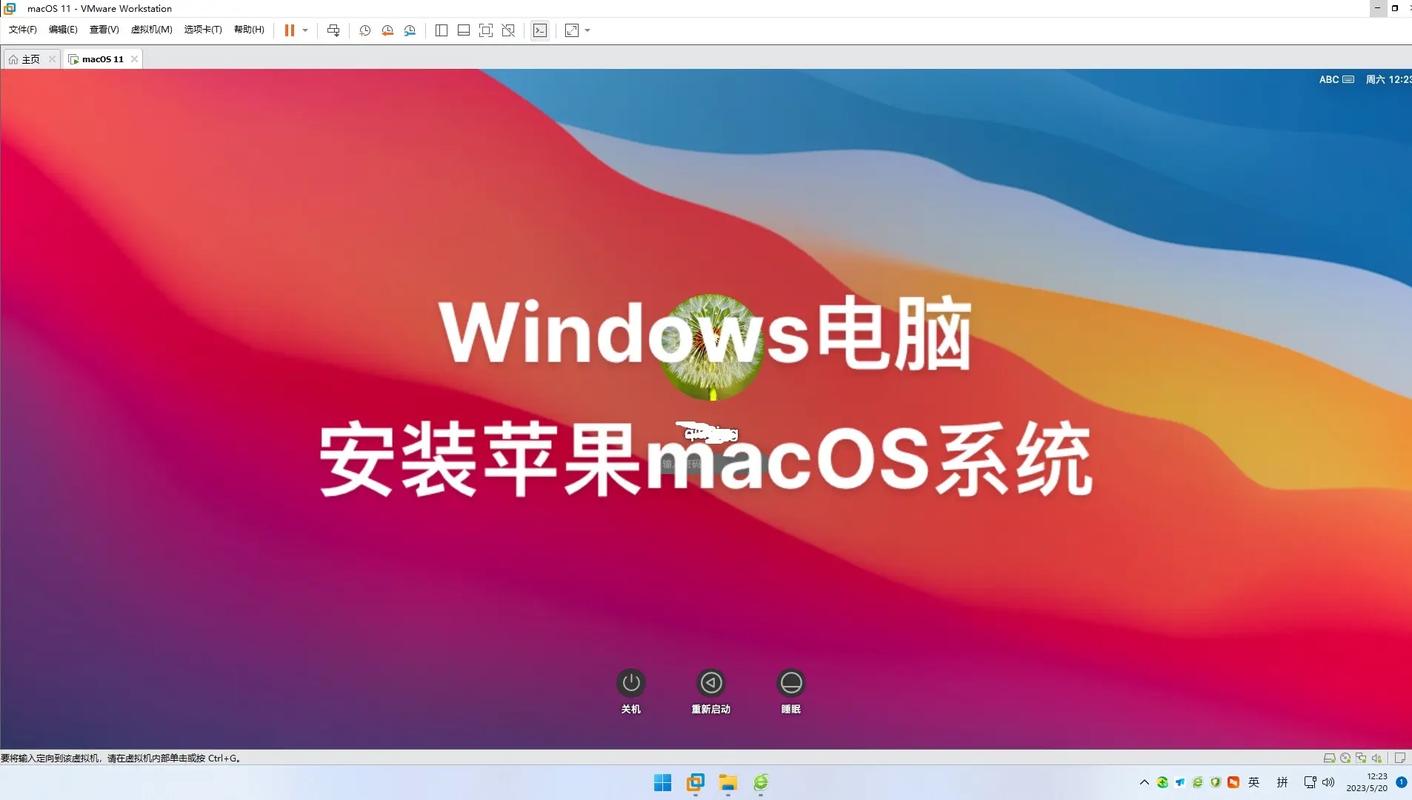Windows连接AirPods的步骤如下:
1. 打开Windows 10或更高版本的电脑。2. 点击任务栏右下角的“操作中心”图标,或者使用快捷键“Win A”打开操作中心。3. 在操作中心,点击“连接”按钮。4. 在弹出的“连接”窗口中,选择“蓝牙或其他设备”。5. 确保你的AirPods已开启,并且处于配对模式。AirPods的配对模式是当你第一次打开充电盒时,充电盒盖子打开,AirPods在充电盒内,并且充电盒靠近你的电脑。6. 在“添加设备”窗口中,选择“蓝牙”。7. 等待Windows扫描可用的蓝牙设备。当你的AirPods出现在列表中时,点击它。8. 等待Windows完成连接过程。一旦连接成功,你将听到提示音,并且AirPods的图标将出现在操作中心。
请注意,AirPods的连接可能会因Windows版本和电脑型号的不同而略有差异。如果以上步骤无法帮助你连接AirPods,请尝试更新Windows和电脑的驱动程序,或者联系Apple支持获取帮助。
Windows连接AirPods:轻松实现无线音频体验
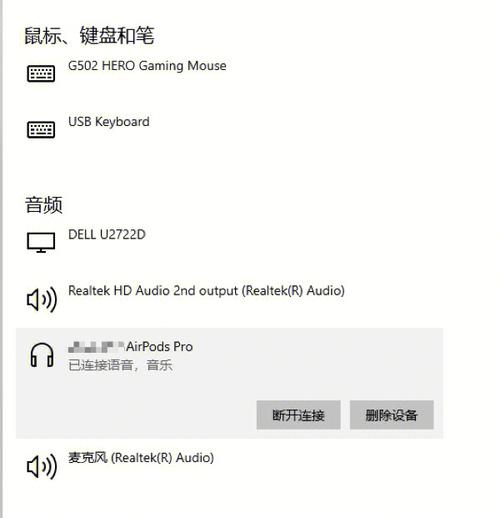
一、确认AirPods兼容性

在开始连接之前,首先需要确认您的AirPods与Windows电脑兼容。目前,第二代及以上的AirPods与Windows 10和Windows 11系统兼容。如果您使用的是第一代AirPods,可能无法实现所有功能。
二、开启Windows电脑蓝牙功能
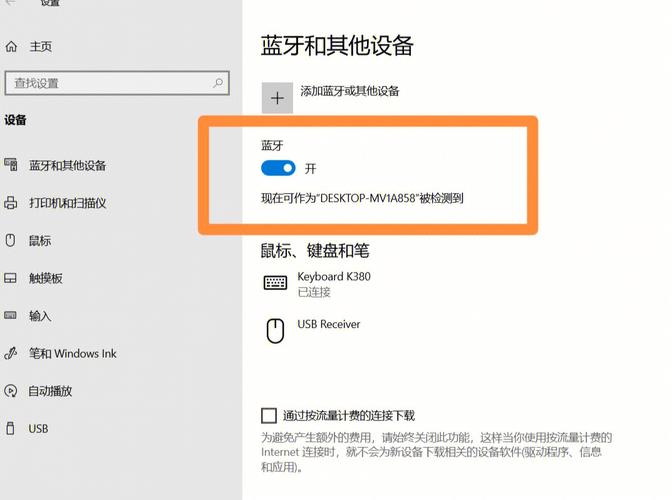
1. 打开Windows电脑的“设置”应用,点击“设备”。
2. 在“设备”页面中,选择“蓝牙和其他设备”。
3. 确保蓝牙开关处于开启状态。如果未开启,请将其打开。
三、将AirPods置于配对模式

1. 将AirPods放入充电盒中,确保盒盖关闭。
2. 按住充电盒背面的设置按钮,直到指示灯开始闪烁白色光。此时,AirPods已处于配对模式。
四、在Windows电脑上添加AirPods
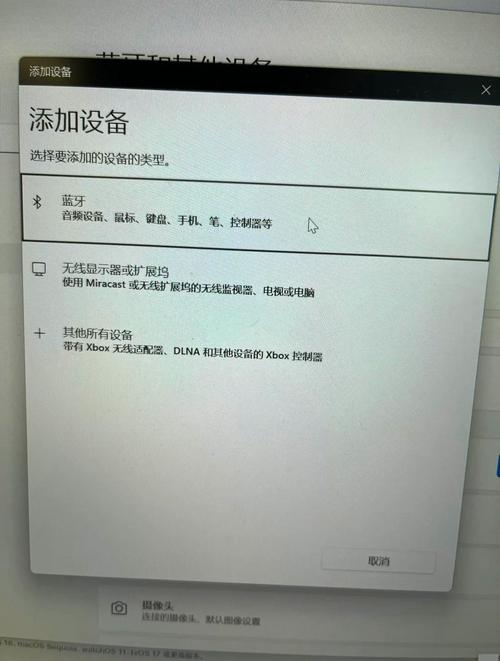
1. 在“蓝牙和其他设备”页面中,点击“添加蓝牙或其他设备”按钮。
2. 选择“蓝牙”选项,等待Windows电脑搜索附近的蓝牙设备。
3. 在搜索结果中,找到您的AirPods,点击连接。
4. 根据提示输入代码,完成连接。
五、设置AirPods为输出设备

1. 在“蓝牙和其他设备”页面中,选择“声音设置”。
2. 在弹出的对话框中,选择将AirPods设备作为输出设备。
六、注意事项
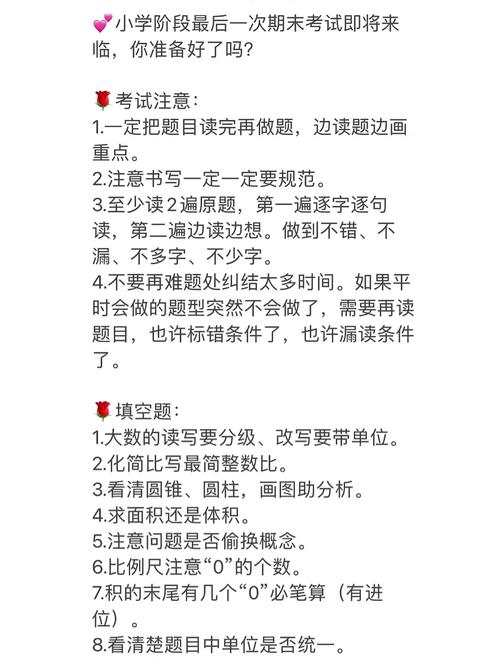
1. 如果您的AirPods无法连接到Windows电脑,请尝试重启AirPods和电脑。
2. 确保您的Windows电脑已安装最新的驱动程序。
3. 如果您使用的是Surface Pro等带有Microsoft笔的设备,可能需要先通过设置连接笔,然后再连接AirPods。