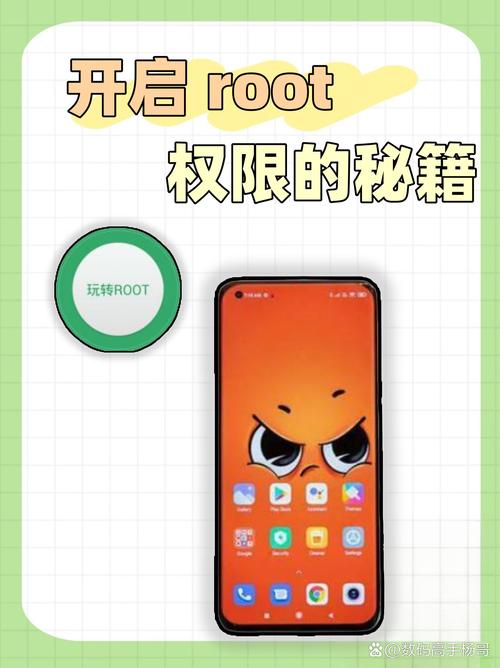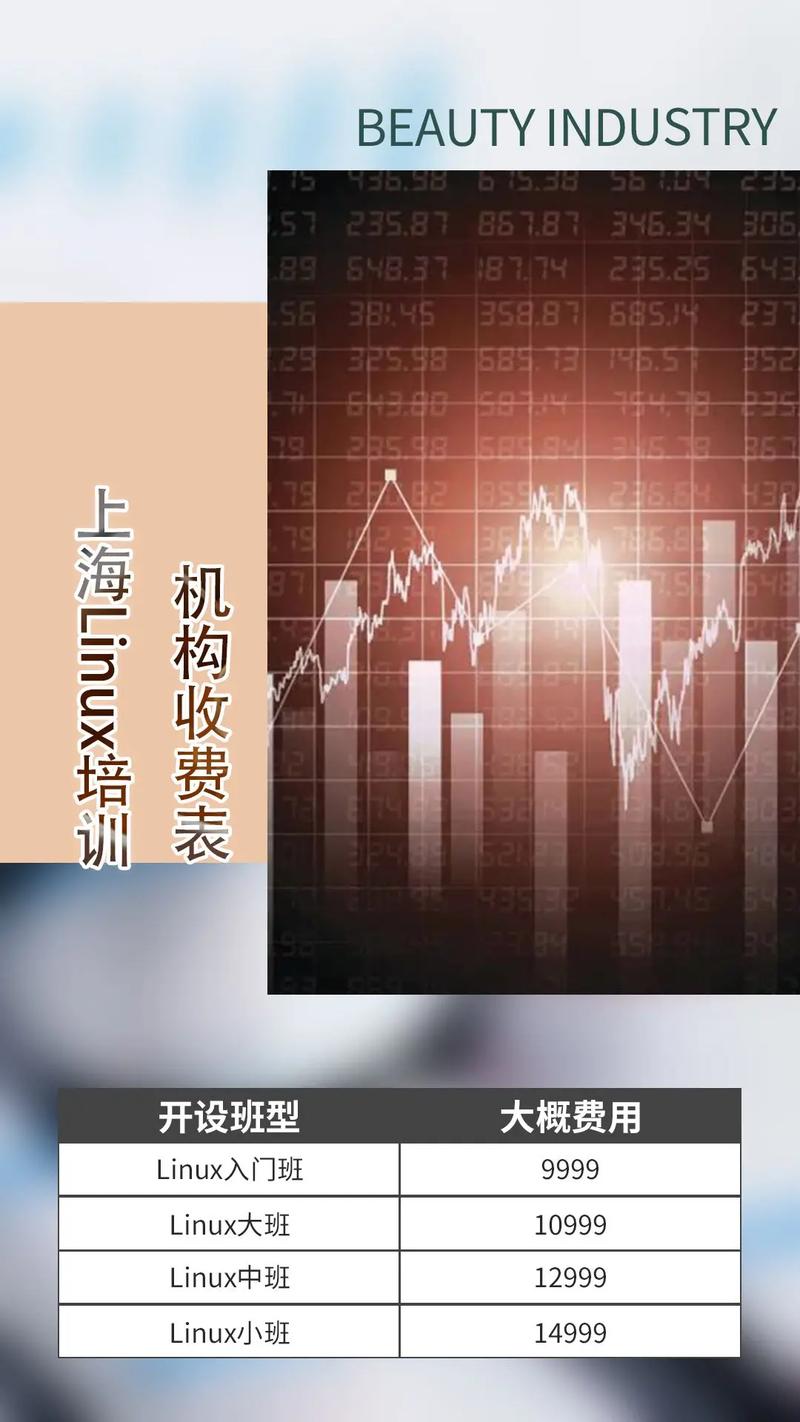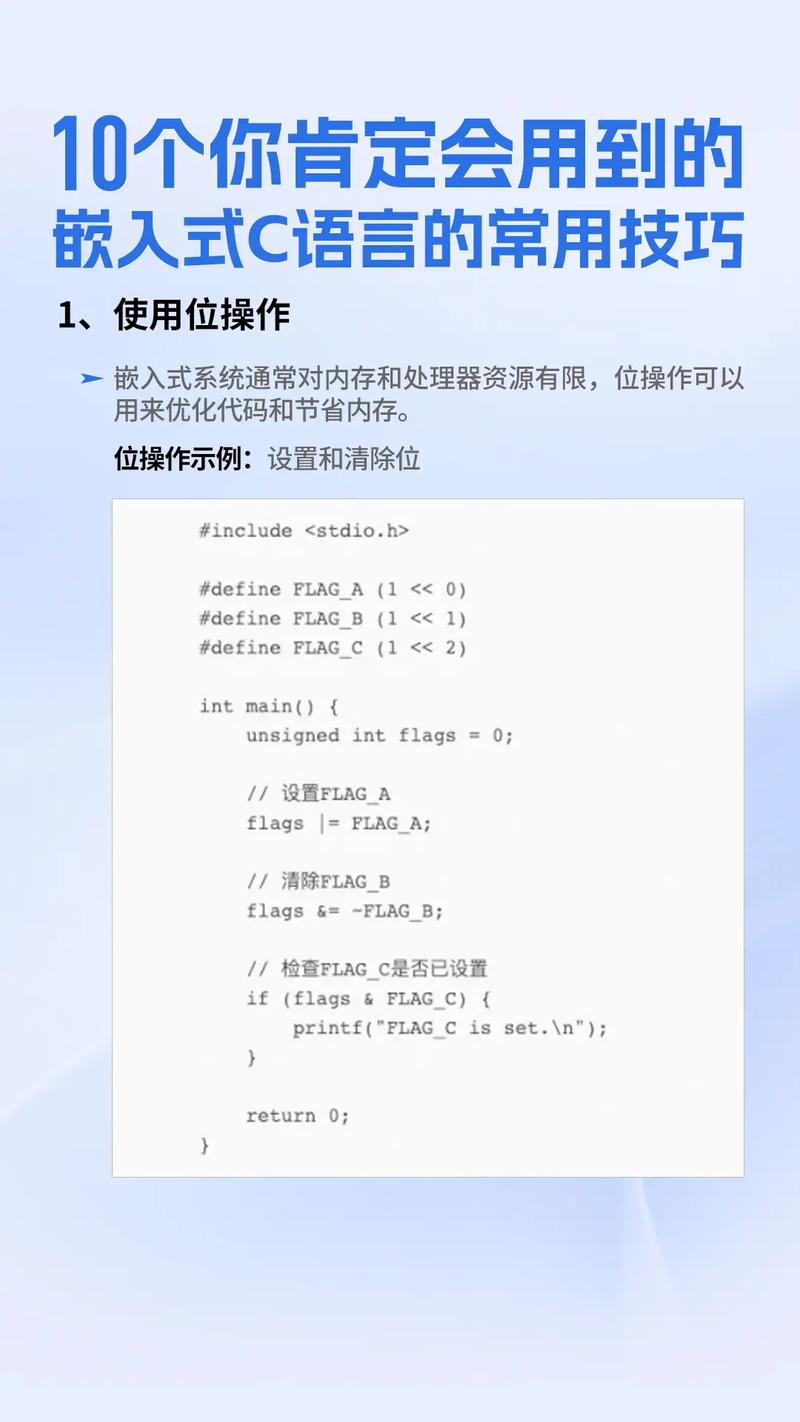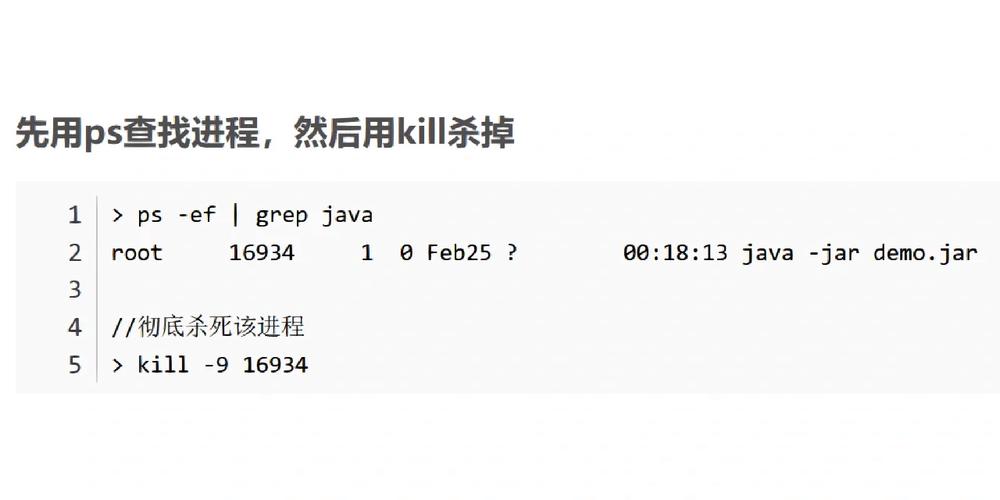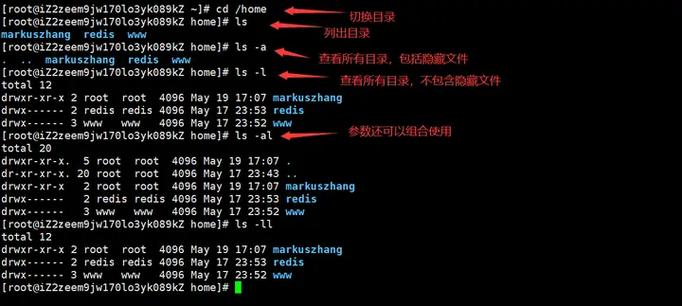在Windows 10中,如果您想要隐藏应用程序,可以采用以下几种方法:
1. 隐藏开始菜单中的应用: 打开“开始”菜单,找到您想要隐藏的应用。 右键点击该应用,选择“更多” > “隐藏在开始菜单中”。 这将使该应用从开始菜单中消失,但仍然可以通过搜索找到。
2. 使用组策略编辑器(仅限专业版和企业版): 按下 `Win R` 键,输入 `gpedit.msc` 并按回车,打开组策略编辑器。 导航到“用户配置” > “管理模板” > “开始菜单和任务栏”。 在右侧窗格中找到“从开始菜单和任务栏隐藏指定应用”。 双击它,点击“已启用”,然后点击“显示”按钮。 在弹出的窗口中,输入您想要隐藏的应用的完整路径(包括.exe文件名),然后点击“确定”。 重启计算机或注销当前用户以使更改生效。
3. 使用第三方软件: 有一些第三方软件可以帮助您隐藏或管理Windows中的应用程序。例如,App Hider、LockHunter等。 请注意,使用第三方软件可能存在安全风险,建议从可信赖的来源下载,并确保安装前进行病毒扫描。
4. 创建快捷方式的快捷方式: 在桌面或某个文件夹中创建一个快捷方式,指向您想要隐藏的应用程序。 将这个快捷方式重命名或修改图标,使其看起来像是一个普通文件或文件夹。 通过这种方式,您可以隐藏应用程序的实际图标,但仍然可以通过这个快捷方式访问它。
请注意,隐藏应用程序并不意味着它们不会在任务管理器或文件资源管理器中出现。如果您需要彻底隐藏应用程序,可能需要考虑卸载或使用专业的隐私保护软件。
Windows 10 如何隐藏应用:个性化桌面空间
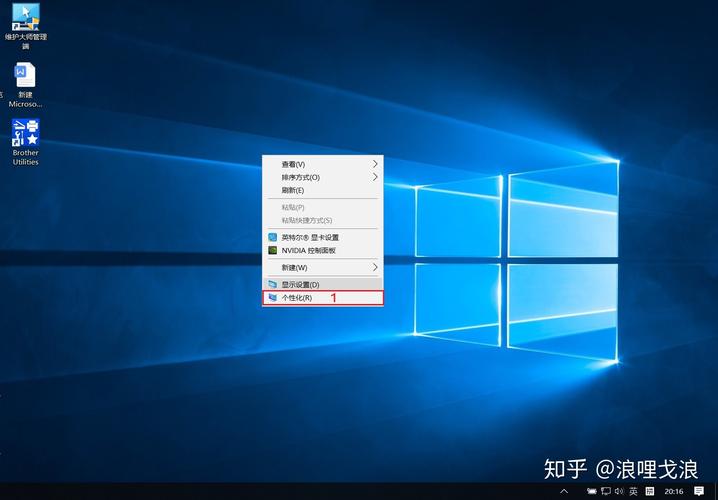
方法一:通过个性化设置隐藏应用
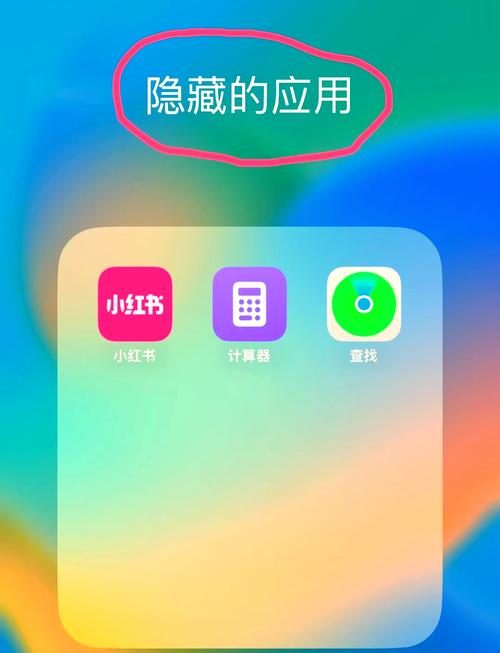
1. 打开 Windows 10 系统桌面,在空白处右键点击,选择“个性化”。
2. 在弹出的个性化设置窗口中,点击左侧菜单的“主题”。
3. 在主题设置窗口的右侧,点击“桌面图标设置”。
4. 在桌面图标设置窗口中,取消勾选“控制面板”前面的复选框,点击“确定”。
5. 此时,桌面上的控制面板图标将不再显示。
方法二:通过任务栏属性隐藏应用

1. 在任务栏空白处右键点击,选择“任务栏设置”。
2. 在任务栏设置窗口中,点击左侧菜单的“通知区域”。
3. 在通知区域设置窗口中,点击“选择在任务栏上显示哪些图标”链接。
4. 在弹出的窗口中,找到需要隐藏的应用图标,将其开关关闭。
5. 点击“确定”后,该应用图标将不再显示在任务栏上。
方法三:通过设置隐藏桌面图标
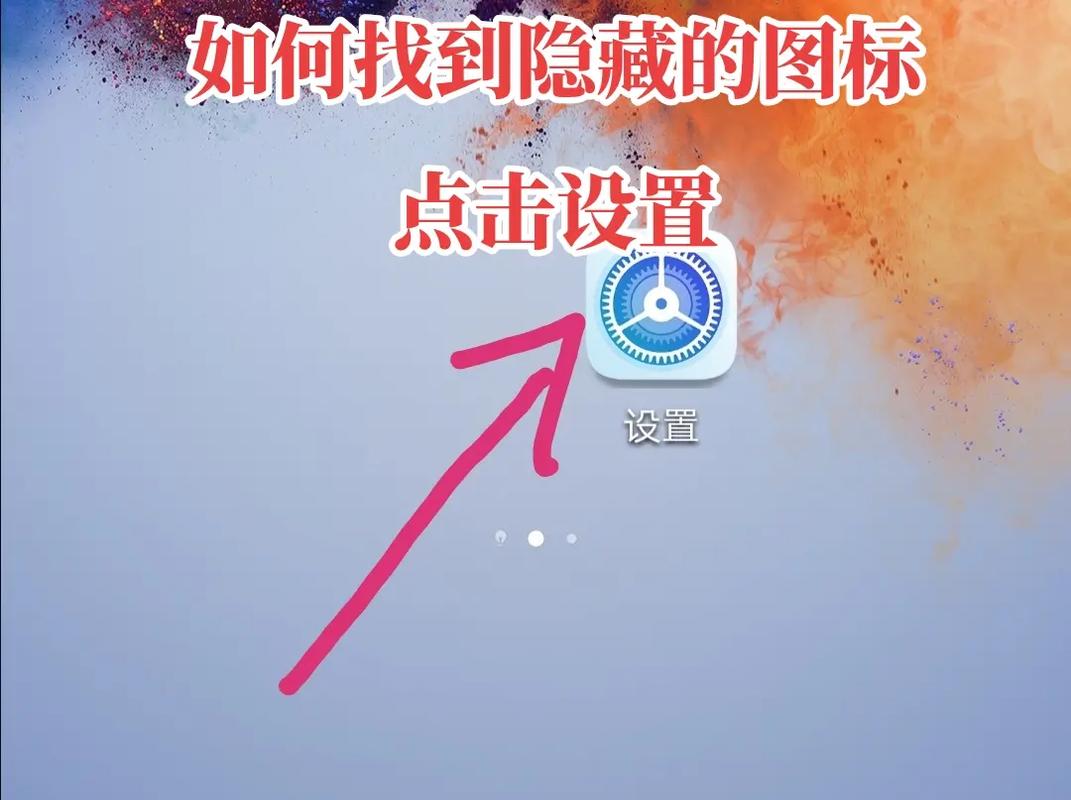
1. 在桌面空白处右键点击,选择“查看”。
2. 在查看设置窗口中,取消勾选“显示桌面图标”前面的复选框。
3. 点击“确定”后,桌面上的所有图标将不再显示。
方法四:通过属性隐藏文件或文件夹
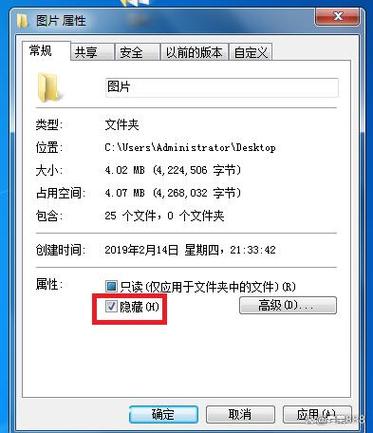
1. 找到需要隐藏的文件或文件夹,右键点击,选择“属性”。
2. 在属性窗口中,点击“常规”选项卡。
3. 在常规选项卡中,找到“隐藏”按钮,点击它。
4. 点击“确定”后,该文件或文件夹将不再显示在文件夹中。