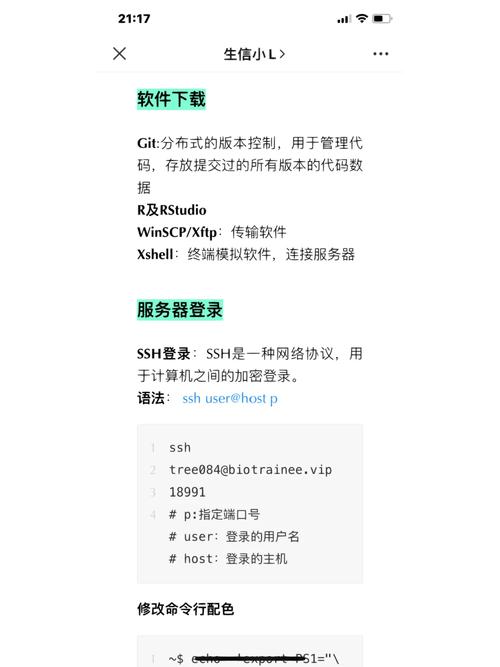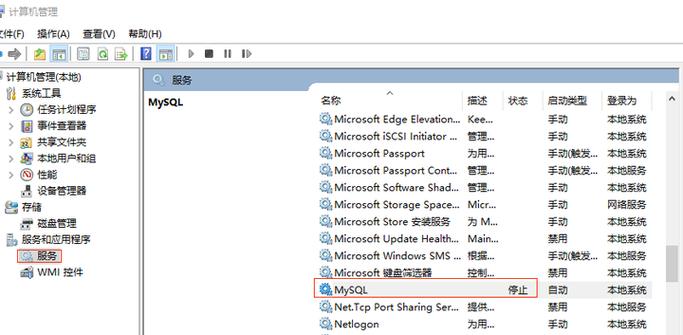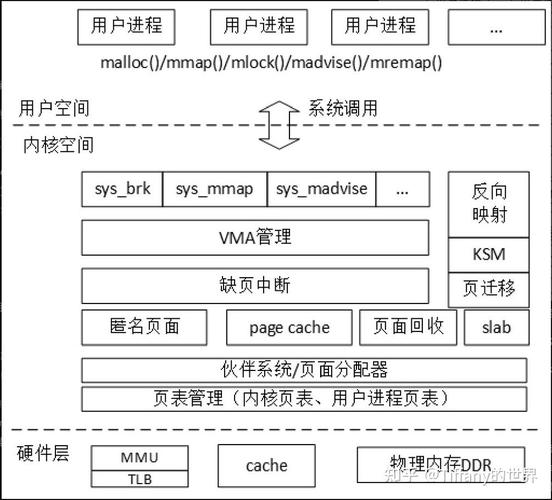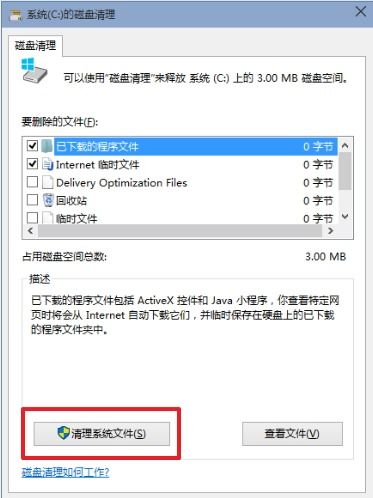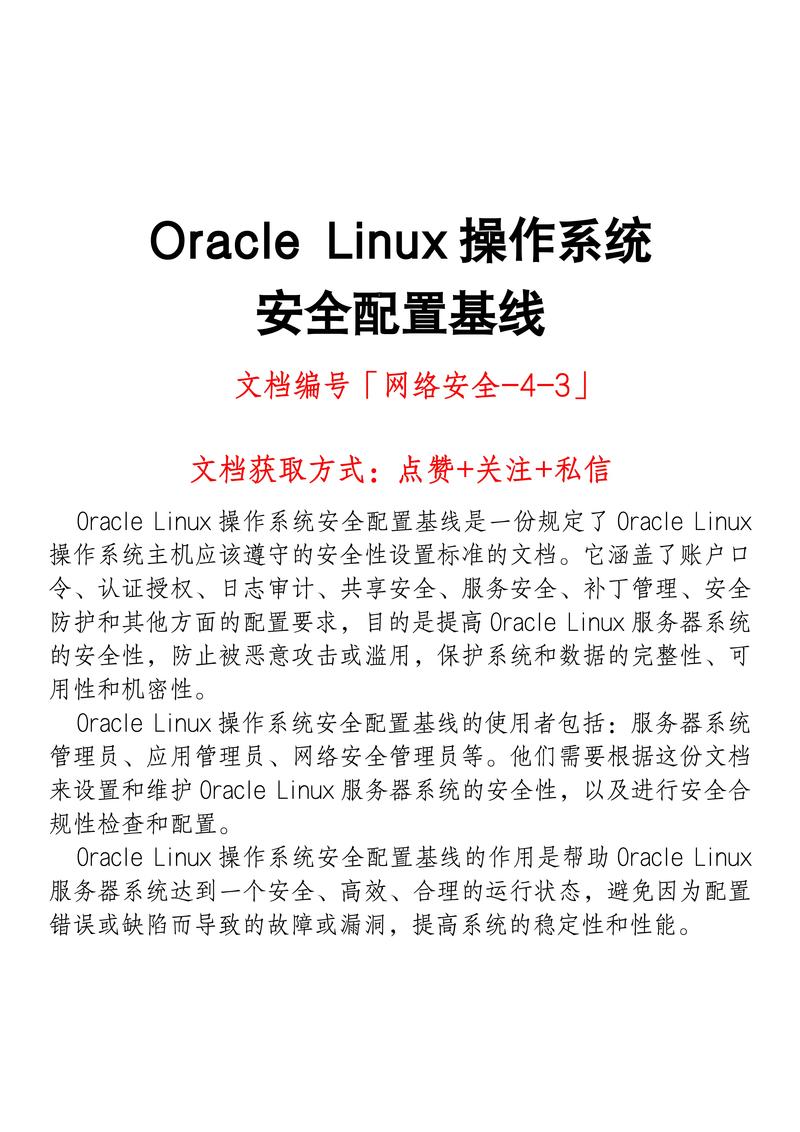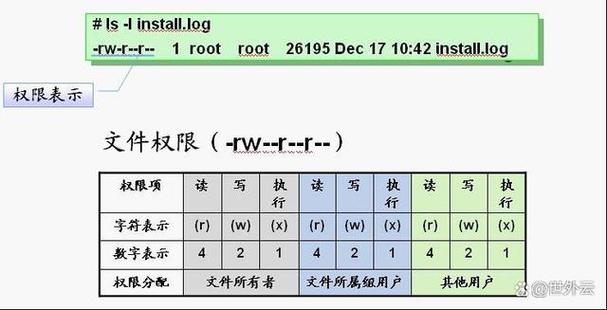在Windows 7中重置电脑可以通过以下几种方法来实现:
1. 使用Windows恢复环境(Windows RE): 当你的电脑无法正常启动时,可以使用Windows恢复环境来重置电脑。这通常需要插入Windows 7的安装光盘或USB启动盘。 启动电脑时,按住“F8”键进入高级启动选项,然后选择“修复计算机”。 在系统恢复选项中,选择“系统恢复选项”。 选择“Windows Complete PC Restore”或“System Image Recovery”,然后按照提示操作。
2. 使用系统还原点: 如果你的电脑可以正常启动,你可以尝试使用系统还原点来恢复到之前的状态。 点击“开始”菜单,输入“系统还原”并按回车键。 在系统还原窗口中,选择一个还原点,然后按照提示操作。
3. 使用Windows 7安装盘重置: 如果你的电脑无法正常启动或系统严重损坏,你可能需要使用Windows 7的安装盘来重置电脑。 插入Windows 7的安装光盘或USB启动盘,然后重启电脑。 在启动过程中,按住“F8”键进入高级启动选项,然后选择“修复计算机”。 在系统恢复选项中,选择“系统还原选项”。 选择“恢复计算机到早期状态”,然后按照提示操作。
4. 使用Windows 7的恢复分区: 如果你的电脑有恢复分区,你可以使用它来重置电脑。 启动电脑时,按住“F8”键进入高级启动选项,然后选择“从恢复分区启动”。 在恢复分区中,选择“重置此电脑”或类似的选项,然后按照提示操作。
请注意,重置电脑会删除所有个人数据,因此在进行重置之前,请确保备份所有重要数据。
Windows 7电脑重置指南:轻松恢复系统至出厂状态
随着电脑使用时间的增长,系统可能会出现各种问题,如运行缓慢、软件冲突等。这时,重置电脑至出厂状态是一个有效的解决方案。本文将详细介绍如何在Windows 7系统中重置电脑,帮助您轻松恢复系统至最佳状态。
一、使用系统还原功能重置电脑
系统还原是Windows 7提供的一项功能,可以帮助用户将电脑恢复到之前创建的还原点。以下是使用系统还原功能重置电脑的步骤:
按下Win R键,打开运行对话框。
输入“control”并按回车键,打开控制面板。
在控制面板中,点击“系统和安全”下的“系统”。
在左侧菜单中,点击“系统保护”。
在系统保护窗口中,点击“创建”或“系统还原”。
选择一个还原点,然后点击“下一步”。
确认还原点后,点击“完成”开始还原过程。
二、使用系统重置功能重置电脑
Windows 7还提供了系统重置功能,可以将电脑恢复到出厂状态,但会删除所有个人文件和应用程序。以下是使用系统重置功能重置电脑的步骤:
按下Win I键,打开设置。
在设置窗口中,点击“更新与安全”。
在左侧菜单中,点击“恢复”。
在右侧,点击“立即重置此电脑”。
选择“保留我的文件”或“删除所有内容”,然后点击“下一步”。
根据提示完成重置过程。
三、使用BIOS恢复出厂设置
BIOS是电脑的基本输入输出系统,它允许用户在启动电脑时进入BIOS设置界面。以下是使用BIOS恢复出厂设置的步骤:
关闭电脑并断开电源。
重新启动电脑,并在启动过程中按下相应的键(通常是DEL、F2或F10)进入BIOS设置。
在BIOS设置中,找到“Load Optimized Defaults”或“Load Setup Defaults”选项。
选择该选项并按回车键,BIOS将恢复到出厂设置。
退出BIOS设置并重启电脑。
四、注意事项
在重置电脑之前,请务必注意以下几点:
备份重要数据:在重置电脑之前,请确保备份所有重要数据,以免丢失。
关闭自动更新:在重置电脑之前,请关闭Windows自动更新,以免在重置过程中下载更新。
禁用快速启动:在重置电脑之前,请禁用快速启动功能,以免在重置过程中出现错误。
通过以上方法,您可以在Windows 7系统中轻松重置电脑,恢复系统至出厂状态。希望本文能帮助到您,让您在遇到电脑问题时能够快速解决问题。