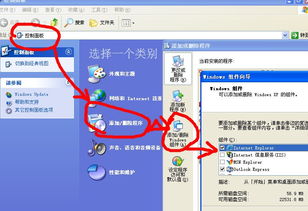1. 系统与安全: 系统:可以查看和修改计算机的基本信息,如处理器、内存、设备管理等。 安全与维护:包括防火墙设置、Windows Defender安全中心等。
2. 网络和Internet: 网络和共享中心:可以查看和管理网络连接,设置网络共享。 Internet选项:配置浏览器设置,如主页、安全设置等。
3. 程序: 程序和功能:可以安装、卸载或更改程序。 启用或关闭Windows功能:可以启用或禁用Windows内置的功能,如HyperV、IIS等。
4. 硬件和声音: 设备和打印机:可以查看和管理连接到计算机的设备。 声音:可以配置扬声器和麦克风的设置。
5. 用户账户: 用户账户:可以管理用户账户,包括创建新账户、更改密码等。 家庭组:可以设置家庭组,方便家庭成员共享文件和打印机。
6. 外观和个性化: 个性化:可以更改桌面背景、主题、颜色等。 显示:可以调整屏幕分辨率、颜色管理等。
7. 时钟、语言和区域: 日期和时间:可以设置系统日期和时间。 区域:可以设置区域和语言选项。
8. 电源选项: 电源选项:可以设置电源计划和节能选项。
9. 管理工具: 管理工具:包括任务管理器、事件查看器、计算机管理器等高级系统工具。
打开控制面板的方法
1. 使用运行命令: 同时按Windows键 R键,打开“运行”对话框,输入“control”并按Enter键。
2. 通过开始菜单: 单击“开始”按钮,然后在搜索框中输入“控制面板”,从搜索结果中选择“控制面板”。
3. 通过设置: 单击“开始”按钮,然后选择“设置”(齿轮图标),在设置窗口中选择“系统” > “关于” > “控制面板”。
4. 任务栏搜索框: 在任务栏左侧的搜索框中输入“控制面板”或“control panel”,从搜索结果中选择“控制面板”。
5. 使用桌面快捷方式: 右键单击桌面,点击“个性化” > “主题” > “桌面图标设置”,选中“控制面板”,点击确定。这时,桌面上就有控制面板的快捷方式,双击即可。
通过这些方法,你可以轻松地访问和使用Windows 10的控制面板,进行各种系统设置和管理。
Windows 10控制面板详解:功能、位置及使用方法
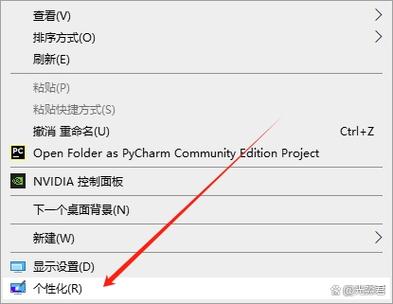
一、控制面板的功能介绍
用户账户:管理用户账户,包括创建、删除和修改账户信息。
系统与安全:查看和管理系统信息、安全设置、网络连接等。
硬件和声音:设置硬件设备,如打印机、鼠标、键盘等,以及调整声音设置。
外观和个性化:更改桌面主题、颜色、字体等个性化设置。
网络和共享中心:配置网络连接、共享文件和打印机等。
程序:添加或删除程序、查看已安装的程序列表。
控制面板首页:快速访问常用设置和功能。
二、Windows 10控制面板的位置查找
在Windows 10系统中,有多种方法可以找到控制面板:
方法一:点击桌面左下角的“开始”按钮,在弹出的菜单中选择“设置”,然后在设置窗口中点击“系统”选项,最后在左侧菜单中选择“控制面板”即可。
方法二:点击桌面左下角的“开始”按钮,在搜索框中输入“控制面板”,然后点击搜索结果中的“控制面板”应用。
方法三:按下“Win R”键打开运行窗口,输入“control”并按回车键,即可直接打开控制面板。
三、Windows 10控制面板的使用方法
1. 打开控制面板后,用户可以根据自己的需求选择相应的功能进行设置。
2. 在控制面板中,大部分设置都是通过点击按钮或链接来实现的。用户只需按照提示进行操作即可。
3. 对于一些高级设置,可能需要管理员权限才能进行修改。此时,系统会提示用户输入管理员密码。
4. 在进行设置时,建议用户仔细阅读相关说明,以免误操作导致系统不稳定。
四、使用控制面板的注意事项
1. 在修改系统设置时,请确保已备份重要数据,以免因误操作导致数据丢失。
2. 对于不熟悉的功能,建议先查阅相关资料或咨询专业人士,以免造成不必要的麻烦。
3. 在进行系统设置时,请遵循官方指南,避免使用第三方软件进行修改,以免影响系统稳定性和安全性。