1. 检查硬件兼容性:首先,你需要确认你的平板电脑是否支持Windows系统。这通常涉及到CPU架构、内存、存储空间、显卡等硬件配置。一些平板电脑可能需要特定的驱动程序或BIOS/UEFI更新才能运行Windows。
2. 获取Windows安装镜像:你可以从Microsoft官方网站下载Windows 10或Windows 11的安装镜像。确保下载与你的平板电脑兼容的版本。
3. 准备安装介质:由于平板电脑可能没有CD/DVD驱动器,你可能需要使用U盘或SD卡来安装Windows。确保安装介质有足够的空间来存储Windows安装文件。
4. 设置启动选项:进入平板电脑的BIOS/UEFI设置,更改启动顺序,优先从U盘或SD卡启动。
5. 安装Windows:插入安装介质,重启平板电脑。按照提示进行Windows的安装过程。这可能包括分区硬盘、选择安装位置、设置用户账户等步骤。
6. 安装驱动程序:安装完成后,你可能需要从平板电脑制造商的官方网站下载并安装必要的驱动程序,以确保所有硬件设备(如触摸屏、摄像头、WiFi等)都能正常工作。
7. 更新系统:安装完成后,建议立即检查并安装所有可用的Windows更新,以确保系统的稳定性和安全性。
8. 优化设置:根据个人需求调整Windows的设置,例如电源管理、显示设置、键盘和鼠标设置等。
请注意,安装Windows到平板电脑可能会影响其保修服务,并且在某些情况下,安装过程可能会比较复杂。如果你不熟悉这个过程,建议寻求专业人士的帮助。
平板电脑安装Windows系统的详细指南
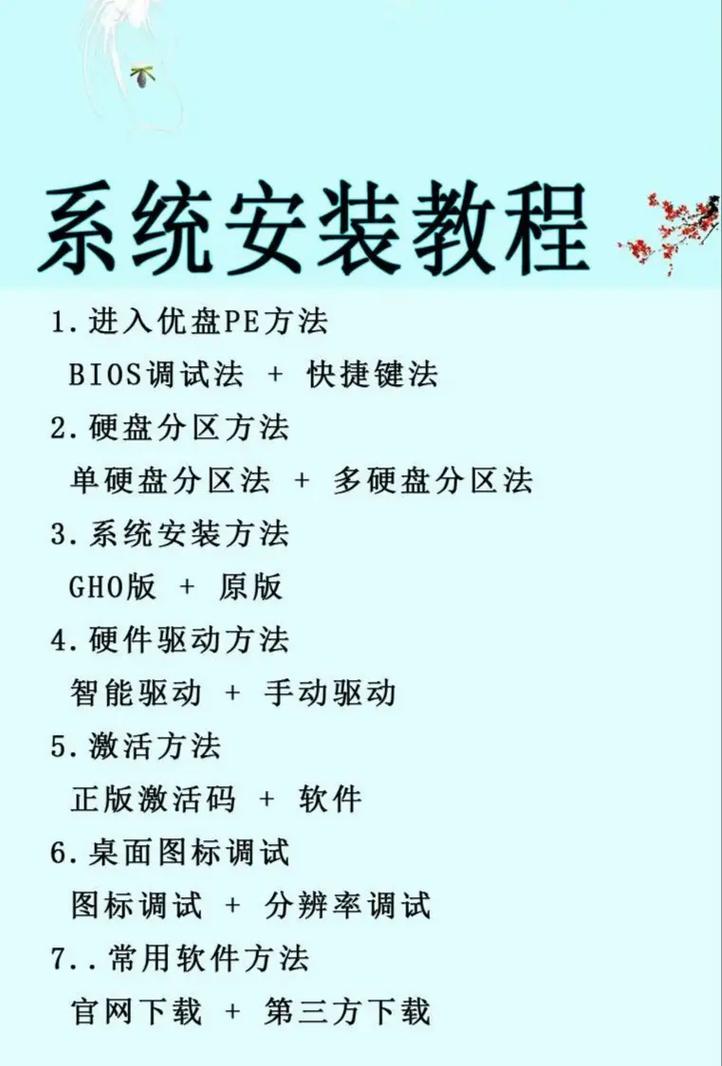
一、确认平板电脑兼容性
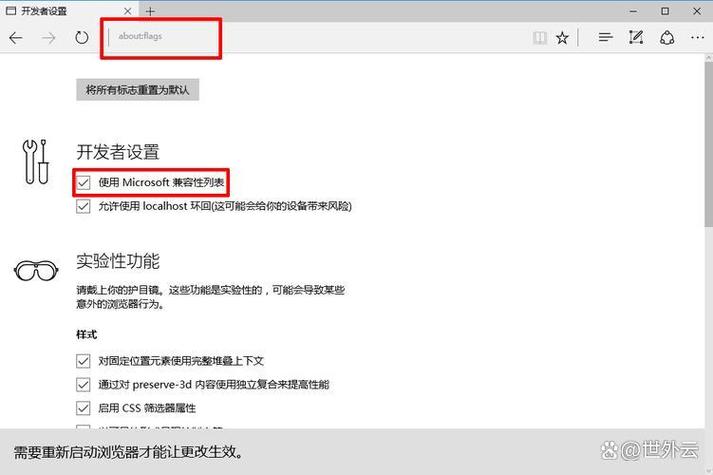
联想乐Pad P12、3000
三星700T1A(Windows 8)
神舟飞天 A10B D24
acer的iconia tab w5005
华硕Eee Slate EP121平板电脑
您可以通过访问平板电脑制造商的官方网站或联系制造商来确认您的设备是否支持安装Windows系统。
二、准备安装工具和文件
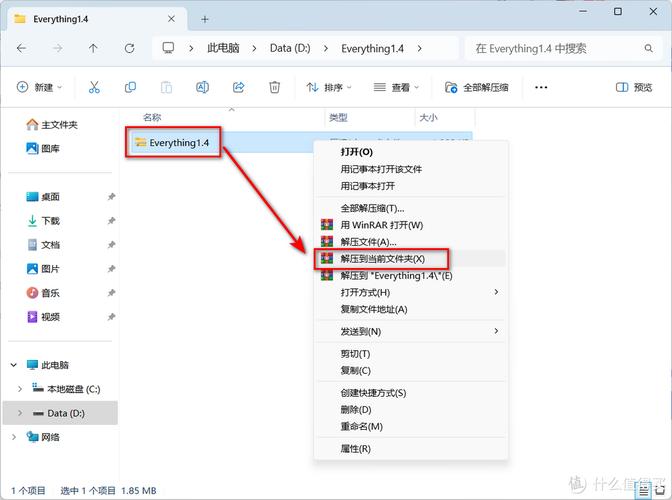
在安装Windows系统之前,您需要准备以下工具和文件:
Windows安装介质(USB闪存盘或外部硬盘)
USB键盘和鼠标(部分操作可能无法通过触摸屏完成)
稳定可靠的互联网连接
Windows安装镜像文件(.iso格式)
您可以从微软官方网站下载最新的Windows镜像文件,并使用Rufus等工具将其制作成可引导的USB启动盘。
三、制作启动U盘
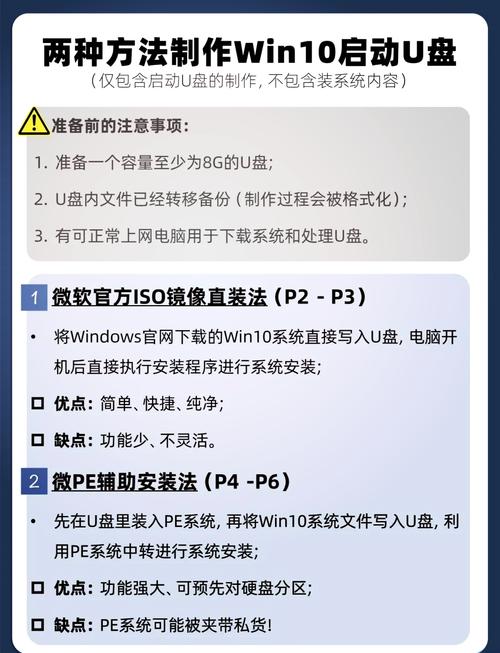
使用Rufus等工具将Windows镜像文件制作成可引导的USB启动盘。以下是制作启动U盘的步骤:
下载并安装Rufus工具。
将USB闪存盘插入电脑。
在Rufus中选择“ISO Image”选项,并选择Windows镜像文件。
点击“Start”按钮开始制作启动U盘。
制作完成后,您将得到一个可引导的Windows安装U盘。
四、进入BIOS设置
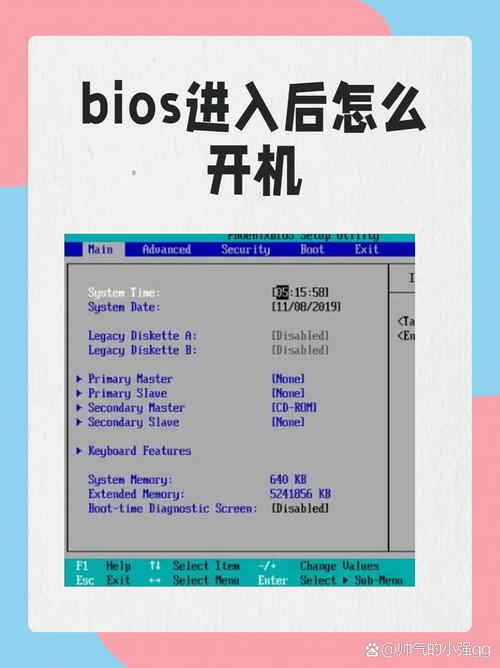
为了从USB启动盘启动平板电脑,您需要进入BIOS设置并调整启动顺序。以下是进入BIOS设置和调整启动顺序的步骤:
关闭平板电脑,并插入制作好的Windows安装U盘。
同时按住平板电脑的音量键和开机键,进入启动菜单。
选择“F2”或“Del”键进入BIOS设置。
在BIOS设置中找到“Boot”选项,并选择“Boot Override”。
在“Boot Override”选项下,选择U盘启动项。
保存设置并退出BIOS。
完成以上步骤后,平板电脑将自动从USB启动盘启动。
五、安装Windows系统

在从USB启动盘启动平板电脑后,您将进入Windows安装界面。以下是安装Windows系统的步骤:
选择语言、时间和键盘布局。
点击“下一步”。
选择安装类型,如“自定义(高级)”。
选择要安装Windows系统的分区,并点击“下一步”。
等待Windows系统安装完成。
安装完成后,您将进入Windows桌面,并完成后续的设置和配置。
通过以上步骤,您可以在平板电脑上成功安装Windows系统。在安装过程中,请注意备份重要数据,并确保平板电脑的硬件配置满足Windows系统的最低要求。祝您安装顺利!


