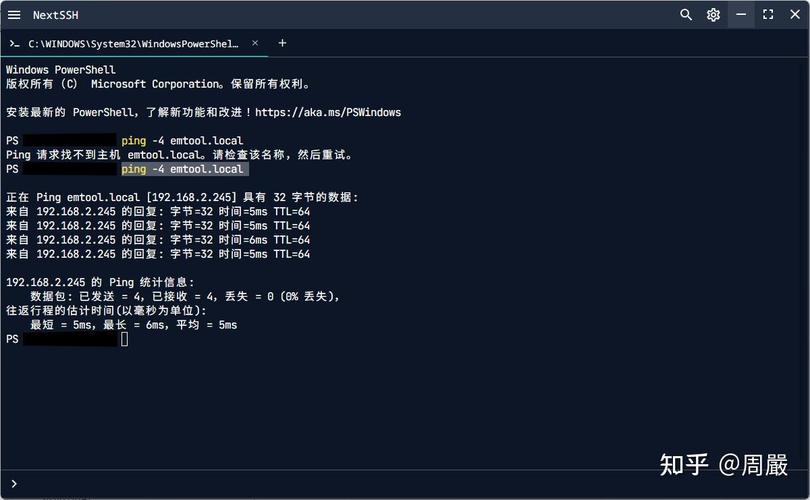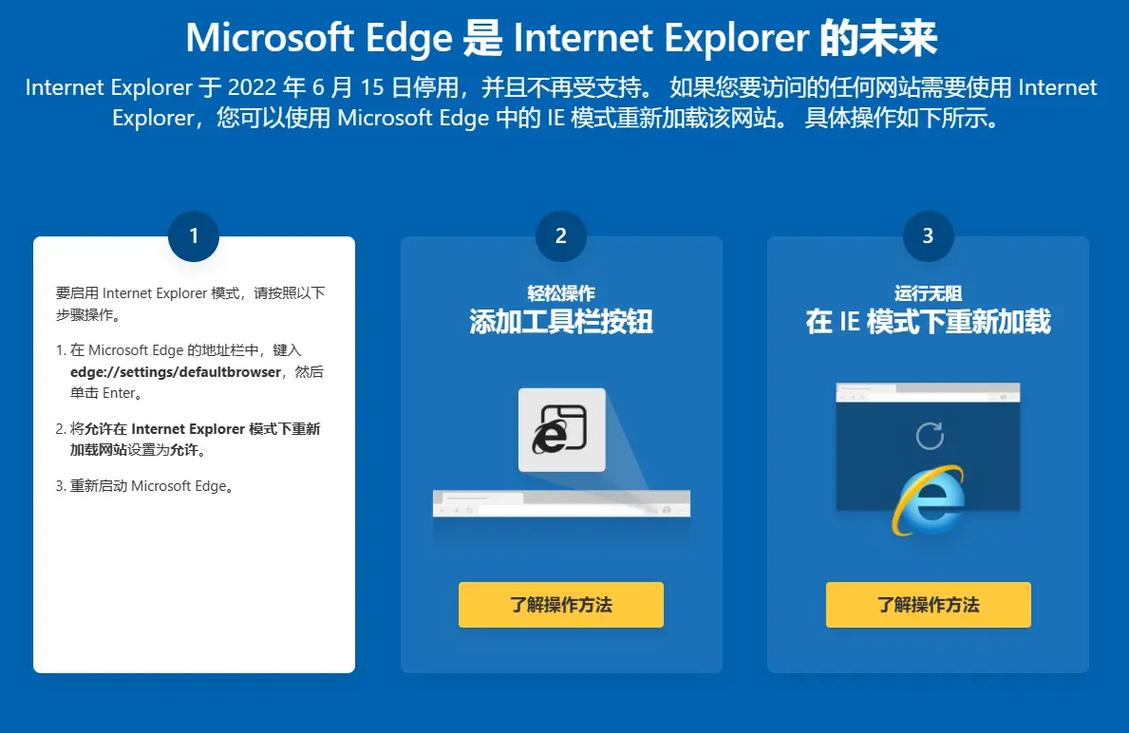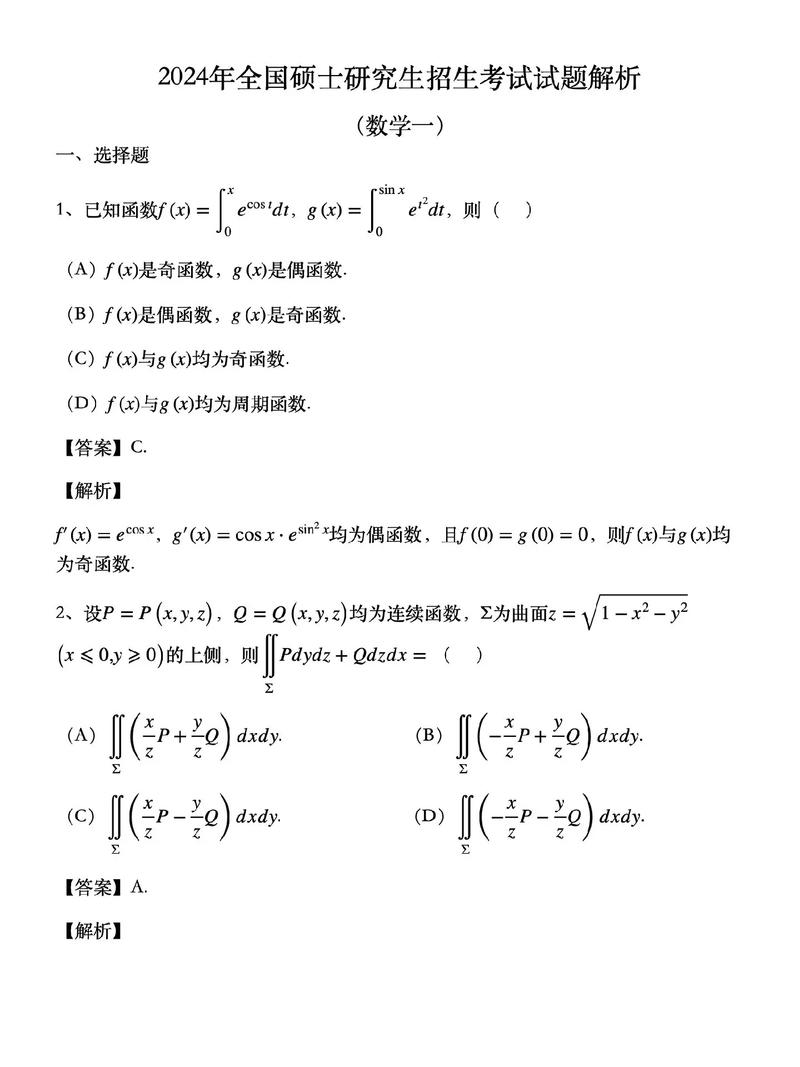1. 检查网络连接 确保所有网络电缆连接牢固,无线连接稳定。 尝试重启路由器和计算机以刷新网络设置。
2. 修改网络适配器设置 打开“控制面板” > “网络和共享中心” > “更改适配器设置”。 右键点击正在使用的网络连接(如本地连接、无线网络连接),选择“属性”。 双击“Internet协议版本4(TCP/IPv4)”,确保选择了“自动获取IP地址”和“自动获取DNS服务器地址”。
3. 刷新DNS和重置TCP/IP 打开命令提示符,输入`ipconfig /flushdns`来清除本地DNS缓存。
4. 检查并修改DNS设置 如果问题依然存在,可以尝试更改DNS服务器地址。通常情况下,可以尝试使用公共DNS服务器,如Google的8.8.8.8和8.8.4.4。
5. 检查防火墙和安全软件 确保防火墙或安全软件没有阻止网络连接。可以尝试暂时关闭这些软件,看看问题是否解决。
6. 使用网络疑难解答工具 Windows内置了网络疑难解答工具,可以帮助诊断和解决网络问题。可以通过“设置” > “网络和Internet” > “状态” > “网络疑难解答”来运行。
7. 检查文件或文件夹权限 如果Windows提示无法访问指定设备、路径或文件,可能是因为权限不足。右键点击文件或文件夹,选择“属性”,然后检查“安全”选项卡中的权限设置,确保你有足够的权限。
8. 检查并更新网络驱动程序 确保网络适配器的驱动程序是最新的。可以通过设备管理器来更新驱动程序。
9. 重置网络设置 如果上述方法都无效,可以尝试重置网络设置。在命令提示符中输入`netsh winsock reset`和`netsh int ip reset`来重置网络设置。
通过以上步骤,大多数Windows无法与设备或资源通信的问题都可以得到解决。如果问题依然存在,建议联系专业的技术支持人员获取进一步的帮助。
Windows无法与设备或资源通信:原因及解决方法
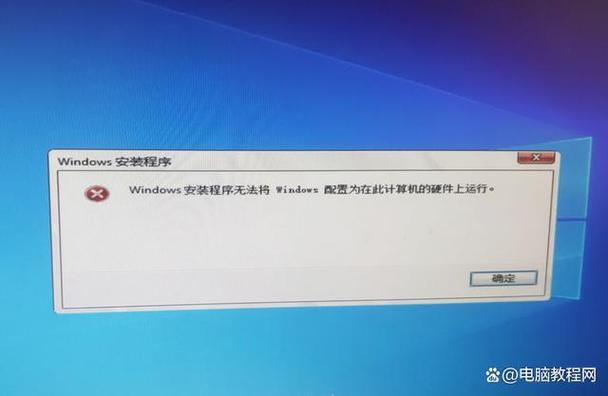
在Windows操作系统中,用户可能会遇到“无法与设备或资源通信”的错误提示。这种情况可能会影响用户正常使用计算机,导致无法访问网络资源或连接外部设备。本文将为您详细解析这一问题的原因,并提供相应的解决方法。
当您遇到“无法与设备或资源通信”的错误时,首先应考虑设备连接问题。
原因分析:
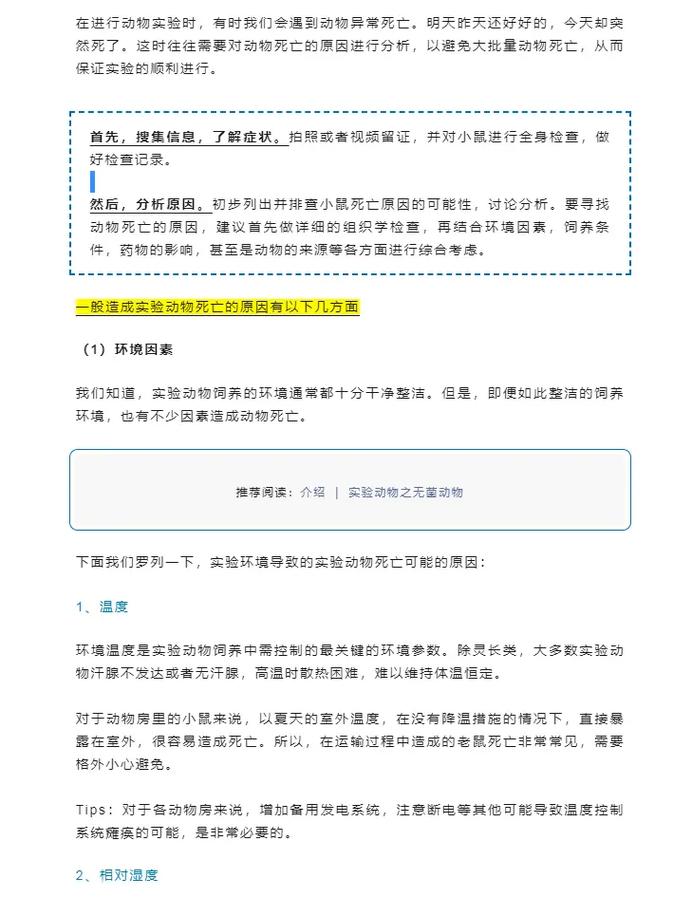
1. 设备未正确连接:请检查设备是否已正确连接到计算机,如USB接口、HDMI端口等。
2. 连接电缆损坏或松动:尝试更换连接电缆,或使用其他端口进行连接。
3. 设备驱动程序问题:设备驱动程序未安装或损坏可能导致连接问题。
解决方法:

1. 检查设备连接:确保设备已正确连接到计算机。
2. 更换连接电缆:尝试使用不同的电缆或端口进行连接。
3. 更新或重新安装驱动程序:打开设备管理器,找到相应设备,右键单击并选择“更新驱动程序”或“卸载并重新安装驱动程序”。
网络设置问题也可能导致“无法与设备或资源通信”的错误。
原因分析:
1. 网络连接不稳定:网络连接不稳定可能导致设备无法正常通信。
2. 防火墙或防病毒软件阻止:某些防火墙或防病毒软件可能会阻止设备通信。
3. 网络配置错误:网络配置错误可能导致设备无法正常连接。
解决方法:
1. 检查网络连接:确保您的网络连接稳定,尝试重新连接网络。
2. 禁用防火墙或防病毒软件:暂时禁用防火墙或防病毒软件,然后尝试连接到设备。如果问题解决,请在软件中为设备创建例外。
3. 修改网络设置:打开控制面板,进入“网络和Internet”>“网络连接”,右键单击您的网络连接,选择“属性”,然后修改网络设置。
在某些情况下,WINS设置可能导致“无法与设备或资源通信”的错误。
原因分析:
1. WINS服务器配置错误:WINS服务器配置错误可能导致设备无法正常通信。
2. WINS服务未启动:WINS服务未启动可能导致设备无法正常通信。
解决方法:
1. 检查WINS服务器配置:确保WINS服务器配置正确。
2. 启动WINS服务:打开服务管理器,找到WINS服务,右键单击并选择“启动”。
系统文件问题也可能导致“无法与设备或资源通信”的错误。
原因分析:
1. 系统文件损坏:系统文件损坏可能导致设备无法正常通信。
2. 系统更新失败:系统更新失败可能导致设备无法正常通信。
解决方法:
1. 运行系统文件检查器:打开命令提示符(以管理员身份运行),输入“sfc /scannow”并按回车键。
2. 执行系统还原:如果其他解决方案无效,可以尝试执行系统还原,恢复到系统正常状态。
“无法与设备或资源通信”的错误可能由多种原因导致。通过以上方法,您可以逐一排查并解决这一问题。如果问题仍然存在,建议您联系专业技术人员进行进一步诊断和修复。