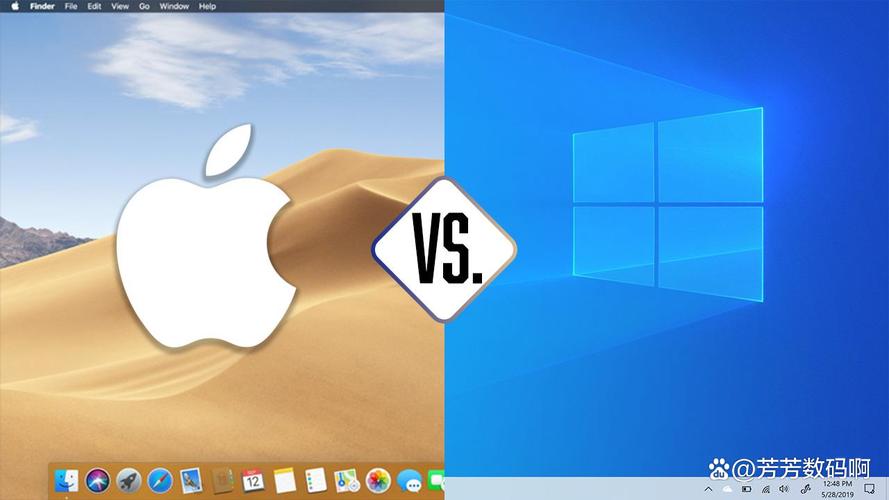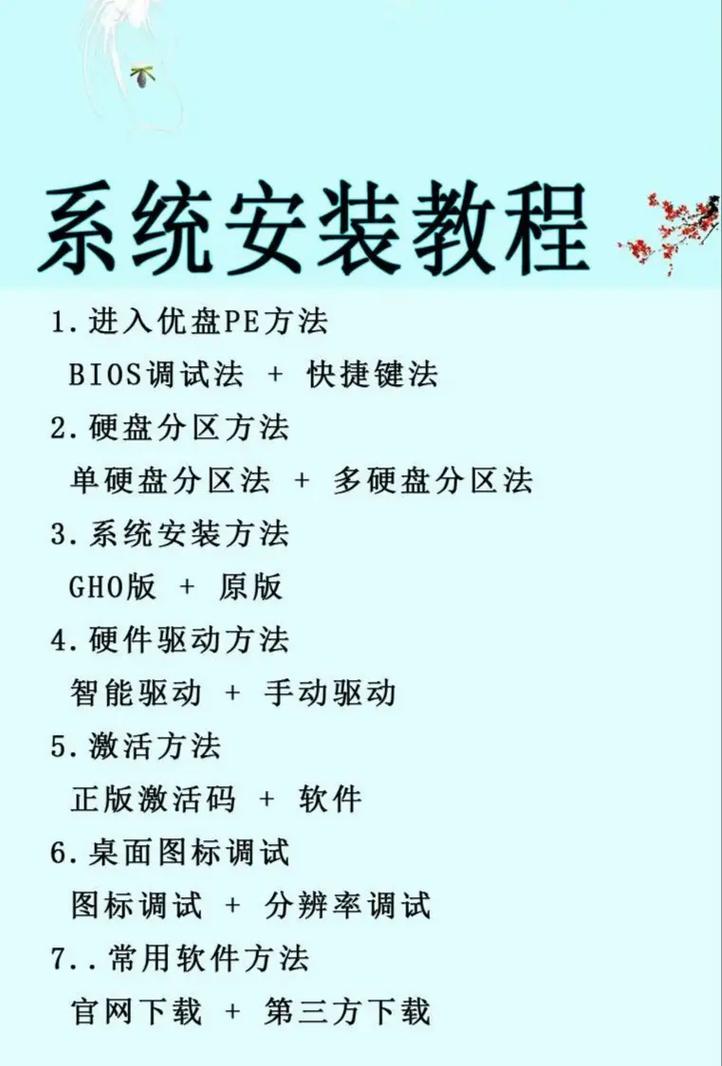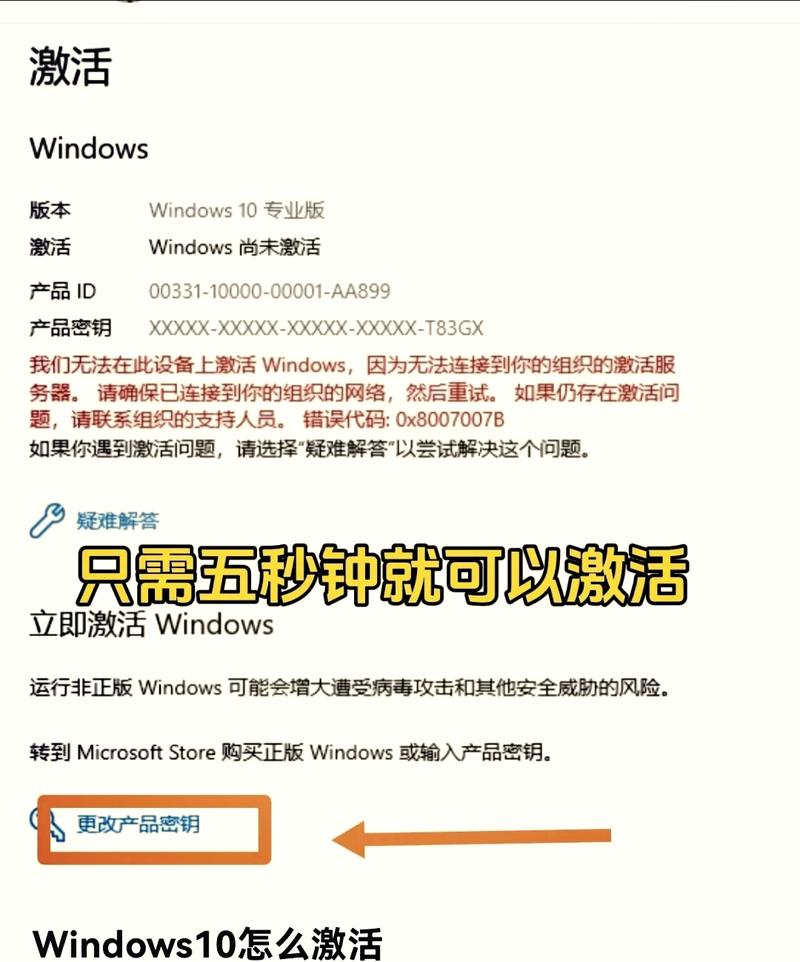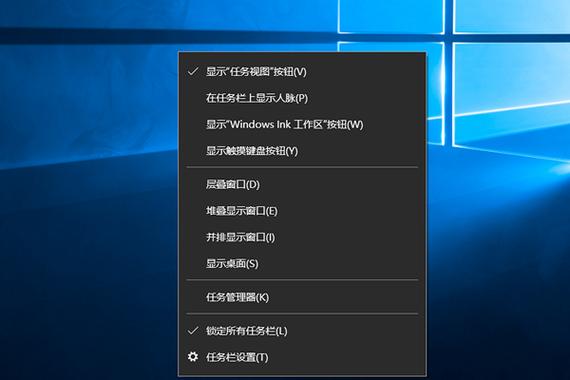在Windows 10中,打开控制面板的方法有多种,以下是几种常见的方式:
1. 通过开始菜单: 点击屏幕左下角的“开始”按钮。 在搜索框中输入“控制面板”。 在搜索结果中点击“控制面板”以打开它。
2. 通过运行对话框: 同时按下Windows键 R键,打开运行对话框。 在运行对话框中输入“control”。 按下Enter键或点击“确定”按钮,控制面板将打开。
3. 通过设置: 点击“开始”按钮,然后点击“设置”。 在设置窗口中,点击“系统”。 在系统设置中,点击“关于”。 在关于页面,向下滚动到“相关设置”部分,点击“系统信息”。 在系统信息窗口中,点击“高级系统设置”。 在系统属性窗口中,点击“控制面板主页”链接,控制面板将打开。
4. 通过任务栏搜索: 将鼠标悬停在任务栏的空白处,右键点击。 在弹出的菜单中,点击“任务栏设置”。 在任务栏设置中,点击“搜索”。 在搜索设置中,确保“显示搜索框”选项已启用。 现在,在任务栏的搜索框中输入“控制面板”,然后点击搜索结果中的“控制面板”以打开它。
5. 通过文件资源管理器: 同时按下Windows键 E键,打开文件资源管理器。 在文件资源管理器的地址栏中,输入“控制面板”。 按下Enter键,控制面板将打开。
6. 通过Windows设置: 打开Windows设置(可以通过点击“开始”按钮然后点击齿轮图标,或者同时按下Windows键 I键)。 在设置中,点击“系统”。 在系统设置中,点击“关于”。 在关于页面,向下滚动到“相关设置”部分,点击“系统信息”。 在系统信息窗口中,点击“高级系统设置”。 在系统属性窗口中,点击“控制面板主页”链接,控制面板将打开。
7. 通过命令提示符或PowerShell: 同时按下Windows键 X键,然后选择“命令提示符”或“Windows PowerShell”。 在命令提示符或PowerShell窗口中,输入“control”。 按下Enter键,控制面板将打开。
这些方法都可以帮助你快速打开Windows 10中的控制面板。你可以根据自己的习惯选择最方便的方法。
Windows 10控制面板打开方法详解
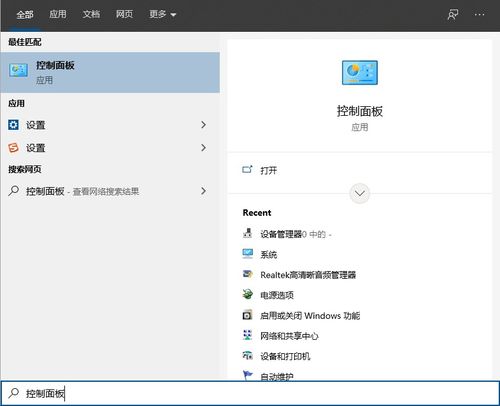
方法一:通过开始菜单打开控制面板
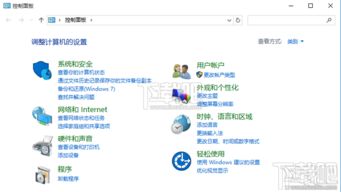
这是最常见也是最直接的一种方法。以下是具体步骤:
点击Windows 10桌面左下角的“开始”按钮。
在弹出的开始菜单中,找到并点击“Windows系统”文件夹。
在“Windows系统”文件夹中,找到并点击“控制面板”。
这样就可以打开控制面板了。
方法二:通过搜索功能打开控制面板
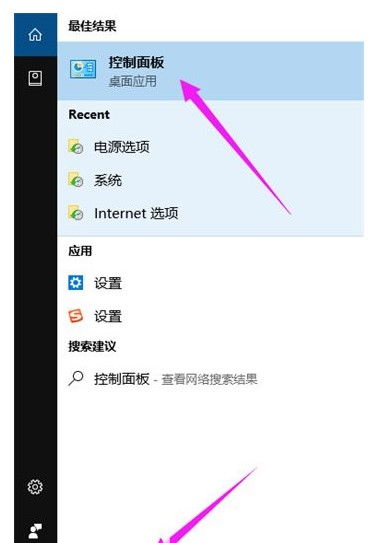
Windows 10的搜索功能非常强大,可以通过搜索来快速打开控制面板。以下是具体步骤:
点击Windows 10桌面左下角的“开始”按钮。
在搜索框中输入“控制面板”。
在搜索结果中,找到并点击“控制面板”。
这样也可以快速打开控制面板。
方法三:通过运行对话框打开控制面板
运行对话框是Windows系统中一个非常有用的功能,可以通过它来打开控制面板。以下是具体步骤:
同时按下键盘上的“Win R”键,打开运行对话框。
在运行对话框中输入“control”。
点击“确定”或按下回车键。
这样就可以打开控制面板了。
方法四:通过任务栏搜索图标打开控制面板
如果您的任务栏上显示了搜索图标,可以通过它来快速打开控制面板。以下是具体步骤:
点击任务栏上的搜索图标。
在搜索框中输入“控制面板”。
在搜索结果中,找到并点击“控制面板”。
这样也可以快速打开控制面板。
方法五:通过右键点击开始菜单打开控制面板
您还可以通过右键点击开始菜单来快速打开控制面板。以下是具体步骤:
右键点击Windows 10桌面左下角的“开始”按钮。
在弹出的菜单中,找到并点击“控制面板”。
这样也可以打开控制面板。
方法六:通过任务栏搜索功能打开控制面板
如果您的任务栏上显示了搜索功能,可以通过它来快速打开控制面板。以下是具体步骤:
点击任务栏上的搜索功能。
在搜索框中输入“控制面板”。
在搜索结果中,找到并点击“控制面板”。
这样也可以快速打开控制面板。
以上就是Windows 10中打开控制面板的六种方法。希望这些方法能够帮助您轻松解决问题。如果您还有其他疑问,欢迎在评论区留言讨论。