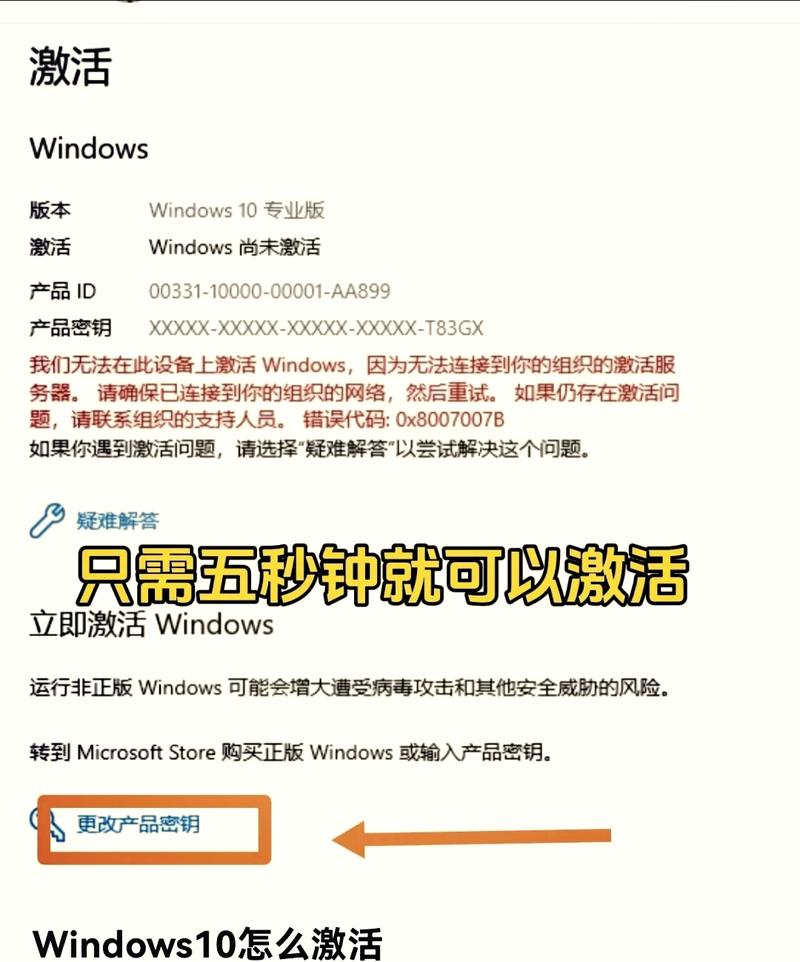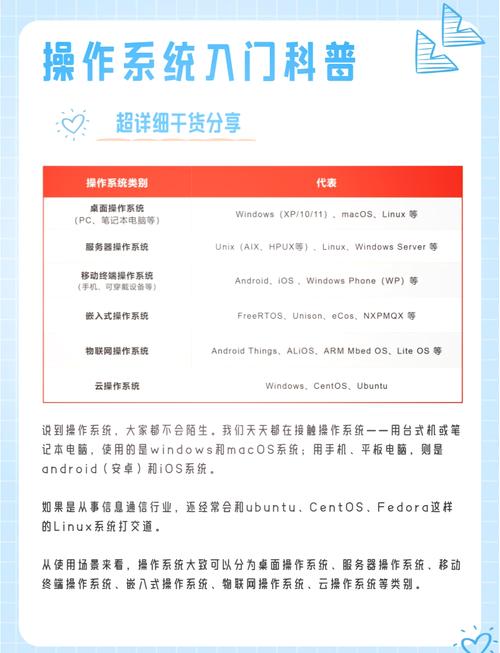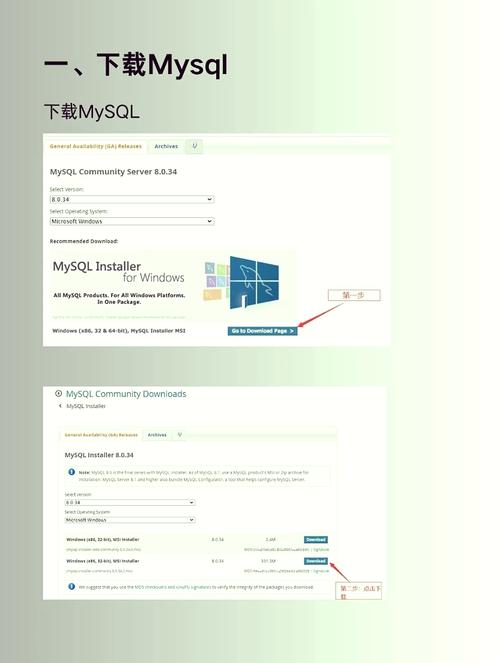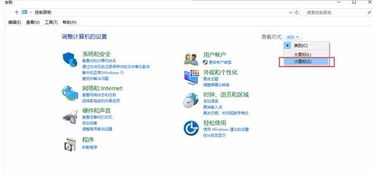电脑Windows系统未能启动可能是由多种原因引起的,比如系统文件损坏、硬件问题、病毒感染等。下面是一些基本的步骤和建议,可以帮助你解决这个问题:
1. 安全模式启动: 尝试以安全模式启动Windows。在启动过程中按下F8键,进入高级启动选项,然后选择“安全模式”。 如果可以进入安全模式,你可以尝试修复系统启动问题或卸载最近安装的软件。
2. 检查启动项: 在安全模式下,进入“任务管理器”,然后点击“启动”选项卡。 禁用所有非Microsoft的启动项,然后重启电脑,看看问题是否解决。
3. 系统还原: 如果你有系统还原点,可以尝试将系统还原到之前的状态。 进入“控制面板” > “系统” > “系统保护”,选择“系统还原”。
4. 检查硬件: 检查硬盘、内存条等硬件是否有问题。可以使用硬盘检测工具检查硬盘是否有坏道。 如果怀疑是内存问题,可以尝试拔出内存条,清理金手指,然后重新插入。
5. 重新安装系统: 如果以上方法都无效,你可能需要重新安装Windows系统。在重新安装之前,请确保备份了重要数据。
6. 使用修复工具: 使用Windows安装盘或USB启动盘进入恢复环境,使用“启动修复”或“系统映像恢复”等功能。
7. 专业帮助: 如果以上方法都无效,建议寻求专业的技术支持或联系电脑制造商。
请注意,操作过程中可能会丢失数据,因此在执行任何操作之前,请确保备份了重要数据。
电脑Windows未能启动怎么办?全面解析启动故障及解决方法
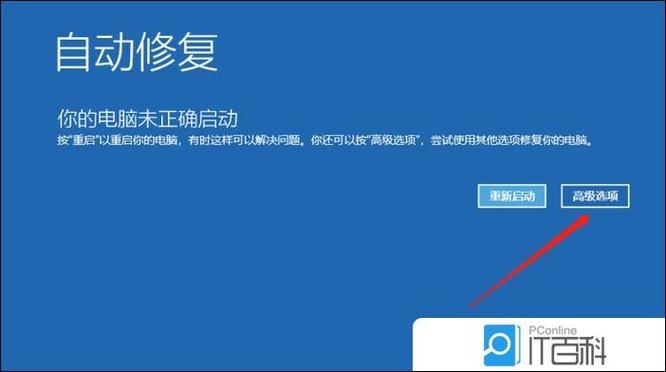
当您的电脑出现Windows未能启动的情况时,这无疑是一个令人头疼的问题。不过,别担心,本文将为您提供一系列的解决方案,帮助您快速诊断并解决Windows启动故障。
一、Windows启动修复工具的使用
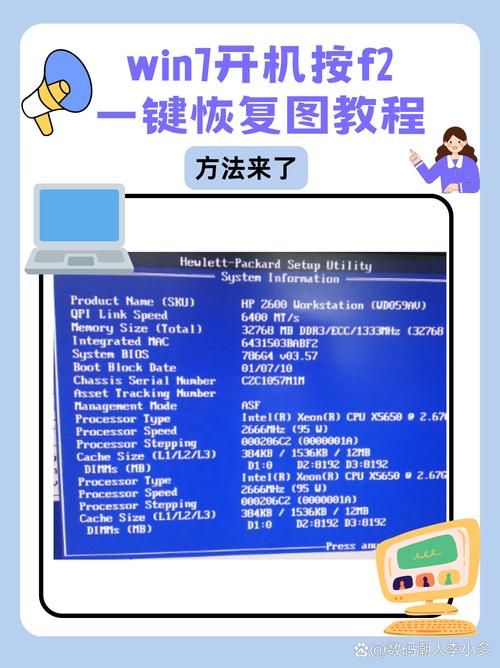
当您的电脑出现Windows未能启动的提示时,首先可以尝试使用Windows启动修复工具。这个工具可以帮助您自动检测和修复启动问题。
具体操作步骤如下:
将Windows安装光盘或USB驱动器插入电脑。
启动电脑,并按照屏幕上的提示操作。
选择“修复计算机”选项。
在“系统恢复选项”中,选择“系统映像恢复”或“启动修复”。
按照提示完成修复过程。
二、检查硬件故障
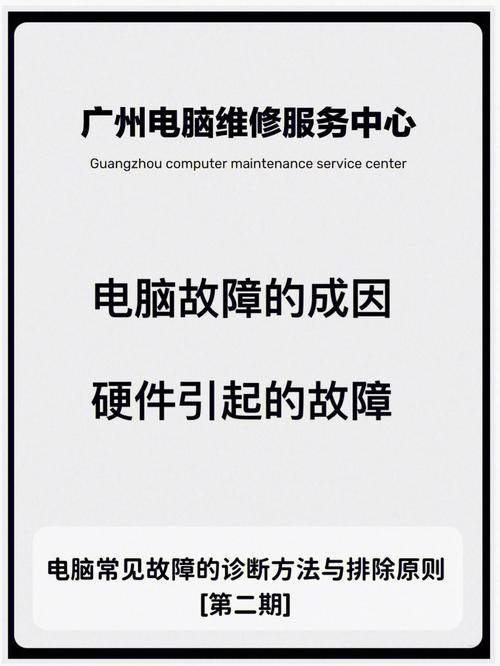
硬盘驱动器:检查硬盘是否正常连接,并尝试使用另一块硬盘进行测试。
内存:检查内存条是否安装正确,并尝试使用另一根内存条进行测试。
CPU:检查CPU风扇是否正常工作,并尝试使用另一块CPU进行测试。
三、重新安装Windows
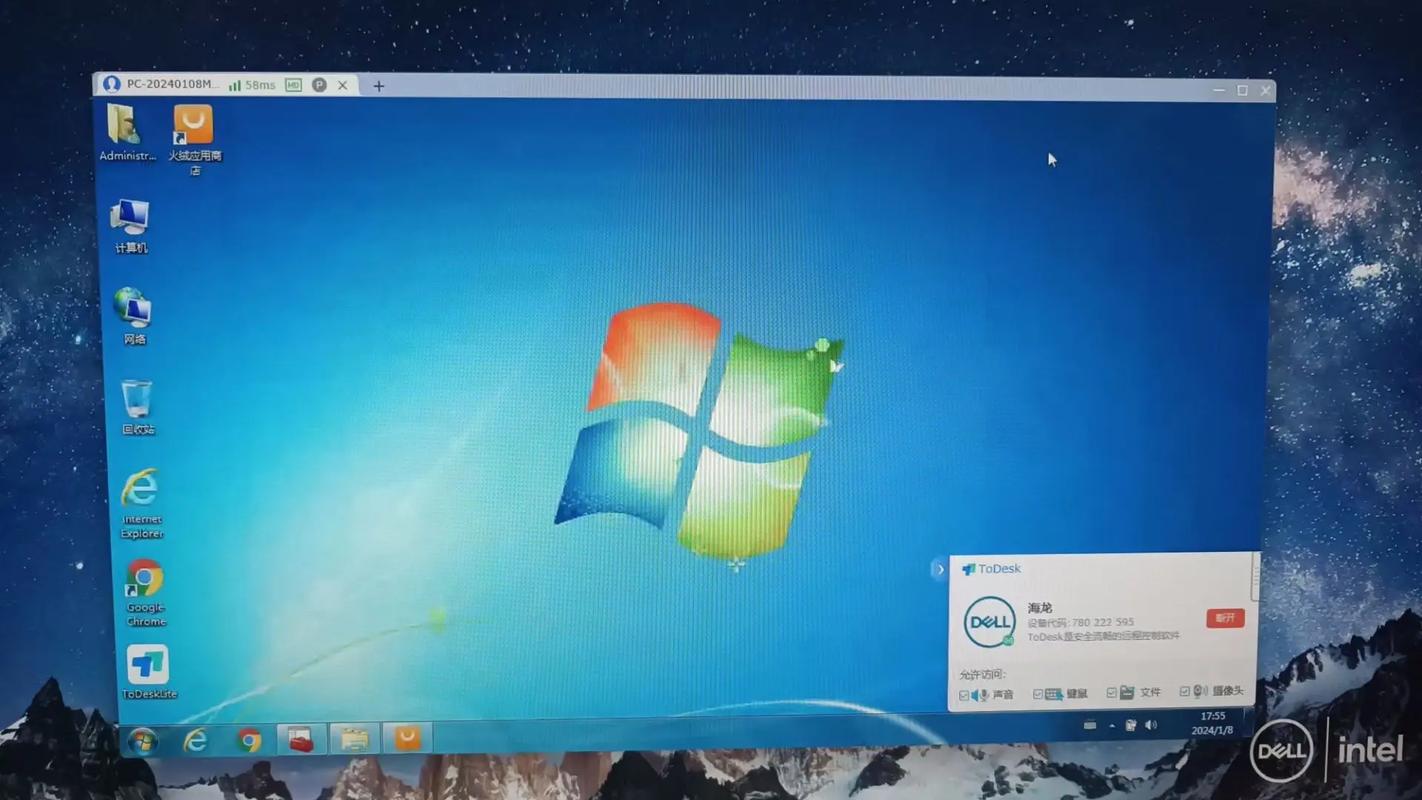
如果上述方法都无法解决问题,那么重新安装Windows可能是最后的解决方案。在重新安装之前,请确保备份所有重要数据。
以下是重新安装Windows的步骤:
将Windows安装光盘或USB驱动器插入电脑。
启动电脑,并按照屏幕上的提示操作。
选择“安装Windows”选项。
按照提示完成安装过程。
四、防止Windows启动问题
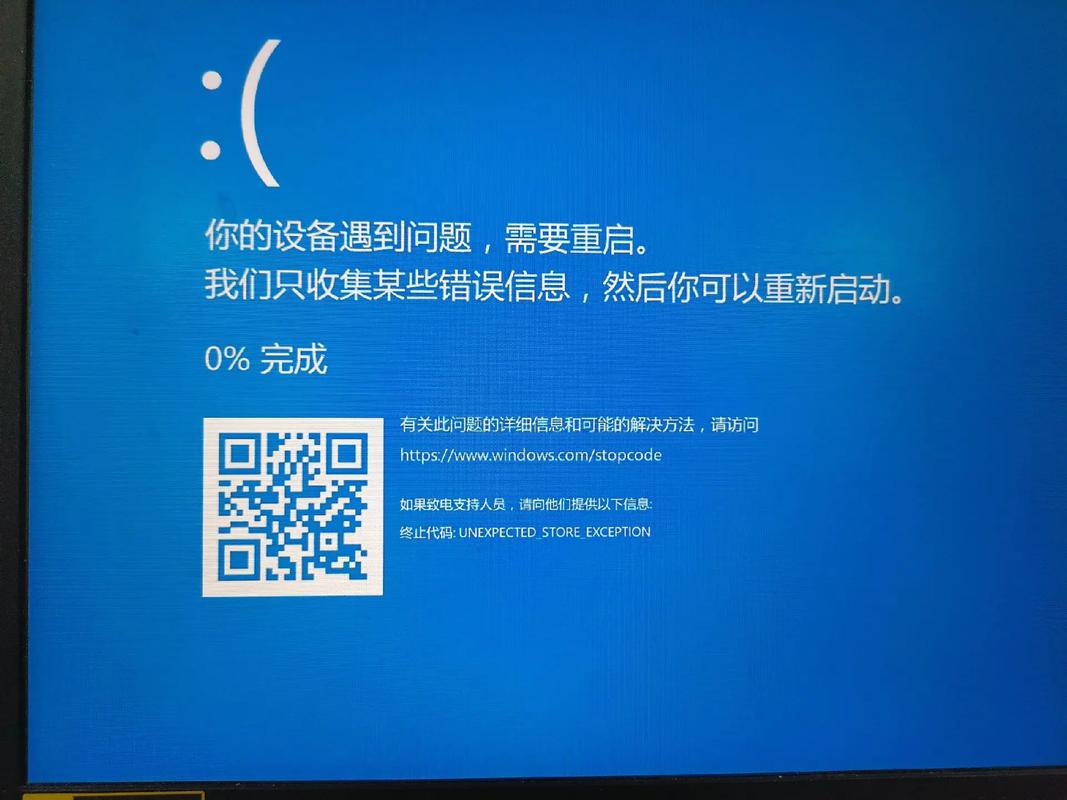
为了避免Windows启动问题,您可以采取以下措施:
定期清理电脑中的垃圾文件和无用程序。
安装和更新杀毒软件以防止病毒感染。
避免在不安全的网络上下载和安装软件。
定期更新Windows操作系统和驱动程序。
当您的电脑出现Windows未能启动的情况时,不要慌张。通过以上方法,您可以快速诊断并解决启动故障。如果问题仍然存在,建议您寻求专业技术人员帮助。