1. 检查音量设置: 确保您的计算机没有静音。您可以在任务栏右下角找到音量图标,点击它并确保滑块没有被拉到最下面。 检查系统音量是否被调低。同样在音量图标中,确认系统音量不是最小。
2. 检查音频设备: 确认您的音箱或耳机是否已正确连接到计算机,并且音量已打开。 如果您使用的是内置扬声器,请确保它们没有被禁用。打开“控制面板” > “硬件和声音” > “声音” > “播放”,查看是否有扬声器图标,并且它没有被禁用。
3. 更新或重新安装音频驱动程序: 有时,音频驱动程序可能已经损坏或过时。您可以尝试更新或重新安装音频驱动程序。打开“设备管理器” > “声音、视频和游戏控制器”,找到您的音频设备,右键点击它,选择“更新驱动程序”或“卸载设备”,然后重新启动计算机,让系统自动安装驱动程序。
4. 检查音频服务: 确保Windows音频服务正在运行。打开“服务”管理器(在“运行”对话框中输入“services.msc”),找到“Windows Audio”和“Windows Audio Endpoint Builder”服务,确认它们的状态为“正在运行”。
5. 运行系统声音问题疑难解答: Windows 7 提供了一个声音问题疑难解答工具,可以帮助您自动诊断和修复声音问题。打开“控制面板” > “系统和安全” > “操作中心”,在左侧菜单中选择“维护”,然后点击“检查问题”。
6. 检查是否有软件冲突: 某些第三方软件可能会影响系统的声音功能。尝试关闭所有非必要的后台程序,看看是否解决了问题。
7. 检查硬件问题: 如果上述步骤都没有解决问题,可能是硬件问题,例如扬声器或耳机损坏。尝试更换设备或联系专业技术人员进行检查。
希望这些步骤能够帮助您解决Windows 7系统中的声音问题。如果您在尝试这些步骤时遇到任何困难,或者问题依然存在,请随时提问。
Windows 7没有声音?快速解决方法大揭秘

在日常生活中,我们经常会遇到电脑没有声音的情况,尤其是使用Windows 7系统的用户。本文将为您详细介绍Windows 7没有声音的原因及解决方法,帮助您快速恢复电脑声音。
一、检查硬件连接
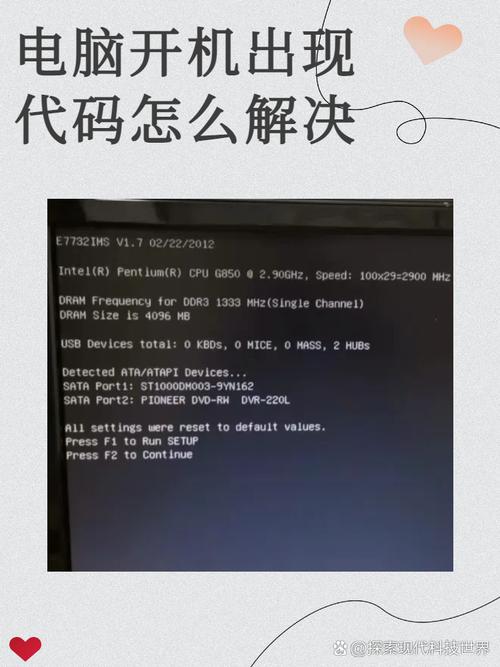
检查音箱或耳机是否与电脑正确连接,确保音频线没有松动或损坏。
检查电脑的音频接口是否正常,可以尝试更换不同的音频接口进行测试。
对于笔记本电脑,请确保耳机插孔没有被灰尘堵塞。
二、检查系统设置
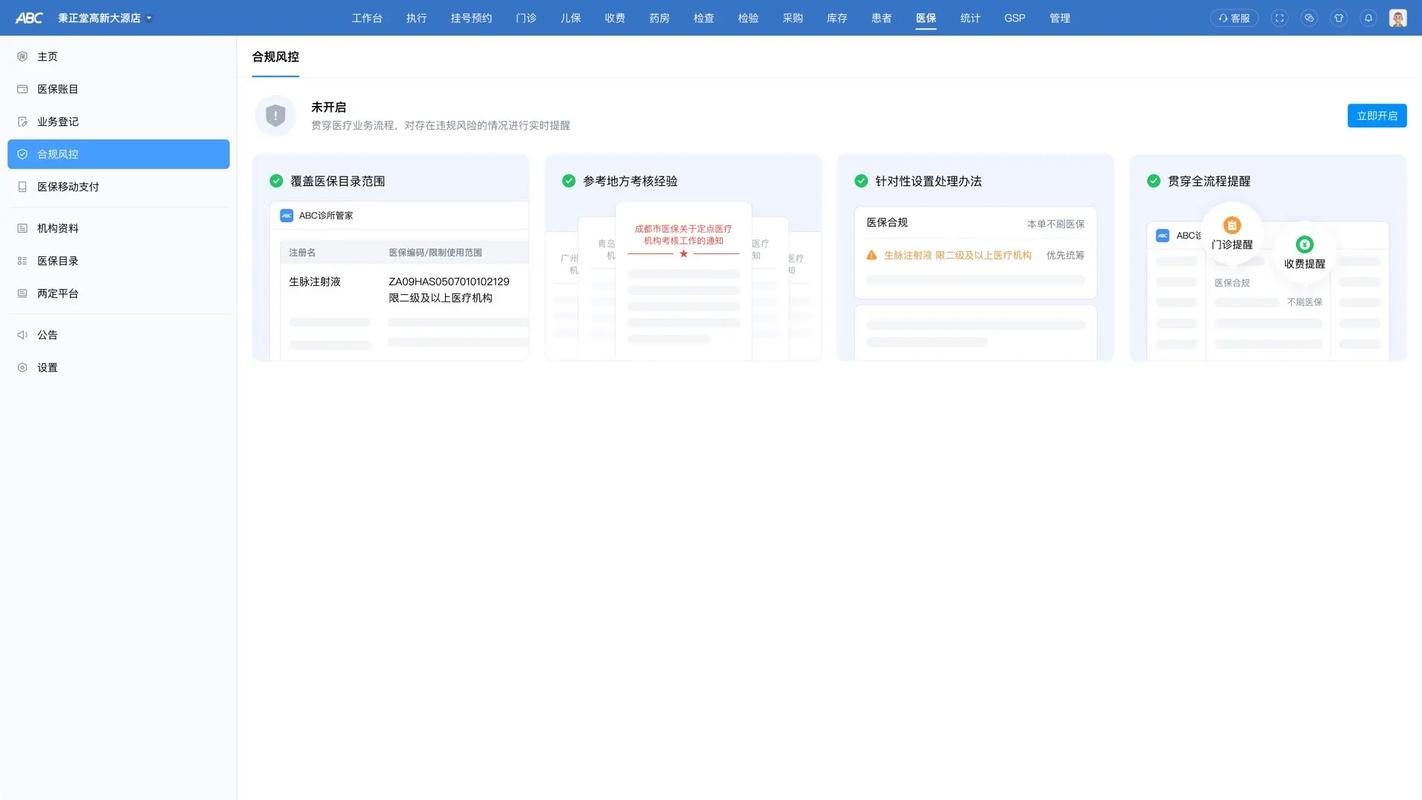
如果硬件连接正常,但电脑仍然没有声音,我们可以尝试以下系统设置方法:
检查音量是否被静音:在任务栏右下角点击声音图标,查看音量是否被设置为静音。
检查播放设备:在任务栏右击声音图标,选择“播放设备”,确保“扬声器”被选中,并点击“设置”按钮,调整音量。
检查声音控制面板:打开控制面板,点击“硬件和声音”,然后点击“声音”,在“播放”选项卡中检查扬声器是否被选中。
三、更新声卡驱动程序
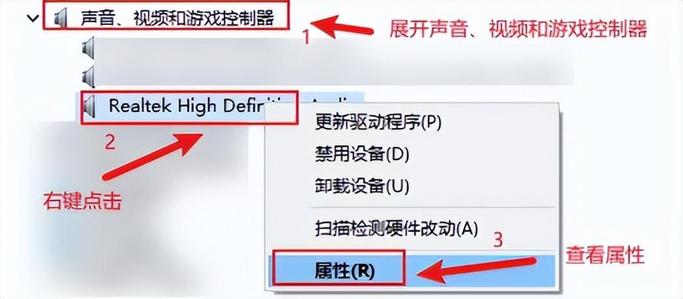
打开设备管理器:右击“计算机”图标,选择“属性”,然后点击“设备管理器”。
找到“声音、视频和游戏控制器”类别,展开该类别。
右击声卡驱动程序,选择“更新驱动程序软件”。
选择“自动搜索更新的驱动程序软件”,然后按照提示完成更新。
四、检查Windows Audio服务
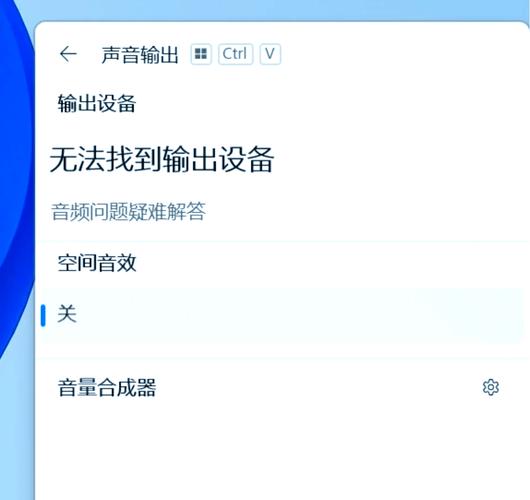
如果更新声卡驱动程序后仍然没有声音,我们可以尝试检查Windows Audio服务是否被禁用。
按下Win R键,输入“services.msc”,然后按Enter键打开服务管理器。
在服务列表中找到“Windows Audio”服务,右击并选择“属性”。
在“常规”选项卡中,将“启动类型”设置为“自动”,然后点击“应用”和“确定”。
五、重置系统声音设置

如果以上方法都无法解决问题,我们可以尝试重置系统声音设置。
按下Win R键,输入“msconfig”,然后按Enter键打开系统配置。
在“服务”选项卡中,勾选“Windows Audio”和“Windows Audio Group”服务,然后点击“应用”和“确定”。
重启电脑,检查声音是否恢复正常。
通过以上方法,相信您已经能够解决Windows 7没有声音的问题。如果问题仍然存在,建议您联系专业技术人员进行进一步排查。


