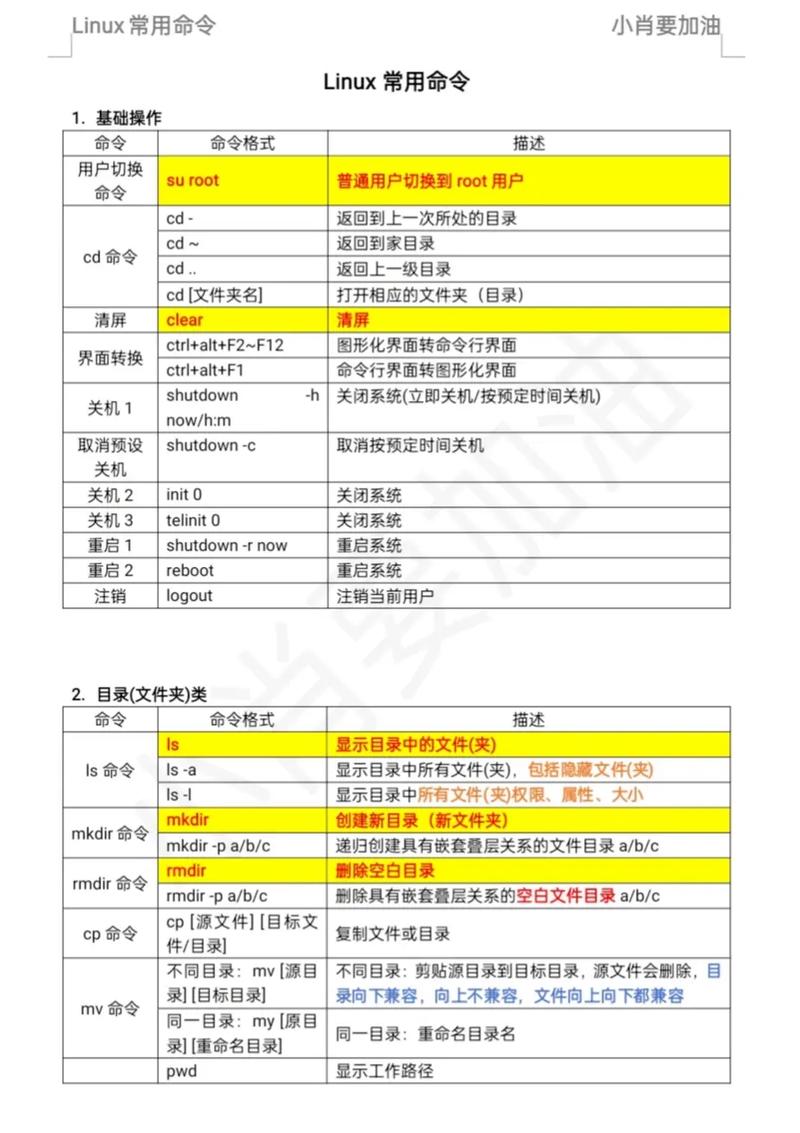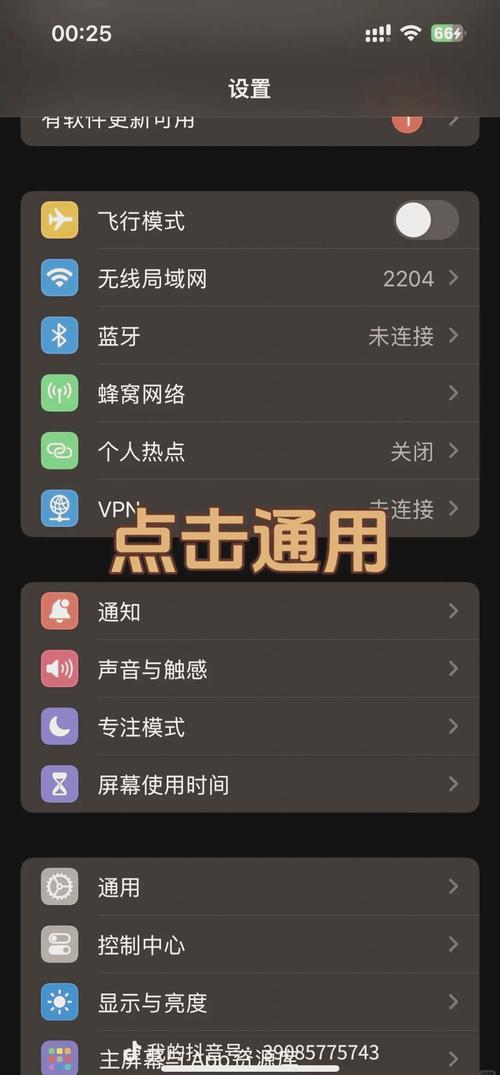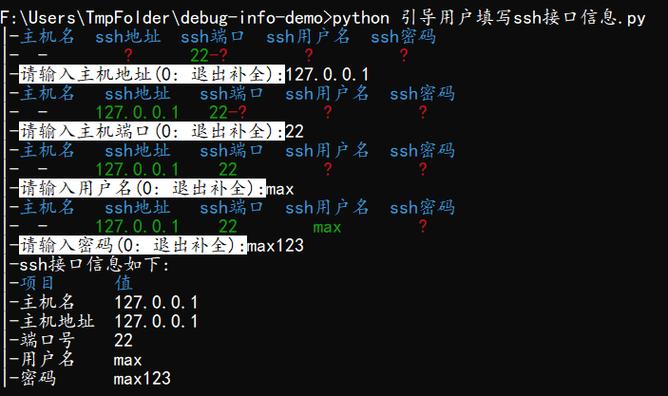在Windows 7中,调整屏幕亮度通常可以通过以下几种方式:
1. 使用键盘快捷键: 如果你使用的是笔记本,大多数笔记本都有专门的亮度调节快捷键。通常这些快捷键会包括一个带有太阳或亮度符号的键,你可以尝试按下这个键以及增加或减少亮度的功能键(如“Fn”键)来调整亮度。 如果是台式机,并且使用的是外接显示器,显示器可能有自己的亮度调节按钮。
2. 通过Windows 7控制面板: 点击“开始”按钮,然后选择“控制面板”。 在控制面板中,选择“硬件和声音”。 在“硬件和声音”窗口中,选择“电源选项”。 在“电源选项”窗口中,点击“更改计划设置”链接。 在“编辑计划设置”窗口中,点击“更改高级电源设置”链接。 在“电源选项”窗口中,展开“显示”部分,然后选择“亮度”。 你可以在这里调整屏幕的亮度设置。
3. 使用图形卡控制面板: 如果你的计算机有独立的图形卡,比如NVIDIA或AMD,你可以使用相应的图形卡控制面板来调整亮度。 对于NVIDIA,可以右键点击桌面,选择“NVIDIA控制面板”,然后选择“显示”选项卡,找到并调整亮度设置。 对于AMD,可以右键点击桌面,选择“AMD Radeon设置”,然后找到并调整亮度设置。
4. 使用Windows Mobility Center: 如果你使用的是笔记本,Windows 7还提供了一个名为“Windows Mobility Center”的工具,可以快速调整笔记本的设置。 点击“开始”按钮,然后输入“Windows Mobility Center”并按回车键。 在“Windows Mobility Center”窗口中,找到“显示器亮度”滑块,并拖动它来调整亮度。
如果你尝试了以上方法但仍然无法调整亮度,可能是由于硬件问题或驱动程序未正确安装。在这种情况下,建议检查你的计算机硬件是否正常工作,并确保安装了最新的驱动程序。
Windows 7系统如何调整屏幕亮度
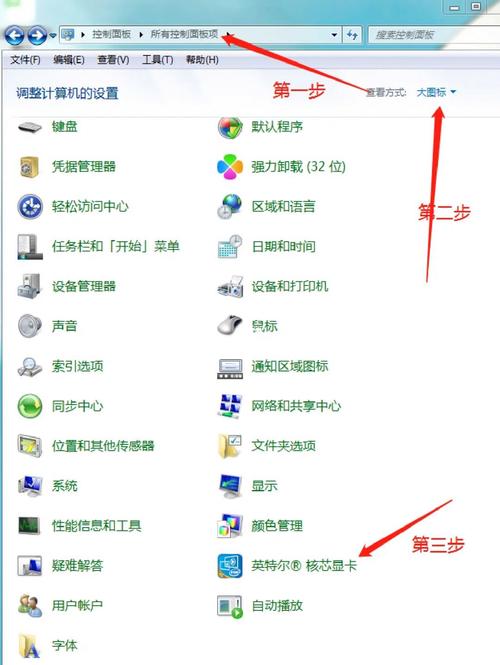
在Windows 7操作系统中,调整屏幕亮度是一项基本且实用的功能。无论是为了适应不同的环境光线,还是为了保护视力,正确调节屏幕亮度都是非常重要的。下面,我们将详细介绍如何在Windows 7系统中调整屏幕亮度。
方法一:通过控制面板调整屏幕亮度
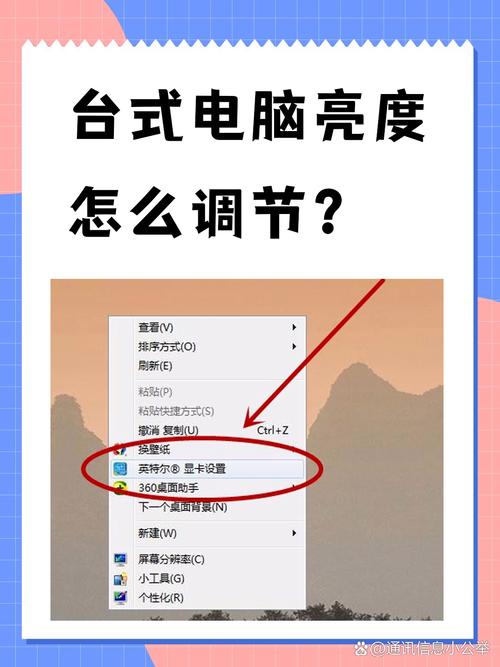
这是最常见的一种调整屏幕亮度的方法。
首先,点击电脑左下角的“开始”按钮。
在弹出的菜单中选择“控制面板”。
在控制面板中,找到并点击“硬件和声音”选项。
选择“电源选项”。
在电源选项窗口中,找到并点击“更改计划设置”。
在弹出的窗口中,选择“使用电池”或“接通电源”对应的计划。
点击“更改高级电源设置”。
在弹出的窗口中,找到“显示器”选项,然后点击“更改显示器亮度”。
拖动滑块调整屏幕亮度,直到达到满意的效果。
方法二:通过系统托盘调整屏幕亮度
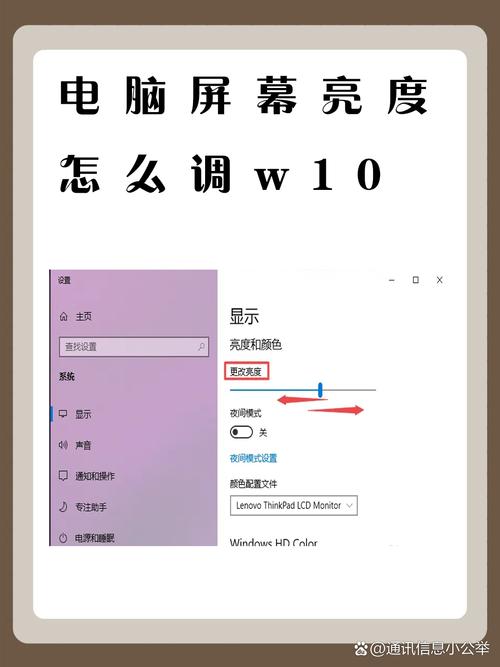
系统托盘是Windows 7系统中的一个重要功能区域,其中也包含了屏幕亮度的调节按钮。
在电脑屏幕右下角找到系统托盘。
点击显示图标,或者直接右键点击显示图标。
在弹出的菜单中选择“调整亮度”。
此时,屏幕底部会出现一个亮度调节滑块,拖动滑块即可调整屏幕亮度。
方法三:通过快捷键调整屏幕亮度
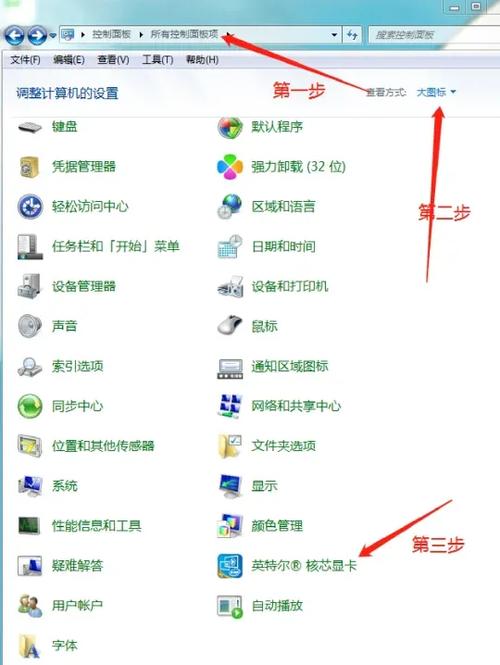
使用快捷键可以快速调整屏幕亮度,提高操作效率。
按下“Win X”组合键,打开Windows移动中心。
在Windows移动中心中,找到并点击“亮度”选项。
拖动滑块调整屏幕亮度,直到达到满意的效果。
方法四:通过显示器按钮调整屏幕亮度
部分显示器在边缘或背面设置了调节亮度的按钮。
找到显示器上的亮度调节按钮。
根据按钮上的指示,调整屏幕亮度。