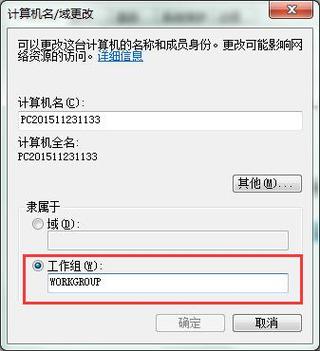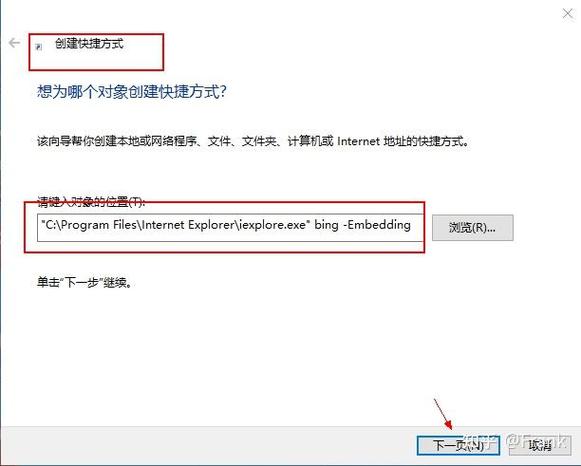在Windows 10中,您可以通过以下几种方法来调节屏幕亮度:
1. 使用快捷键: 在某些电脑上,您可以使用功能键(通常是F1到F12中的一个,具体取决于您的电脑型号)来调整屏幕亮度。通常,这些键上会有一个太阳图标,有时还会带有向上或向下的箭头,表示增加或减少亮度。
2. 使用设置应用: 点击“开始”菜单,然后选择“设置”。 在设置窗口中,点击“系统”。 在左侧菜单中,选择“显示”。 在“显示”设置中,您可以看到一个“亮度”滑块,拖动它来调整屏幕亮度。
3. 使用行动中心: 点击屏幕右下角的“行动中心”图标(它看起来像一个对话泡泡)。 在行动中心中,您会看到一个亮度滑块,拖动它来调整屏幕亮度。
4. 使用设备制造商的软件: 某些电脑制造商提供了自己的软件来调整屏幕亮度,这些软件通常可以在任务栏或开始菜单中找到。
请注意,具体的方法可能会因您的电脑型号和配置而有所不同。如果您不确定如何操作,可以查看您的电脑用户手册或联系电脑制造商的客服支持。
Windows 10屏幕亮度调节全攻略,轻松找到舒适视觉体验
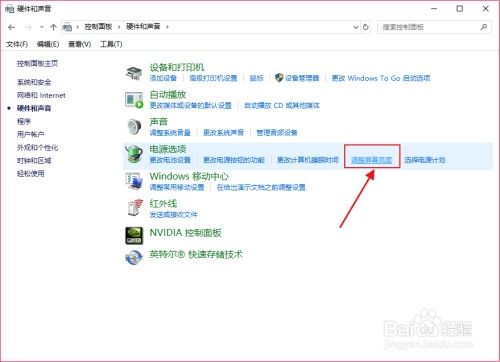
在Windows 10操作系统中,屏幕亮度的调节是一个常见的操作,它直接影响到我们的视觉体验和眼睛健康。本文将详细介绍如何在Windows 10中调节屏幕亮度,帮助您找到最舒适的视觉体验。
方法一:通过系统设置调节屏幕亮度
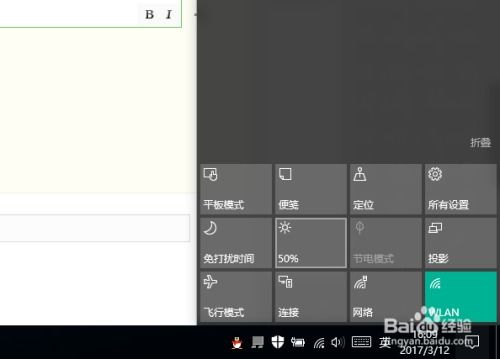
这是最直接也是最常用的调节屏幕亮度的方法。
首先,点击屏幕左下角的开始按钮。
在弹出的菜单中选择“设置”。
在设置窗口中,点击左侧的“系统”。
在左侧菜单中选择“显示”。
在右侧窗口中,找到“亮度和颜色”区域,并拖动滑块来调节屏幕亮度。
方法二:使用快捷键调节屏幕亮度
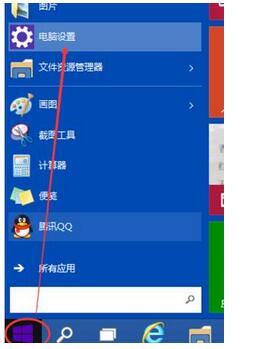
如果您经常需要调整屏幕亮度,使用快捷键会更加方便。
对于大多数笔记本电脑,可以通过按住Fn键并按下F1到F12键中的某个键来调节亮度。通常,F1到F3用于降低亮度,而F4到F6用于提高亮度。
对于台式机,您可能需要查看您的键盘布局,因为不同的键盘可能有不同的快捷键。
方法三:通过设备管理器更新显示驱动程序
如果您的屏幕亮度调节滑块无法移动,可能是因为您的设备没有安装合适的显示驱动程序。
按下Windows键 X,然后选择“设备管理器”。
在设备管理器中,找到“显示适配器”并展开。
右键点击您的显示适配器,选择“更新驱动程序”。
按照屏幕上的指示进行更新。
更新完成后,重启电脑,然后尝试再次调节屏幕亮度。
方法四:使用第三方软件调节屏幕亮度
除了系统内置的调节方法外,您还可以使用第三方软件来调节屏幕亮度。
例如,f.lux软件可以根据您所在地的日出日落时间自动调整屏幕亮度和色温,以减少眼睛疲劳。
DimScreen软件可以降低屏幕亮度,减少屏幕闪烁,提高阅读体验。
Monitorian软件可以提供更精细的屏幕亮度控制,包括自定义亮度曲线和定时调节功能。
通过以上方法,您可以在Windows 10中轻松调节屏幕亮度,找到最适合您的视觉体验。合理调节屏幕亮度不仅可以保护您的眼睛,还能提高工作和学习效率。希望本文能帮助到您。