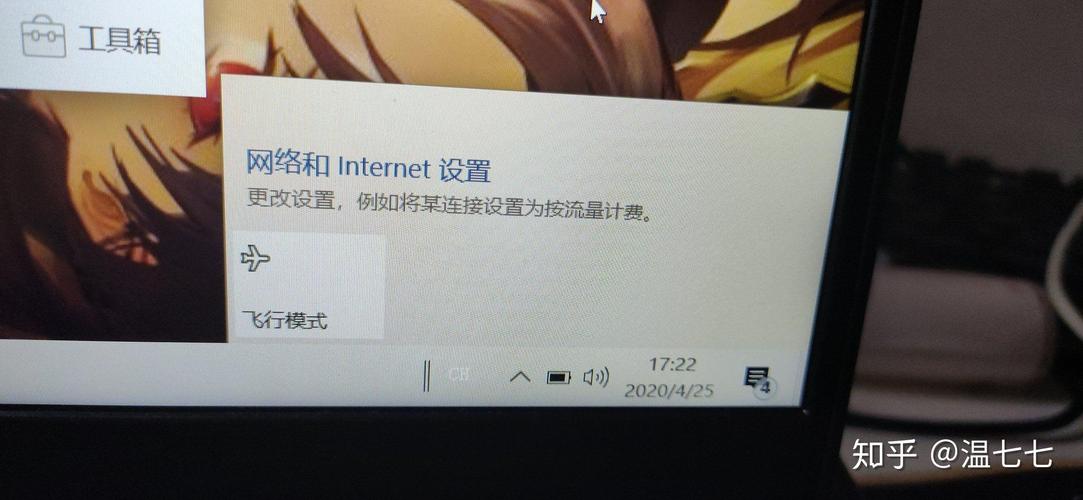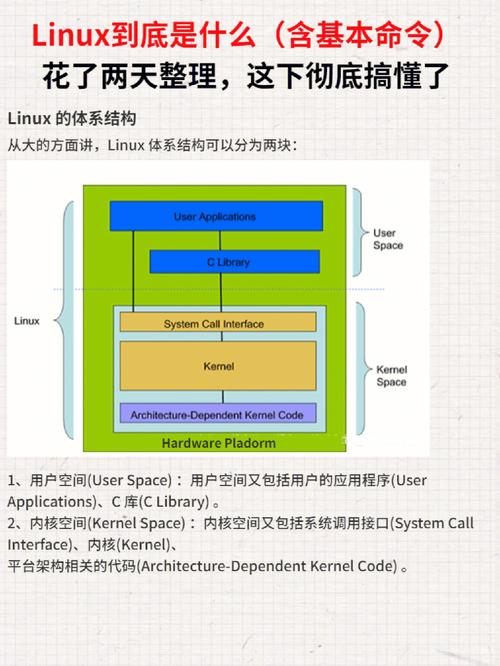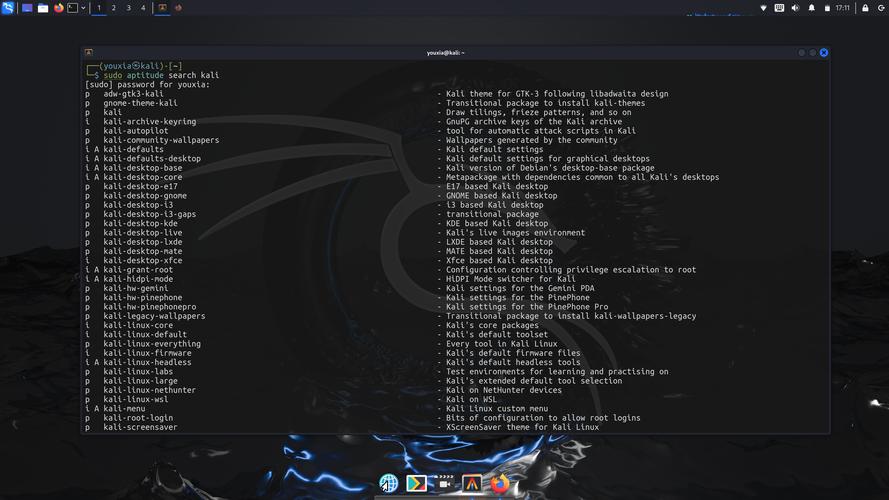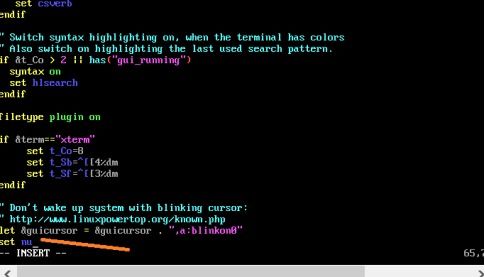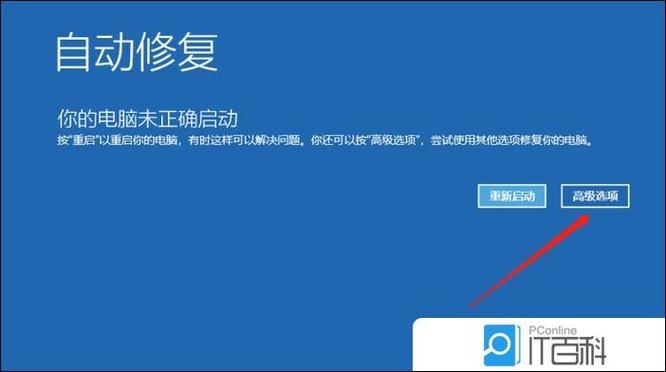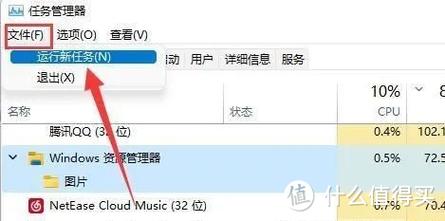Windows 操作系统提供了多种分屏操作方法,可以根据不同的需求选择适合的方式。以下是几种常见的分屏操作方法:
1. 使用快捷键: Windows 左箭头键:将当前窗口向左移动,并自动填充左侧一半的屏幕。 Windows 右箭头键:将当前窗口向右移动,并自动填充右侧一半的屏幕。 Windows 上箭头键:将当前窗口最大化。 Windows 下箭头键:将当前窗口最小化。
2. 使用任务栏拖拽: 打开两个或多个窗口,并将它们都最小化。 将鼠标悬停在任务栏上的一个窗口图标上,然后点击并按住鼠标左键。 将窗口拖拽到屏幕的左侧或右侧,当屏幕边缘出现一个半透明的框时,释放鼠标左键,窗口会自动填充到相应的一半屏幕。
3. 使用“多任务视图”: Windows Tab 键:打开“多任务视图”。 在“多任务视图”中,可以选择要分屏的窗口,并使用鼠标拖拽到屏幕的左侧或右侧。
4. 使用“分屏助手”: 有些第三方软件提供了更强大的分屏功能,例如“分屏助手”等。 这些软件通常提供了更多的分屏选项,例如将屏幕分成三部分或四部分等。
5. 使用“设置”: 打开“设置”>“系统”>“多任务处理”。 在“多任务处理”设置中,可以找到“分屏”选项,可以在这里开启或关闭分屏功能。
以上是几种常见的 Windows 分屏操作方法,可以根据自己的需求选择适合的方式。
Windows分屏操作方法详解
在多任务处理中,分屏操作能够极大地提高工作效率。Windows系统提供了多种分屏方法,以下将详细介绍Windows分屏的操作步骤,帮助您轻松实现多窗口并排显示。
一、Windows 10分屏操作方法
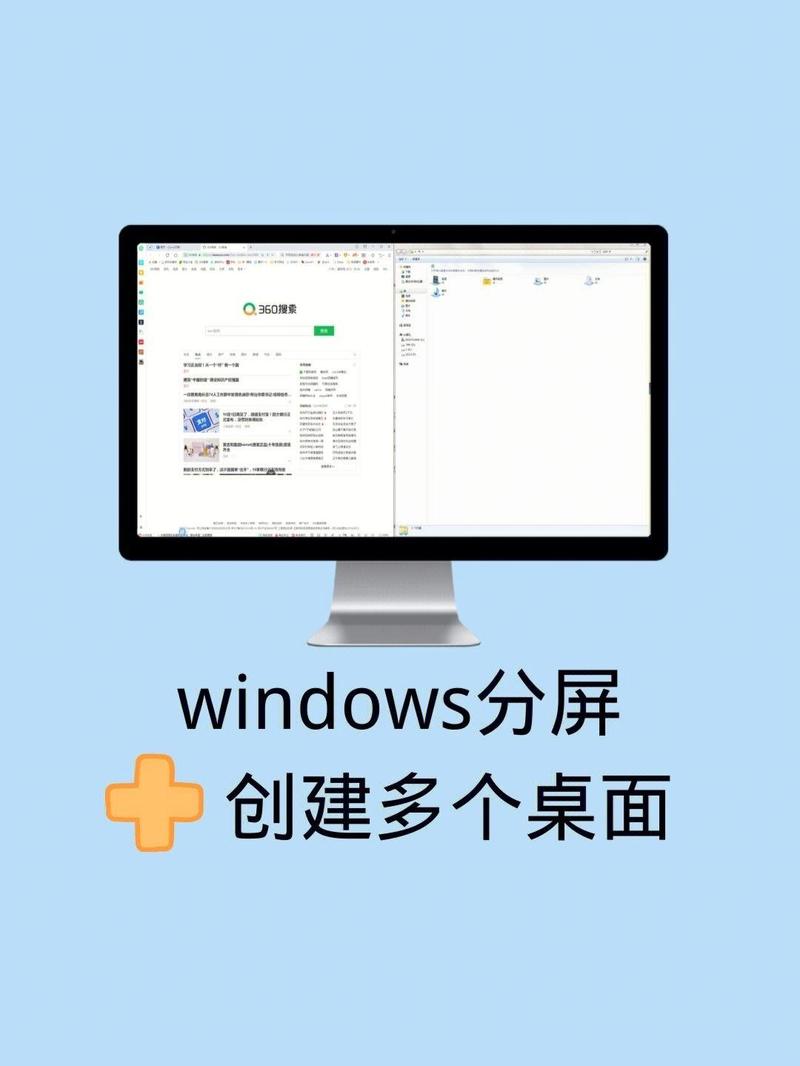
1. 使用拖动窗口法

在Windows 10系统中,您可以通过拖动窗口的方式实现分屏操作。具体步骤如下:
1. 打开您想要分屏的两个或多个应用程序。
2. 将鼠标光标移动到窗口标题栏空白处,点击鼠标左键不放。
3. 将窗口拖动至屏幕左侧或右侧,当屏幕边缘出现一个边框时,松开鼠标左键,即可实现分屏。
2. 使用快捷键法
Windows 10还提供了快捷键来实现分屏操作。具体步骤如下:
1. 打开您想要分屏的两个或多个应用程序。
2. 同时按下键盘上的Win键和左方向键(左方向键占据桌面的左半部分,右方向键占据桌面的右半部分)。
3. 再次打开一个窗口,同时按下Win键和右箭头键。
4. 按照上述步骤,您可以实现1/2贴靠、全屏贴靠、1/4贴靠等多种分屏效果。
二、Windows 8/8.1分屏操作方法
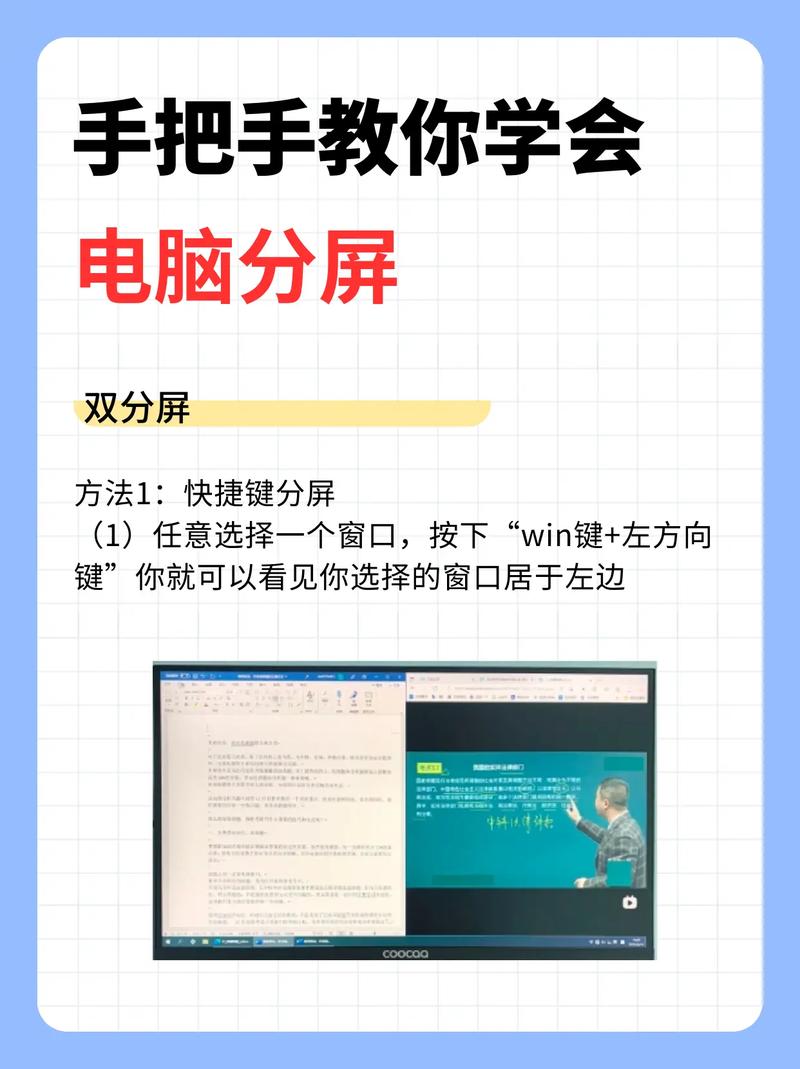
1. 使用拖动窗口法
在Windows 8/8.1系统中,您可以通过拖动窗口的方式实现分屏操作。具体步骤如下:
1. 打开您想要分屏的两个或多个应用程序。
2. 将鼠标移至屏幕的左边缘,滑动鼠标,此时屏幕左侧会出现一个全屏的应用程序缩略图。
3. 按住鼠标左键,将缩略图拖动到屏幕的右边缘,释放鼠标,即可实现分屏。
2. 使用Windows键 D组合键
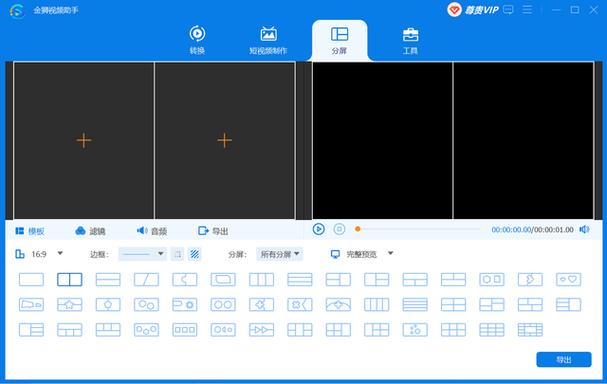
在Windows 8/8.1系统中,您还可以使用Windows键 D组合键进入桌面,然后按照上述Windows 10分屏操作方法进行分屏。
三、Windows 7分屏操作方法
1. 使用拖动窗口法
在Windows 7系统中,您可以通过拖动窗口的方式实现分屏操作。具体步骤如下:
1. 打开您想要分屏的两个或多个应用程序。
2. 将鼠标光标移动到窗口标题栏空白处,点击鼠标左键不放。
3. 将窗口拖动至屏幕左侧或右侧,当屏幕边缘出现一个边框时,松开鼠标左键,即可实现分屏。
2. 使用快捷键法
在Windows 7系统中,您可以使用Win键 左箭头键或Win键 右箭头键实现分屏操作。具体步骤如下:
1. 打开您想要分屏的两个或多个应用程序。
2. 按住键盘上的Win键,然后按左箭头键或右箭头键,这将使当前活动窗口自动填充屏幕的左侧或右侧,从而实现分屏效果。
四、使用第三方软件实现分屏
除了Windows系统自带的分屏功能外,您还可以使用第三方软件来实现更丰富的分屏效果。例如,FancyZones是一款开源的分屏软件,它可以帮助您自定义分屏布局,实现更灵活的分屏效果。
分屏操作是提高工作效率的重要手段。通过本文的介绍,相信您已经掌握了Windows分屏的操作方法。在实际应用中,您可以根据自己的需求选择合适的分屏方式,提高工作效率。