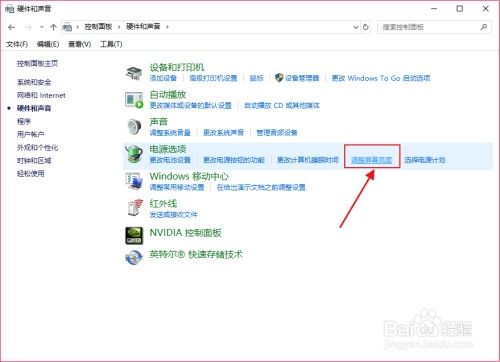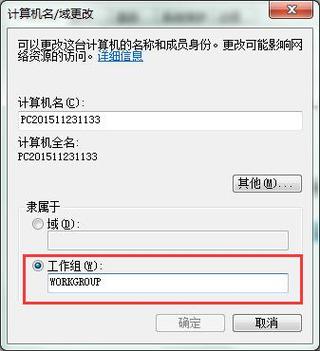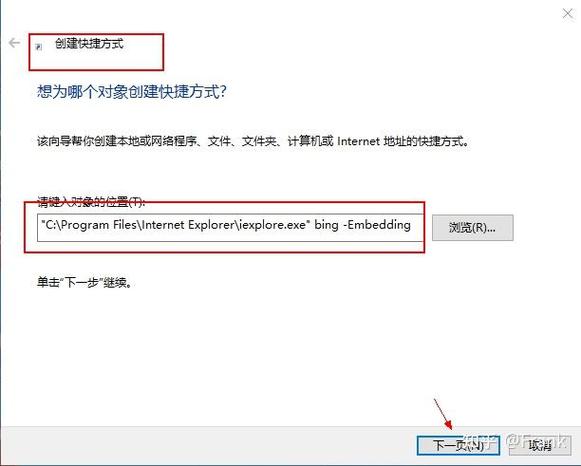要查看电脑的Windows版本,您可以使用以下几种方法:
1. 通过“设置”应用查看: 点击屏幕左下角的“开始”按钮,然后点击“设置”。 在“设置”窗口中,选择“系统”。 在左侧菜单中选择“关于”,在右侧窗口中即可看到您的Windows版本信息。
2. 通过“系统信息”工具查看: 同时按下 `Windows` 键和 `R` 键,打开“运行”对话框。 输入 `msinfo32` 并按回车键,打开“系统信息”窗口。 在“系统摘要”部分,您可以找到Windows版本信息。
3. 通过命令提示符查看: 同时按下 `Windows` 键和 `R` 键,打开“运行”对话框。 输入 `cmd` 并按回车键,打开命令提示符窗口。 在命令提示符中输入 `winver` 并按回车键,系统会显示一个关于Windows版本信息的窗口。
4. 通过“控制面板”查看: 点击屏幕左下角的“开始”按钮,然后输入“控制面板”并点击进入。 在“控制面板”中,选择“系统和安全”。 在“系统和安全”窗口中,点击“系统”,即可看到Windows版本信息。
以上方法都可以帮助您查看电脑的Windows版本。根据您的需要选择合适的方法即可。
如何查看电脑Windows版本
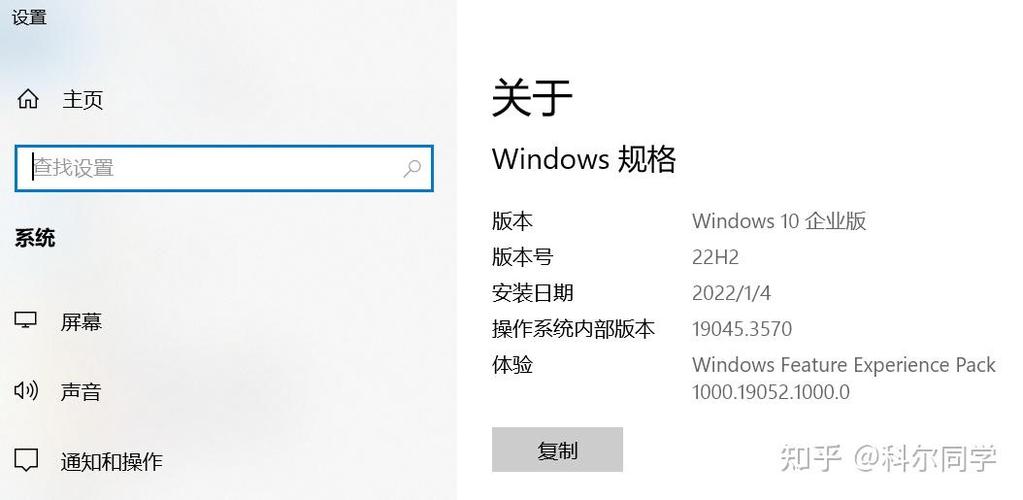
在电脑使用过程中,了解自己正在运行的Windows版本是非常重要的。这不仅有助于确定是否满足特定软件的系统要求,还能够在遇到问题时,为技术支持人员提供关键信息,便于他们给出更精准的解决方案。本文将详细介绍多种查看Windows版本的方法,帮助您轻松获取所需信息。
方法一:通过系统属性查看Windows版本
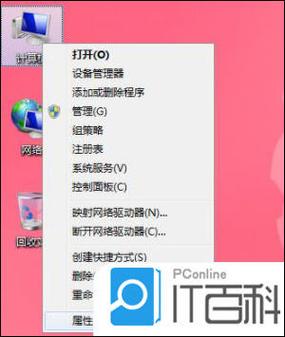
这是最直观、最常用的查看Windows版本的方法。
点击桌面右下角的开始菜单,找到“此电脑”或“我的电脑”。
在弹出的菜单中选择“属性”。
在打开的窗口中,您可以找到操作系统的详细信息,包括Windows的版本和位数。
方法二:通过运行命令查看Windows版本
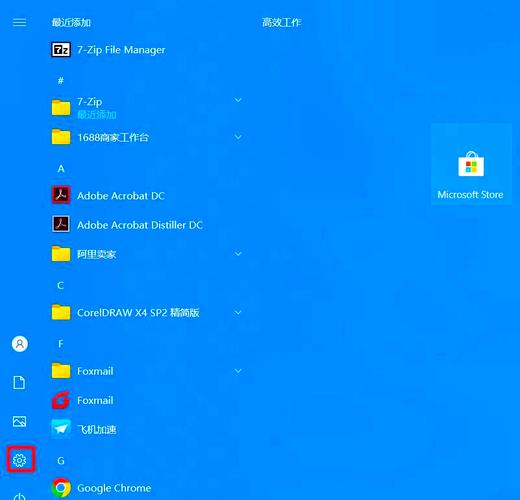
使用运行命令可以快速查看Windows版本信息。
按下键盘上的Win R组合键打开运行对话框。
在对话框中输入“winver”并按回车键。
在弹出的窗口中,您可以看到当前Windows的完整版本号、内部版本号以及其他相关信息。
方法三:通过设置应用查看Windows版本

从Windows 8开始,微软引入了新的用户界面——设置应用,它取代了传统的控制面板成为主要的系统配置工具。
打开电脑设置,在设置窗口中,选择“系统”>“关于”。
在“关于”页面中,向下滚动直到看到“Windows规格”部分,这里列出了操作系统版本、版本号和构建号。
方法四:通过命令提示符或PowerShell查看Windows版本
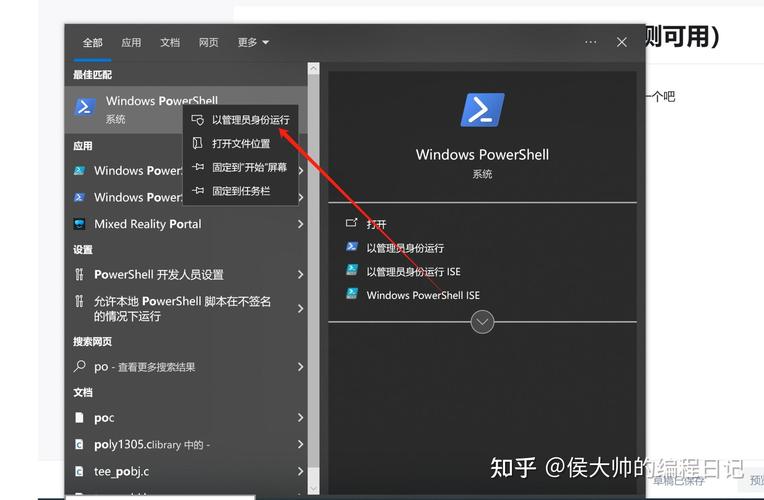
对于那些喜欢使用命令行工具的用户来说,命令提示符或PowerShell提供了另一种快速获取系统版本信息的方式。
按下Win X组合键,然后选择“命令提示符”或“Windows PowerShell”。
在打开的窗口中,输入以下命令并按回车键:
ver:显示操作系统的版本号。
systeminfo:显示详细的系统信息,包括Windows版本。
方法五:通过记事本程序查看Windows版本

通过记事本程序查看Windows版本信息,操作如下:
随便打开一个记事本文件,或者在桌面新建一个记事本文件。
打开记事本程序菜单界面中的“帮助”,然后选择“关于记事本”。
展示的页面中就有Windows的详细版本号了。
以上介绍了多种查看Windows版本的方法,您可以根据自己的需求选择合适的方法。希望本文能帮助您轻松获取所需信息。