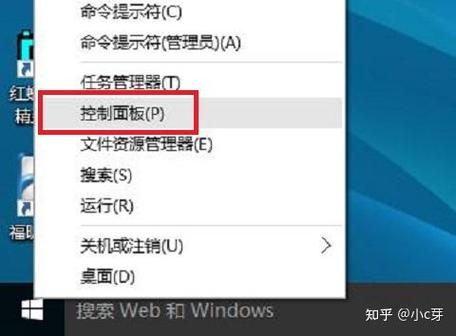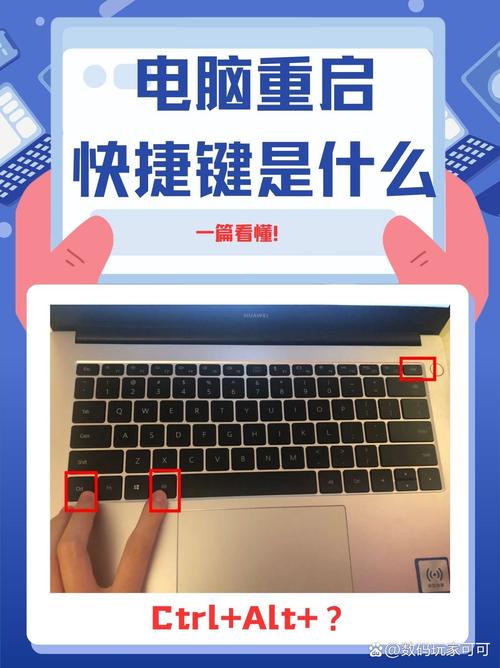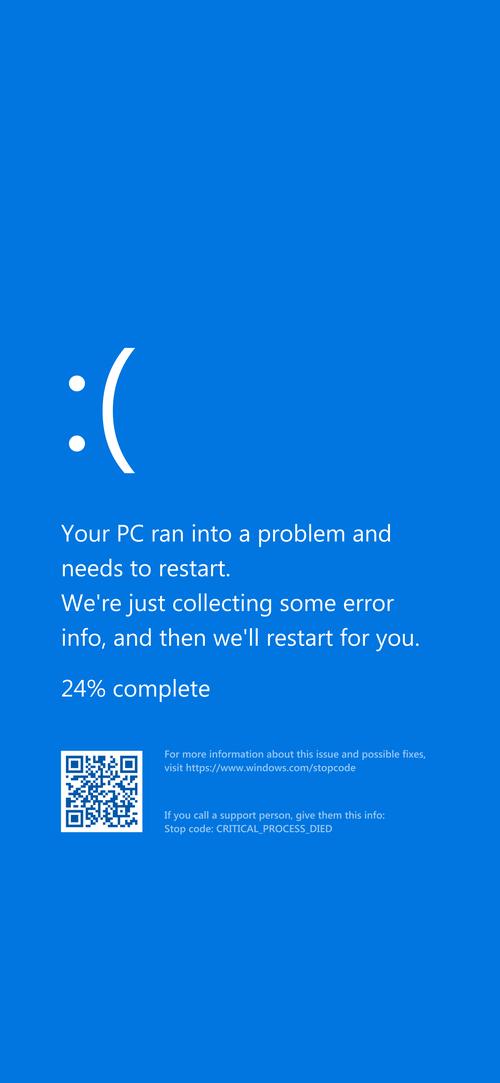1. 命令提示符 : 开始菜单搜索: 在开始菜单的搜索框中输入“cmd”,然后点击“命令提示符”应用程序来打开它。 快捷键: 同时按下 `Windows` 键和 `R` 键,打开“运行”对话框,输入 `cmd`,然后按回车键。
2. Windows PowerShell: 开始菜单搜索: 在开始菜单的搜索框中输入“powershell”,然后点击“Windows PowerShell”应用程序来打开它。 快捷键: 同时按下 `Windows` 键和 `X` 键,然后选择“Windows PowerShell”或“Windows PowerShell ”(以管理员身份运行)。
3. 运行对话框: 快捷键: 同时按下 `Windows` 键和 `R` 键,打开“运行”对话框,输入您想要运行的命令,然后按回车键。
4. 任务管理器: 快捷键: 同时按下 `Ctrl`、`Shift` 和 `Esc` 键,打开任务管理器。 文件菜单: 点击“文件”菜单,选择“运行新任务”,在弹出的对话框中输入您想要运行的命令,然后按回车键。
5. 批处理文件: 创建批处理文件: 使用文本编辑器(如记事本)创建一个带有 `.bat` 或 `.cmd` 扩展名的文件,并在其中输入您想要执行的命令。 运行批处理文件: 双击该批处理文件,或右键点击并选择“以管理员身份运行”。
6. 组策略编辑器 : 开始菜单搜索: 在开始菜单的搜索框中输入“gpedit.msc”,然后按回车键打开组策略编辑器。 运行命令: 在组策略编辑器中,您可以通过编辑策略来运行特定的命令。
7. 任务计划程序 : 开始菜单搜索: 在开始菜单的搜索框中输入“任务计划程序”,然后点击打开。 创建任务: 在任务计划程序中,您可以创建一个新任务,并在该任务中指定要运行的命令。
8. 注册表编辑器 : 开始菜单搜索: 在开始菜单的搜索框中输入“regedit”,然后按回车键打开注册表编辑器。 运行命令: 在注册表编辑器中,您可以创建或修改注册表项来运行特定的命令。
请注意,运行某些命令可能需要管理员权限。在执行任何可能影响系统稳定性的命令之前,请确保您了解该命令的作用和潜在风险。如果您不确定某个命令的含义,请先进行搜索或咨询专业人士。
Windows 10 运行命令大全:高效管理系统的利器
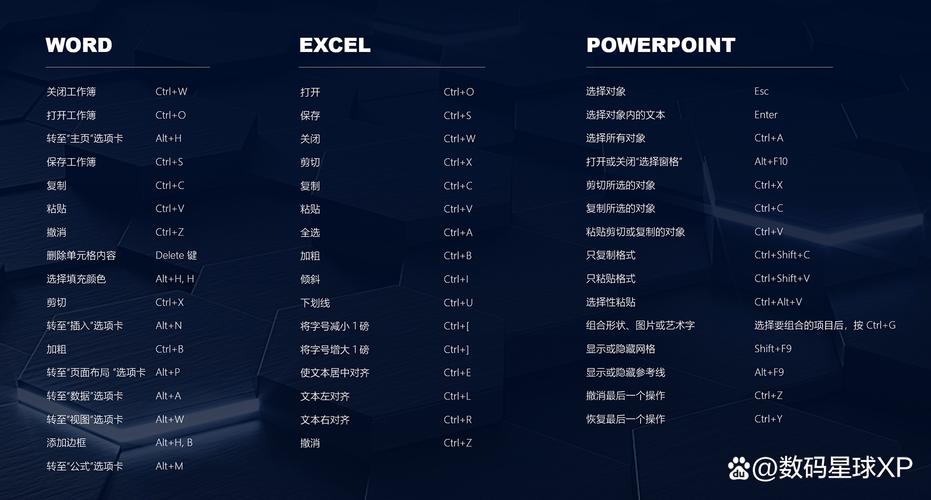
在Windows 10系统中,运行命令是一个强大的工具,它可以帮助用户快速执行各种系统任务,提高工作效率。本文将为您详细介绍Windows 10运行命令大全,帮助您更好地管理您的电脑。
一、打开运行命令的方法
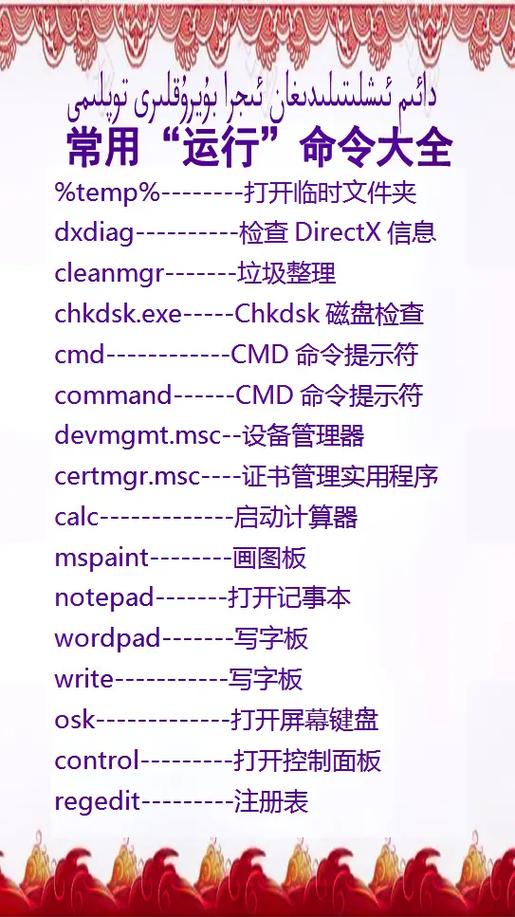
按下Win R键,即可快速打开运行窗口。
点击开始菜单,在搜索框中输入“运行”,即可找到运行命令。
在任务栏的搜索框中输入“运行”,即可打开运行窗口。
二、常用运行命令详解
calc:启动计算器。
appwiz.cpl:打开程序和功能窗口,可以卸载或更改程序。
certmgr.msc:打开证书管理实用程序,可以管理证书。
charmap:启动字符映射表,可以查找和插入特殊字符。
chkdsk:磁盘检查(需管理员身份运行),可以检查磁盘错误。
cleanmgr:打开磁盘清理工具,可以清理磁盘空间。
cmd:打开命令提示符窗口。
shutdown:自动关机命令,例如:shutdown -s -t 600表示600秒后自动关机。
rundll32:运行DLL文件,例如:rundll32 user32.dll,LockWorkStation表示锁定计算机。
colorcpl:颜色管理,配置显示器和打印机等中的色彩。
compMgmtLauncher:计算机管理。
compmgmt.msc:计算机管理。
credwiz:备份或还原储存的用户名和密码。
comexp.msc:打开系统组件服务。
control:打开控制面板。
dcomcnfg:打开系统组件服务。
Dccw:显示颜色校准。
devmgmt.msc:设备管理器。
desk.cpl:屏幕分辨率。
dfrgui:优化驱动器。
dialer:电话拨号程序。
diskmgmt.msc:磁盘管理。
dvdplay:DVD播放器。
dxdiag:检查DirectX信息。
eudcedit:造字程序。
eventvwr:事件查看器。
explorer:打开资源管理器。
Firewall.cpl:Windows防火墙。
三、以管理员身份运行命令
有些命令需要以管理员身份运行,以下是以管理员身份运行命令的方法:
找到命令提示符程序,右键单击,选择“以管理员身份运行”。
在运行窗口中输入命令,然后按Ctrl Shift Enter键。
按下Win X键,选择“Windows PowerShell(管理员)”或“命令提示符(管理员)”。