Windows 操作系统通常支持多种语言,包括中文。如果您发现您的 Windows 显示语言只有中文,可能是以下几种情况之一:
1. 系统语言设置:您的系统可能已经默认设置为中文,或者您之前更改了语言设置。
2. 语言包未安装:虽然 Windows 支持多种语言,但某些语言可能需要额外的语言包才能显示。
3. 更新问题:有时系统更新可能会导致语言设置出现问题。
4. 错误或故障:系统错误或故障也可能导致语言设置出现问题。
5. 区域设置:您的系统区域设置可能与显示语言不匹配。
要解决这个问题,您可以尝试以下方法:
1. 检查系统语言设置:打开控制面板,找到“区域和语言”选项,检查您的系统语言设置是否正确。
2. 安装语言包:如果您的系统支持其他语言,但需要安装语言包,您可以在控制面板中找到“语言”选项,然后添加所需的语言。
3. 更新系统:确保您的系统已经更新到最新版本,有时更新可以修复语言设置问题。
4. 重置区域设置:在控制面板中,找到“区域”选项,将区域设置重置为默认值。
5. 检查系统错误:使用系统自带的错误检查工具,如“系统还原”或“故障排除”,尝试修复可能的语言设置错误。
6. 寻求技术支持:如果您仍然无法解决问题,可以考虑寻求专业技术支持。
请注意,以上方法仅供参考,具体操作可能因您的 Windows 版本和配置而有所不同。
Windows显示语言只有中文:解决方案与设置指南

在Windows操作系统中,用户可能会遇到显示语言只有中文的情况,这可能会影响用户的日常使用体验。本文将为您提供详细的解决方案和设置指南,帮助您轻松解决这一问题。
一、检查系统版本与语言包
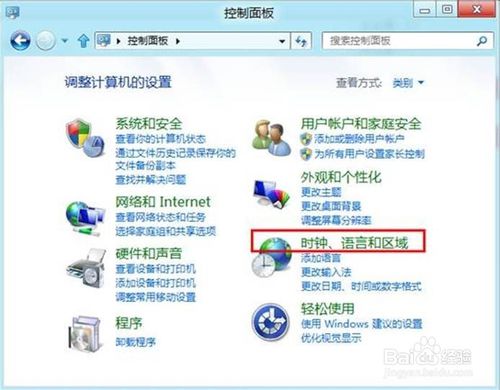
首先,我们需要确认您的Windows系统版本以及是否已经安装了中文语言包。以下是如何检查这些信息的步骤:
点击“开始”菜单,选择“设置”。
在设置界面中,点击“时间和语言”。
在左侧菜单栏中,选择“区域和语言”。
在右侧面板中,查看“显示语言”一栏,确认是否已经安装了中文语言包。
如果未安装中文语言包,请按照以下步骤进行安装:
在“区域和语言”设置界面中,点击“添加语言”。
在弹出的窗口中,找到“中文”或“Chinese”,然后选择“简体中文”或“繁体中文”等具体的中文语言版本。
点击“添加”按钮,等待安装完成。
二、设置默认显示语言
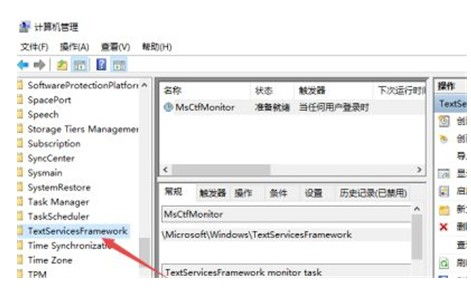
安装中文语言包后,我们需要将其设置为默认显示语言。以下是设置步骤:
在“区域和语言”设置界面中,找到已安装的中文语言包。
将中文语言包拖动到列表顶部,使其成为默认语言。
点击“应用”按钮保存更改。
完成以上步骤后,系统将自动重启,以应用新的语言设置。
三、解决显示语言只允许使用一种语言包的问题
下载中文语言包,并将其解压。
通过组合键Win R打开运行工具,输入lpksetup并按Enter键。
在弹出的界面中,点击“安装显示语言”。
点击“浏览”,选择解压后的语言包文件(.CAB格式)。
点击“下一步”,同意协议,继续安装。
安装完成后,在“系统语言”中选择“中文简体”即可。
如果以上方法仍然无法解决问题,请尝试以下步骤:
进入“控制面板”,选择“程序”。
点击“程序和功能”,然后点击“打开或关闭Windows功能”。
在列表中找到“语言”,然后取消选中“语言”选项。
点击“确定”并重启计算机。
通过以上步骤,您应该能够解决Windows显示语言只有中文的问题。如果您在设置过程中遇到任何困难,请随时查阅本文或寻求专业技术人员帮助。









